Намаляване на размера на снимки и приложения в съобщенията
Снимки и други приложения могат да бъдат много големи. Много системи за електронна поща, включително Gmail, Yahoo, както и размяната, да ограничат размера на изходящите съобщения. Ако имате нужда да контролирате размера на буквите, или ще получите известие, че съобщението е твърде голям, за да изпратите, можете да извършвате няколко действия за намаляване на размера на приложените чертежи и други документи.
В допълнение към пределната големина съобщение в някои пощенски системи, има ограничение върху общата сума на пощенската кутия. Тъй като копие от всяко изпратено съобщение се запаметява в "изпратени", намаляване на размера на инвестицията също ще помогне да се съобразят с размера на ограниченията пощенска кутия.
За да вмъкнете картинка в текстовото съобщение и да променят размера си
За да вмъкнете картинка в текстово съобщение, да преместите курсора до желаното място, щракнете върху раздела Вмъкване и щракнете върху бутона Снимки в групата Илюстрации.
Ако моделът е твърде голям (или малък), можете да я оразмерите използване дръжки.
Промяна на размера на изображението
Можете да промените видимия размер на фигурата; Например някои площ на екрана, без да се променя размера на разделителната способност на изображението на файла или. Това, обаче, няма да намали общия размер на имейл съобщения, които изпращате.
Кликнете върху изображението или да го докоснете, за да се покажат малки кръгли марки в ъглите му.
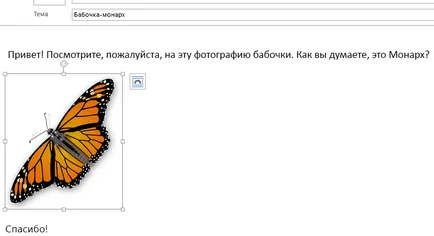
Кликнете (или натиснете и задръжте) една от дръжките и след това плъзнете маркера на центъра, за да се намали размера на изображението, или от центъра, за да го увеличите.
Съвет: В центъра на всяка от страните на фигурата има допълнителни маркери. Ако искате да запазите пропорциите на фигурата, използвайте само дръжките в ъглите. Ако плъзнете маркера на центъра на страна, изображението ще бъде нарушена.
Точният размер на промяната на модела
Изберете размера на изображението, което искате да промените.
В раздела Формат, в групата Размер, въведете желаната височина. Ширината в същото време ще се промени автоматично на пропорциите на изображението се запазва.
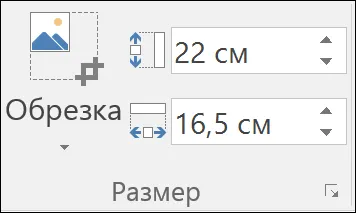
Ако искате да промените височината и ширината отделно, премахнете отметката Constrain размери. преди да се пристъпи към стъпка 2.
Компресиране на изображения за намаляване на размера на файла
В компресия модел от своята височина и ширина, се съхраняват, но резолюцията намалява. Колкото по-ниска е резолюцията, толкова по-малък размер на файла.
Маркирайте снимките, които искате да се намали размера.
В раздела Инструменти за картини формат, щракнете върху Компресиране на картини в Edit група. Иконата само "Compress Pictures" може да се вижда, в зависимост от разделителната способност на екрана.
Изберете настройките за компресиране и разрешения, и след това щракнете върху OK. За рисунки, които не би трябвало да отпечатате, най-често използваната разделителна способност Web-качество (150 пиксела на инч).
Важно: В модел компресия варира броят на части в него. Това означава, че след компресия на изображението може да изглежда различно от преди.
Намаляване на размера на приложените чертежи
Снимки, вградени във файла няма да бъдат показвани в текста на съобщението. Вместо това, по силата на иконата се появява на чертежа сюжетната линия. За файлове с изображения, заедно с името и размера на файла се появява като малка скица.
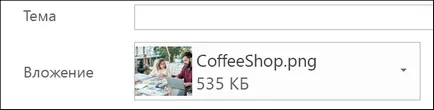
Ако прикаченият файл е твърде голям, можете да промените размера на изображението, преди да изпратите съобщението.
Изберете Намалете големите изображения при изпращане на съобщение.
Щракнете върху стрелката наляво в горния ляв ъгъл на екрана, за да се върнете към вратата. Когато кликнете върху бутона Изпрати. размера на приложените чертежи ще се промени автоматично.
Забележка: Ако сте приложили картина в текстово съобщение с помощта на снимка в групата Илюстрации. размер не може да бъде променено.
Намаляване на размера на други прикачени файлове
Документи, електронни таблици, PDF-файлове и други типове файлове могат да бъдат много големи. Има няколко начина за намаляване на размера на съобщенията от възстановяването на тези файлове.
Забележка: За повече информация относно намаляването на файлове с изображения, вижте Insert Picture в съобщението и да смените размера си ..
Изпращане на връзка към файла
В полето за съобщение, кликнете Прикачете файл на лентата.
Ако файлът вече е запазен OneDrive, OneDrive за бизнес или SharePoint сайт, можете да щракнете върху Изпращане на връзка. В този случай, съобщение ще бъде прикрепен към файл етикет, а не самия файл. Получателите ще бъдат в състояние да кликнете върху прекия път, и изтегляне или отваряне на файла.
Най облак съхранение, като Dropbox или Google Drive, позволяват да се получи връзка към файла. За информация как да я създадете, вижте. В съответната услуга помощта. Получаване на връзката да споделят, да го поставите в текстово съобщение.
Компресиране на файловете, преди да изпратите
Повечето от файловете могат да бъдат компресирани в ZIP-архив, за да се намали техния размер. В Windows ZIP-файлове могат да създават и отворени, без да инсталирате допълнителен софтуер.
Отидете до папката, която съдържа искате да изпратите файла.
Изберете файла. За да изберете няколко файла, щракнете върху тях, докато държите натиснат клавиша CTRL.
Щракнете върху файла, щракнете с десния бутон и изберете Изпрати> Сгъстен ZIP-папка.
ZIP-файл ще бъде създаден, съдържаща избраните от вас файлове в Стъпка 2. Името на ZIP-файла се задава автоматично въз основа на името на изходния файл.
По-долу са някои съвети за изпращане на снимки и прикачени файлове.
Публикуване на големи инвестиции. Ако изпратите прикачен файл или изображение към контакт, които можете да предоставите достъп до хранилището в облака или мрежов дял във вашата организация, можете да ги изпратите връзка към електронна поща.
Ограничаване на размера на прикачените файлове. Това е обща препоръка. Например, за бавни връзки (като мобилни устройства) сумата трябва да е малък (около 250 KB). Ако е необходимо да се изпращат големи прикачени файлове, проверка на максималния размер на изходящите съобщения. За да направите това, можете да се свържете с администратора на сървъра за електронна поща или вашата организация. Също така, проверете с получателя, ограничение е настроен за него. И накрая, помислете за скорост на получателя връзка към Интернет. Свали големи прикачени файлове от мобилен телефон може да отнеме дълго време.
Подаване на всеки прикачен файл в отделна комуникация. няколко по-малки съобщения, за да бъдат доставени по-вероятно, отколкото една голяма. Този метод ще ви помогне да се преодолее ограничението за размера на съобщението да бъде изпратен, но ограничението за големината на пощенска кутия на получателя все още може да бъде надвишена. Комуникации, получени след достигане на максималния размер на пощенска кутия на получателя може да бъде отхвърлена.
Да използвате графична файлови формати с компресия. Има твърде много графични формати на файловете, да се изброят тук, но повечето от изображенията, изпратени по електронна поща, използвайте JPG, PNG и GIF. Най-голям обем има снимки във формати, които не използват компресия, като TIF, BMP и (файлов формат, използван по подразбиране в Windows Paint).
Използване на помощната програма за компресиране на файлове. Можете да използвате инструменти на трети страни или имуществена програма Windows, който поддържа ZIP формат. Използване на помощната програма за компресиране на файлове, можете да намалите размера на файлове от различни формати. Намаление ще бъде минимално, ако файлът вече се съхраняват в компресиран формат. Например, размер TXT файл, създаден в Notepad ще бъде значително намалена, а изображението в JPG формат - не, тъй като това е компресиран формат.
Важно: Компресиране на снимката, за да се намали размера на файла води до промяна в броя на части. Това означава, че след компресиране на изображения може да не изглежда по същия начин, както преди. Поради тази причина, рисунка трябва да компресирате, преди да приложите артистични ефекти.