Как да разглобявате лаптоп Dell Inspiron N5110
Как да разглобявате лаптопа Inspiron N5110 Dell
Демонтирайте Dell Inspiron N5110
Сваляне на батерията (батерия)

Фиг. 1. Dell Inspiron N5110. изглед отгоре
Стъпка 2. тя се преобърне. Да видим какво задния капак има снимка на отворен и затворен катинар. Близо тях - самите ключалки.

Фиг. 2. Dell Inspiron N5110. Съединители батерия обратната страна на преносимия компютър

Фиг. 3. Dell Inspiron N5110. Съединители akkumalyatora обратната страна на бележника
Стъпка 3. Един от тях е строго отваря / затваря, друга пролет. Ние ги отложи и извадете батерията.

Фиг. 4. Дръпни левия резето

Фиг. 5. Дръпни дясното резето
Етап 4. Батерията се отстранява.

Фиг. 6. В резултат на това се отстранява батерията
Премахване на паметта
Стъпка 5. Виждаме капака. Под него има най-RAM слотове.

Фиг. 7. Защитен капак Dell Inspiron N5110 RAM
Стъпка 6. Развийте винта. Но до края той не се измъкнем. Когато чуете отчетлив звук, това означава, че трябва да го отвинти.
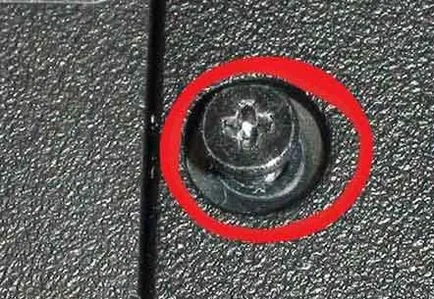
Фиг. 8. винт, който придържа капака RAM
Стъпка 7. Сега внимателно с остър предмет да се закача на капака в ляво и отдолу.

Фиг. 9. взима проби ръба
След това, на корицата притегляне от двете страни е показано със стрелките. По-нагоре и в дясно - е площта на определяне вдлъбнатини. Тук не е необходимо да се закача на капака, съответно, издърпайте, също.
Стъпка 8. Махнете капака. Под него ще видите RAM надолу: две или една, в зависимост от конфигурацията. Ако е необходимо - извадете го.

Фиг. 10. Капакът се отстранява. RAM може да бъде отстранен, ако е необходимо
Премахване на клавиатурата, DVD-устройството и изключете кабела
Стъпка 9. Ние изключите лаптоп гърба.

Фиг. 11. Предната страна на бележника
Стъпка 10. Да се премахне клавиатурата. Погледни го от по-горе. Виждате ли малките ключалки? Внимателно ги тласне към стрелката на стронций.

Фиг. 12. Централно в горната част на клавиатурата
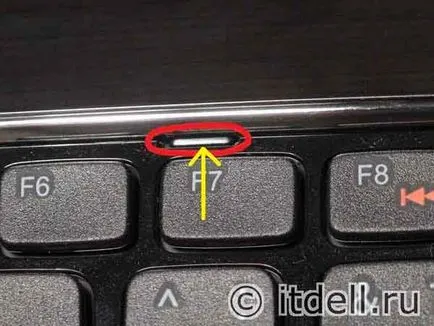
Фиг. 13. Централно в горната част на клавиатурата. Необходимо е да натиснете
Когато всички пресата лостчетата, кука на клавиатурата в горната част и издърпайте далеч от теб към екрана. Но! Внимателно, не бърза. От клавиатурата отива един кабел към дънната платка. Не го повреди.

Фиг. 14. Flex при клавиатурата
Той е свързан с това място. Той се намира точно под клавиатурата.

Фиг. 15. Затворена линия слот
Премахване на лентовия кабел може да бъде, както следва: закачете черен капака и го плъзнете нагоре.

Фиг. 16. Отвори слот линия
За съжаление аз не правите снимки, когато лентовия кабел е свързан към съединителя за клавиатура. Но трябва да има нещо като това (това е друг кабел и конектор, но принципът е един и същ).

Фиг. 17. Вид, когато е свързан контур (не на клавиатурата)
Стъпка 11: И накрая, ние сме отстранени от клавиатурата. Аз се подчертава в червените слотове, които държат долната част на клавиатурата.

Фиг. 18. монтаж клавиатурата слотове
Сега погледнете на лаптопа.

Фиг. 19. Dell Inspiron N5110 лаптоп след премахване на клавиатурата
Цифри, отбелязани със стрелки шлейфове: 1 клавиатура, 2 - тъчпад и бутони 3 - бутон. 4 - Допълнителни бутони.
Стъпка 12. Продължи. Vynem DVD-ROM диск. Ръцете го отлепвам от по-долу. Плъзнете от лаптопа. Внимание! Резките движения не. Той е свързан само с притежателя на пластмаса, която ние вече са взели, когато махнете капака на задната страна на ноутбука. Задайте го настрана.

Фиг. 20. извади DVD-ROM диск
Извадете palmrest, тъчпад, и изключете допълнителните кабели
Стъпка 13. Сега извадете горния капак на лаптопа, който обхваща нашата дънна платка. Но първо изключете кабелите, които са изобразени в параграф 10, под номера 2,3 и 4. Сега вземете остър предмет. Използвах плоска отвертка. Някои препоръчват плосък нож, но в никакъв случай ще трябва по някакъв начин да се защитят пластмасов корпус от следващите драскотини и nadkoly. Обръщам отвертката с кърпа. Можете да направите това, както е показано на фигурата по-долу.

Фиг. 21. взима остър предмет лаптоп случай
Това не се прилага за ноутбук Dell Inspiron N5110, но принципът е ясен. Аз препоръчвам да се започне от страната, където е имало DVD-ROM диск.

Фиг. 22. По-добре е да започнете от дясната страна, където има DVD-ROM диск
Етап 14. отстранени. Ето как изглежда.

Фиг. 23. Те се покрие palmrest
Стъпка 15. Сега гледам на това покритие върху обратната страна. Тук виждаме област тъчпада на върха, на бутона за захранване - отляво, бутони за избор - прав.

Фиг. 24. Акцентът на задната страна на ръцете
Стъпка 16 гледа към дънната платка. Търсим конектори свържете sooler (вентилатор, по наше мнение). Игнориране на otkruchennye винтове и Disconnected клавиатура линия, тъй Направих го и преди, и ние ще направим малко по-късно.

Фиг. 25. доставка на охладител за охлаждане

Фиг. 26. Силов кабел изключен охладител
Кетъринг за звука. Изключване.

Фиг. 27. Графите за доставка тел

Фиг. 28. Прекъсване на проводник, говорител
Премахване на монитор, Wi-Fi адаптер, развийте винтовете и извадете на дънната платка
Стъпка 17. Изключете вашия монитор. От лявата страна е линия.

Фиг. 29. Flex матрица тетрадка
Внимателно го премахнете. После погледна към дясната страна. Тук борда Wi-Fi.

Фиг. 30. Такса за Wi-Fi
Първо развийте винта. Веднага след като това отвийте малка такса ще тръгне нагоре. Сега внимателно я премахнете.
Стъпка 18.Snimem монитор. Ние подкрепяме монитора с една ръка и провеждането на втори отвертка. Развийте винтовете.

Фиг. 31. Премахване на левия дисплей панта

Фиг. 32. Премахване на десния дисплей панта

Фиг. 33. лаптоп Монитор заснет
Стъпка 19. Както можете да видите, този модел използва типа 2 винта. Един дълъг и един къс. Те са маркирани върху нишката на синя боя.
Стъпка 20. Вид на лаптопа на върха.

Фиг. 34. Дъното в корпуса
Стъпка 21 гледа към долния ляв ъгъл.

Фиг. 35. Индикатори светодиоди и CMOS-батерията (CR2032)
Има една батерия CR2032 (маркирани в лилаво), който е отговорен за съхраняването времето на лаптоп. Това означава, че ако постоянно се нулира часовника система, а след това да се промени. Червен цвят означава, светодиодите, които са в предната част на бележника ни информира за твърд диск, Wi-Fi, се начислява / изписан и бележника като цяло.
Стъпка 22. Премахване на панела тук.

Фиг. 36. Премахване на горната част на корпуса
Perevernom лаптоп и да намерят гумени запушалки. Зелен цвят - само на гумените крачета. Техният развод не е необходимо, те са залепени. Червен - гумена запушалка.

Фиг. 37. големи и малки гумени тапи
Премахване на гумената запушалка, посочено в червено. само две в двата края на бележника Има. При тези контакти имат винтове. Развийте тях.

Фиг. 38. Винт, скрита под една малка гумена запушалка
След това изключете лаптопа обратно и махнете капака.
Стъпка 23. Сега остава малък. Развийте винтовете, които виждате на дънната платка. Всички винтове събират на едно място и не се губят. Ето колко имам.

Фиг. 39. Общият брой на зъбите
Бих искала да отбележа, че лесното монтиране на винтове, посочени на дънната платка с бели триъгълници.
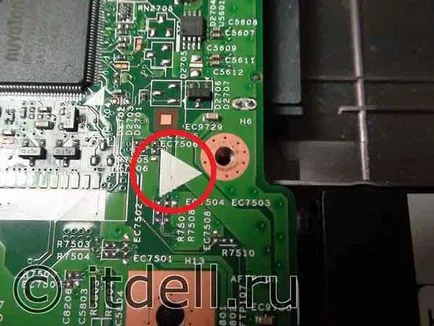
Фиг. 40. бял триъгълник на дънната платка. Определяне на места за винтове
Стъпка 24. Това видите от горната част на дънната платка.

Фиг. 41. лаптоп Dell Inspiron N5110 дънната платка. изглед отгоре
Свържете се с нея.

Фиг. 42. лаптоп Dell Inspiron N5110 дънната платка. изглед отдолу
Извадете твърдия диск, ние откриваме, охладителната система и паметта
Стъпка 25. Това е мястото, където се е намирал на твърдия диск, което взех. Тя е свързана с дънната платка 2 винта и здраво свързан към конектора SATA / мощност. Червен - винтове. Orange - включете SATA / мощност.

Фиг. 43. Премахнато твърдия диск с N5110 на Dell Inspiron

Фиг. 44. Системата охлаждане Dell Inspiron N5110
Това RAM.

Фиг. 45. памет (RAM) Dell Inspiron N5110
И накрая, ние го обсъжда. Събиране, съответно, в обратен ред.
Как да се свържете с Dell лаптоп твърдия диск на компютъра?
Тъй като твърд диск съединител лаптоп Dell Inspiron N5110 е, SATA, той е идеален за да се свържете директно към компютъра. Но, за да изтеглите Windows 7, не можех с него, така че използва твърдия диск на компютъра.
Стъпка 28. Поставете компютъра на една страна, отвори капака на делото, остави книгата като поставка за лаптоп твърд диск.

Фиг. 46. Установена е връзка с твърдия диск на компютъра
Стъпка 29. Аз съм твърд диск на компютъра, свързан към SATA3 и HDD за лаптоп - на SATA2. Свържете захранването.

Фиг. 47. Общ изглед от свързването към системата

Фиг. 48. Свързване към дънната платка
Стъпка 30. Включете компютъра. Екранът, който служи за да натиснете бутона (ако имате време) за по-нататъшни действия. Като цяло, ние се връщаме в BIOS (ние натиснете клавиша Del).

Стъпка 31 се появи. Изборът "Standard CMOS Features".
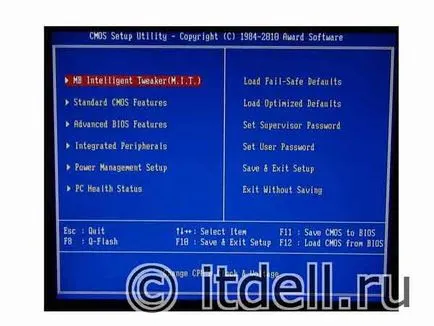
Фиг. 50. BIOS Меню
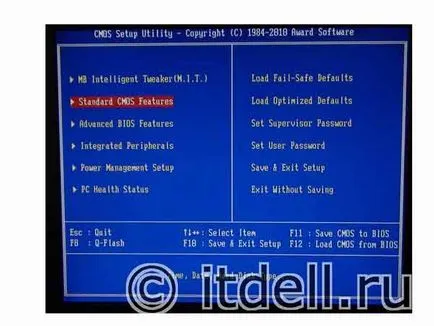
Фиг. 51. Изберете опцията в BIOS "Standard CMOS Features"
Ние виждаме в нов прозорец. Нека да се уверите, че ние сме 2 диск е свързан. В моя случай, мога да видя името си в редовете "IDE канал 0 магистърски" (тук диска на лаптопа) и "IDE канал 6 магистърски".
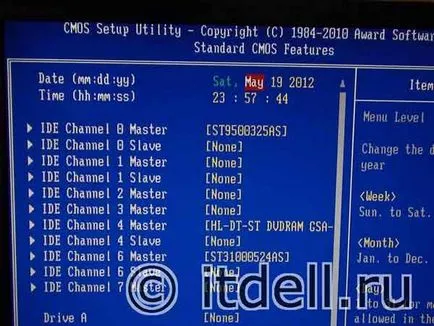
Фиг. 52. HDD списък в BIOS
Стъпка 32. Рестартирайте компютъра си. Кликнете върху бутона за показване на менюто за стартиране (Boot менюто). В "F12" моя случай е един бутон. Ще се появи прозорец. Изберете "твърд диск".
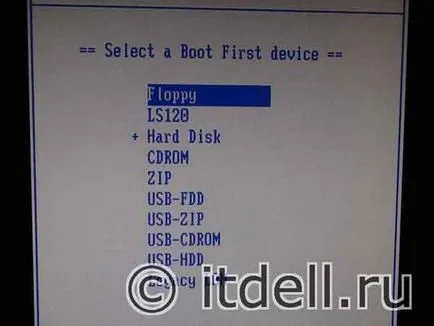
Фиг. 53. Изборът на устройството, от което операционната система натоварване да се случи
Изберете втората линия, като където е посочено Ch6 М. (в моя случай 6 IDE канал майстор, където твърдия диск на компютъра е свързан).
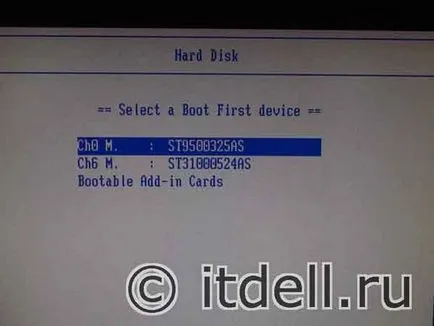
Фиг. 54. HDD Choice
Стъпка 33. Готово! Зареждане на Windows (или друга операционна система) и безопасно копирате съдържанието на твърдия диск на преносимия компютър.