Трансформацията на реалните Прозорците в виртуална машина Hyper-V означава програмата Твърд диск
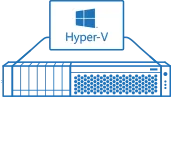
Как е процес на преобразуване на истински Windows виртуална машина от Твърд диск мениджър 15 програма? Този въпрос е разгледан по-долу в системата на Windows 7, като пример и Hyper-V хипервайзор.
1. виртуализация физически компютър
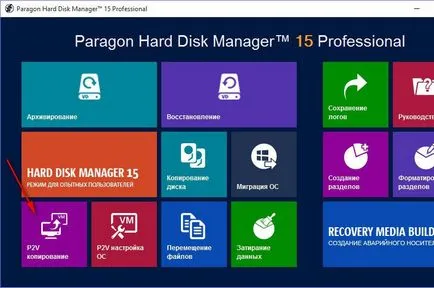
Натиснете бутона "Next" в прозореца на Добре дошли на магьосника.
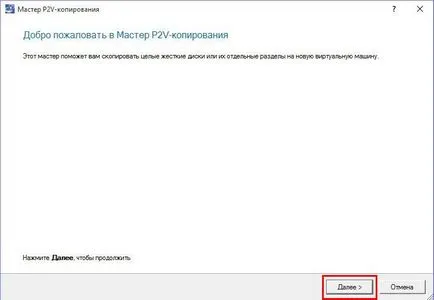
След това видите прозорец с изображение на компютър дисково пространство. Къде трябва да изберете диск на компютъра, който ще се превърне във виртуална машина дискови дялове. В този случай, отбележете избора само системния дял на втори твърд диск, където сте инсталирали Windows 7. Система Задължителна отметка трябва да бъде поставен върху стартиращ MBR-запис. След като направите своя избор, натиснете бутона "Next".
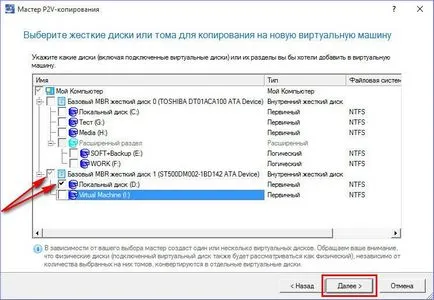
Може би се чудите: Друга версия на Windows 10 Insider Преглед 16,294 PC
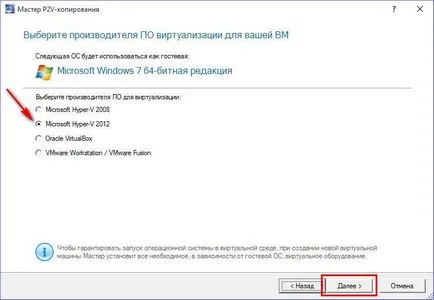
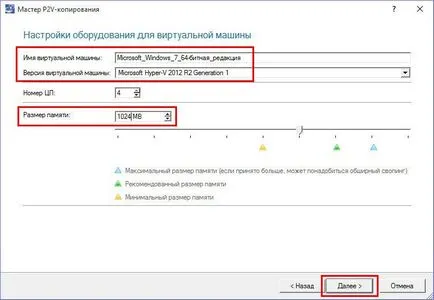
Нищо не се променя в свойствата на диск на виртуалната машина. Натиснете бутона "Next".
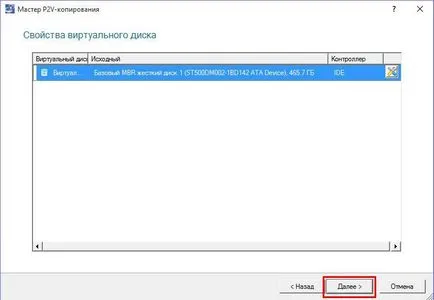
С помощта на бутона за преглед в края на линията се посочват местонахождението на твърдия диск, където ще бъде поставен на виртуалната машина файлове.
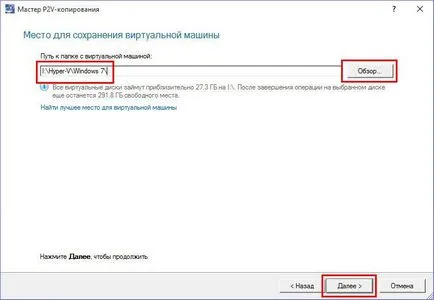
Това започва процеса на физически компютър за виртуализация.
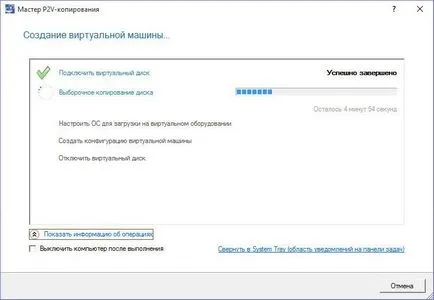
натиснете "Finish" при завършване.
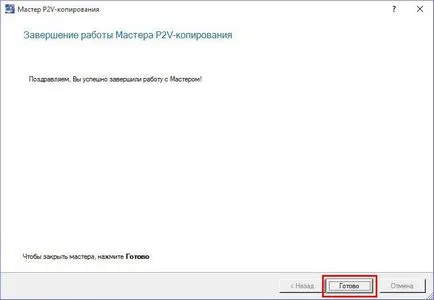
По пътя ще видите опазване стандартни папки с компонентите на Hyper-V виртуални машини.
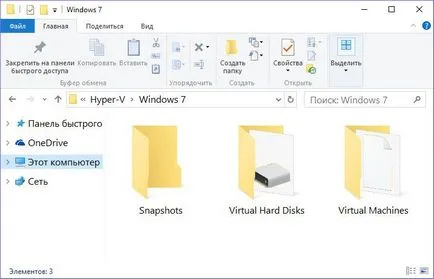
2. Добавяне на виртуална машина в Hyper-V мениджър
Така че, ние имаме нова виртуална машина, която е пълна или частична клонинг на физически компютър; Сега ние трябва да го добавите към мениджъра на Hyper-V. В последния прозорец, изберете "New" и след това - "виртуална машина".
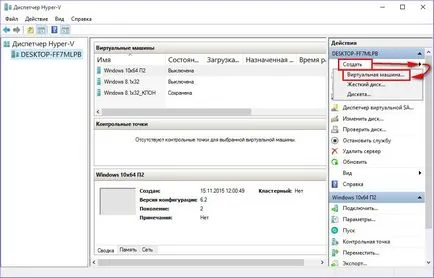
Натиснете бутона "Next" на началния екран.
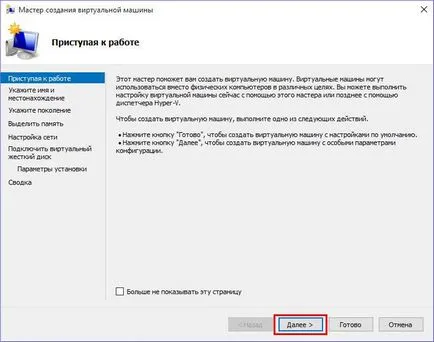
Въведете името, което ще се показва за виртуална машина в Hyper-V Manager. Expose тик спасяване на друго място и с помощта на бутона за преглед, уточни съхраняване на файлове папка виртуалната машина. Натиснете бутона "Next".
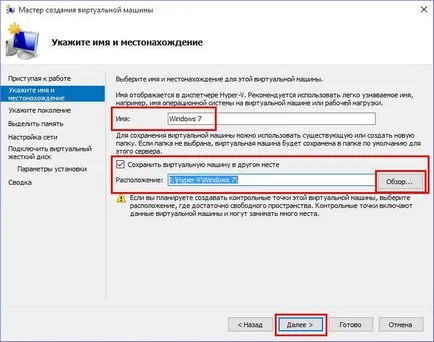
В този случай, програмата е създадена Твърд диск мениджър поколение виртуална машина 1. Избрани поколение виртуализация посочете в процеса на добавяне на виртуална машина в Hyper-V Manager. Отново натиснете "Next".
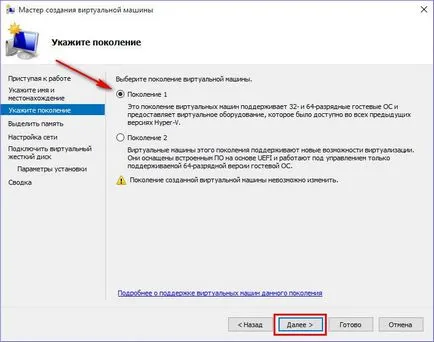
Размерът по подразбиране на RAM - 1024 MB. Натиснете бутона "Next".
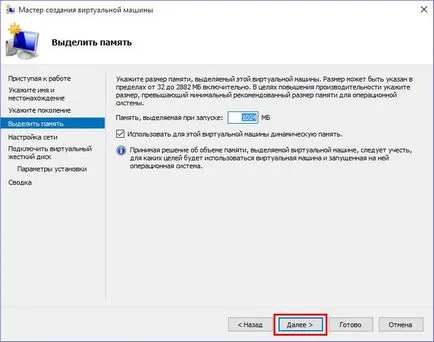
Посочете виртуалната ключа, в нашия случай той е създаден по-рано. Натиснете бутона "Next".
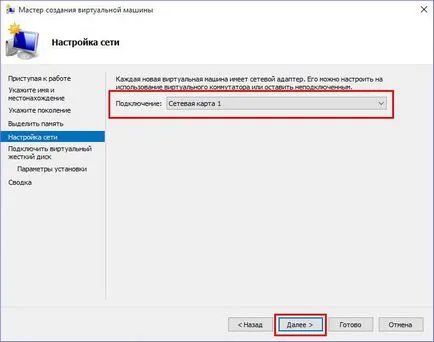
В следващия прозорец, изберете втория вариант, за да се свържете VHDX-ROM. Такава вече е създадена в процеса на виртуализация, и съдържа данни от физически компютър. Трябва само да укажете пътя до него. VHDX диск се намира в папката с виртуалната машина файлове в подпапка с «виртуални твърди дискове» надпис. Натиснете бутона "Next".
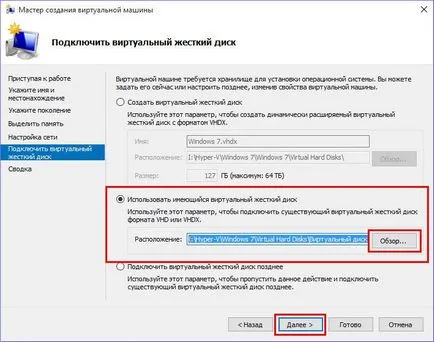
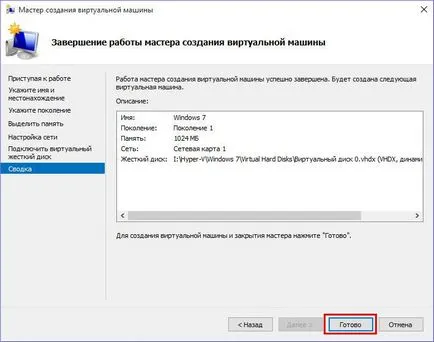
Всичко - виртуален клонинг на компютъра си в Hyper-V Мениджър сега може да се стартира и свързан към управляващите.
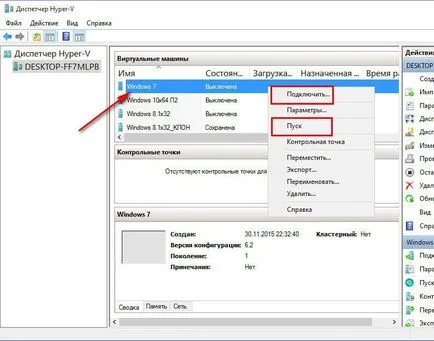
След като се започне в гостът Windows 7, ще бъдат автоматично инсталирани драйвери за някои виртуален хардуер. И след рестартиране можете да започнете да завърши работата с виртуалната машина.
