Съвети и проверка на въведените данни в MS Excel - вектор развитие
За щастие те не го правят от злоба, и всичко, което е необходимо - за разработчиците, им предоставят съвети и готови отговори в аванс. Как да го направя, аз ще обсъдим в тази статия.
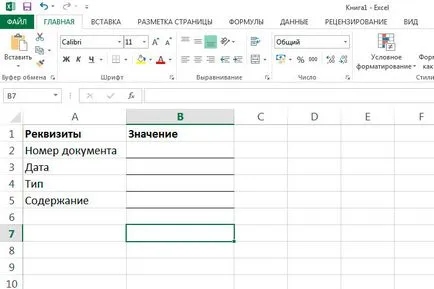
Това е моето демо ексел-маса. Как да го запълни?
Съвети в MS Excel
Първият начин да се вмъкне съвети
Първата стъпка ще се разбере в съвети. Обърнете внимание на моята значка. Изглежда, че е лесно, но дори и с тази простота, можете да се натрупват значителни градина. Например, полето "номер" - е №1, 1 или 22.03-1?
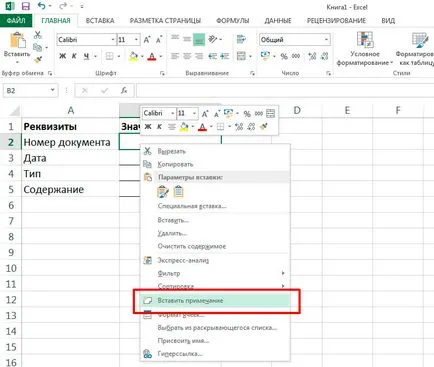
Прокто най-добрият начин да вмъкнете бележка в лист MS Excel
Най-лесно е да кликнете върху желаната клетка, щракнете с десния бутон и изберете "Insert бележка". В полето, което се появява, можете да напишете желания текст, и ако потребителският podneset курсора на мишката в клетката, текстът ще се появи веднага в подсказката.
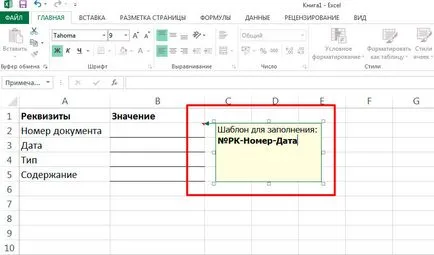
Забележка: Клетката е маркиран с бележката специална икона - малък червен триъгълник в горния десен ъгъл. В същата бележка доклада може да се като всеки друг - можете да го направите удебелен или курсив, за да се наблегне на особено важни точки на посланието му.
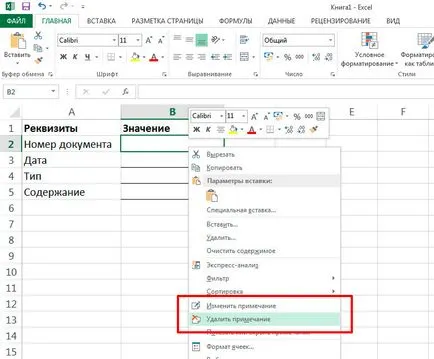
Премахване на бележки само от контекстното меню на десния бутон на мишката
Забележка: При натискане на «Delete» бутон в клетката не премахва бележката. Отърви се от нея (или промяна на текста), можете отново да щракнете в клетката, щракнете с десния бутон и изберете "Изтриване на бележка" или "Редактиране на бележка".
Вторият начин да се вмъкне съвети
Друг начин да се въведе нотка на интерес за нас само от гледна точка на това, което разговорът ще продължи (входен филтър) на, но е полезно да се знае.
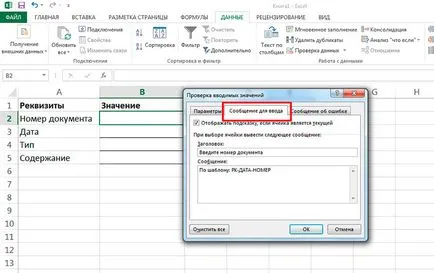
Бележки към Excel с помощта на проверка на данни
Поставете курсора на мишката в избраната клетка в панела "Данни" в групата "Работа с" отворен функцията "Data Проверка" и попълнете полетата "Заглавие" и "текстови съобщения" в раздела "Съобщение за вход". Натиснете бутона "ОК".
Сега, когато щракнете върху клетката с върха (забележка - маркирани по този начин клетката не е маркиран с червен триъгълник, и изглежда точно като всяка друга) също е текстът в жълто поле ще се появи. Извадете и редактирате бележката въведен чрез "проверка на данни" с десния бутон на мишката, можете да не.
Проверка за броя на въведените символи
Съвети - това е добре, но какво да се прави с най-много "напреднали" потребителите, които не четат улики? Само едно нещо - да бие по ръцете му ... това е да се използва вход филтриране, което исках да кажа.
Отново, отворете инструмента "Проверка на данни", отидете на раздела "Опции" и погледнете нашите опции за ограничаване на възможностите на потребителя.
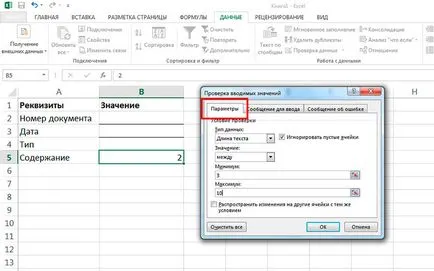
Проверка на броя на знаците, вписани в MS Excel
Първото нещо, което може да бъде полезно, е да проверите дължината на въведения текст. Изберете елемента "Дължина на текст" и посочете никакви ограничения обсег. Например, аз искам да текст в полето "Съобщение" е възможно най-кратка, но в същото време, клетката не може да остане празно. Стойности от 3 до 25 знака влезли, това ще бъде достатъчно, за да се напише нещо като "напомняне за плащане" (21 знака), и да се опитате да влезете в един дълъг текст, MS Excel ще покаже предупреждение прозорец и няма да завършите въвеждането.
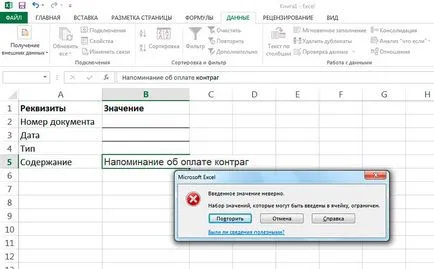
Текстът е твърде дълъг! Excel е нащрек и няма да позволя такава очевидна грешка
Проверка на броя на
Друг добър начин на филтриране, която е полезна без съмнение: броят на филтриране. Задайте филтъра като този, даден на илюстрацията и за всички, да се отърве от проблемите, които се появяват в цената на букви, интервали и допълнителни знаци.
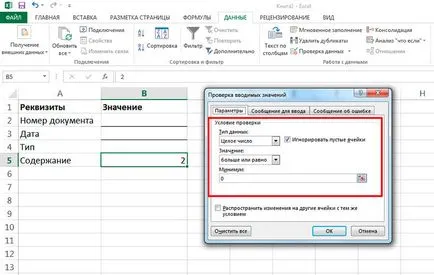
Проверете номера в Excel
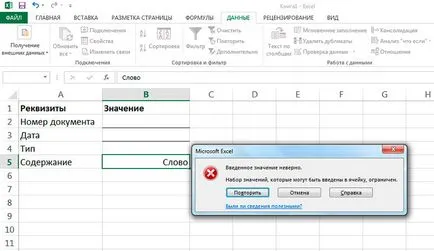
Филтриране да влезе в работата номера не е по-лошо
Избор от списъка с налични на ценности
най-мощният и интересно валидирането Входният в MS Excel - проба от падащия списък. Той не е подходящ за всички видове клетки, но когато е необходимо точността и обхвата не е прекалено голям, това е нещо, което трябва да се вземат проби от списъка.
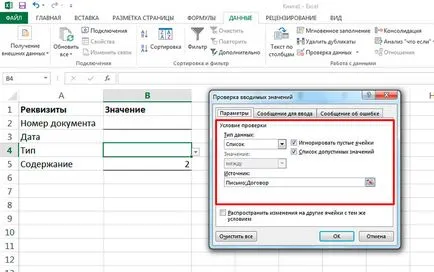
Сега, все пак проверете падащия списък в MS Excel. Данните се въвеждат ръчно, разделени със запетая.
Изберете да "провери данните" в раздела "Настройки" и посочете "Data Type» → «списък". Въведете "PRESET" ценности по два начина:
- Изберете периода на данни с помощта на бутона "Data Range".
- Въведете стойности ръчно от падащия списък, разделени с точка и запетая.
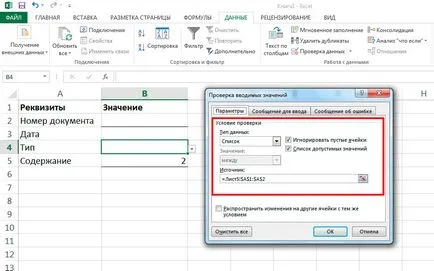
... или изберете от набор от
Вторият начин е по-интересно, тъй като данните са "скрити" от страна на потребителя, но и да ги напълни повече от дузина в един ред - е проблематично. Първият метод позволява лесно да определите много по-голям списък, за да изберете данните, но първо трябва да публикувате списъка някъде в документа (всяка стойност на отделен ред), като отделно "услуга" работен лист в същата работна книга на MS Excel.
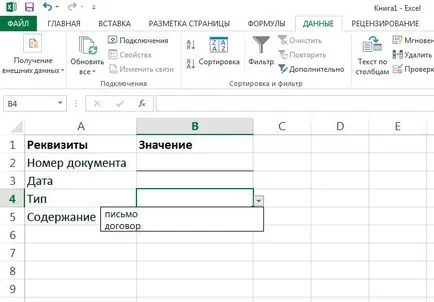
Избор от списъка в лист на MS Excel. Други няма да могат да въвеждат данни.
Това направи - сега попълнете в клетката може да бъде само онези ценности, които са посочени в списъка. Ако се опитате да въведете данните ръчно, MS Excel ще ни даде познатата грешка.
Между другото, можете да промените и текст - за да направите това, отидете на раздела "Съобщението за да се покаже" в "проверка на данни", както направихме с "втория начин" вмъква инструкции, промяна на текста на желаното.