Ретуширане в Photoshop
Като цяло Ретуширане включва премахване на ненужни части, премахването на дефекти, корекция на цветовете, както и други възстановителни работи за подобряване на качеството на изображението.
Photoshop има впечатляващ арсенал от ретуширане на снимки, които ще ви кажа.
За филтри обсъждахме в този урок. В Photoshop, много от тях, както и някои, предназначени специално за ретуш на изображения.
Например, ние имаме една стара снимка.

Дефекти твърде развалят картината, и частично решаване на проблема възможно най-скоро ще помогне филтър прах и драскотини. За да го използвате, следвайте тези стъпки.
- Отворете снимката.
- В главното меню, щракнете върху Филтър -> Noise -> Прах и драскотини.
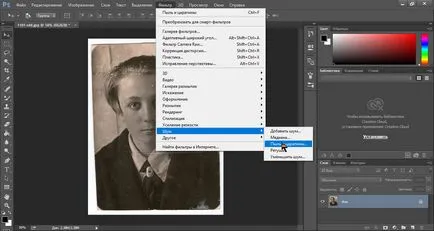
- Филтър има само няколко настройки.
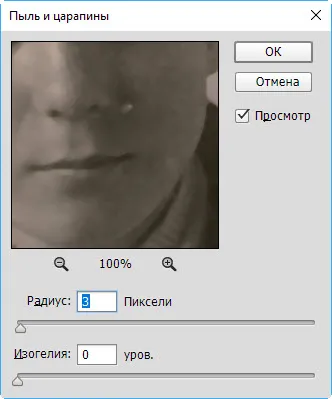
- Radius. Той определя размера на областта, в която програмата ще се стреми не подобни един на друг пиксела. Стойността е по-голяма, толкова повече дефекти ще премахнат филтъра, но по-малко драматичен резултатът ще бъде снимка. В случай на избраното изображение се спрях на стойност 3.
- Праг. Определя тон разлика пиксела за подмяна. Експериментирайте с настройките. Аз задайте стойност 0.
- Щракнете върху OK, а след оценка на резултатите.

Някои дефекти (особено на тъмен фон) не станаха толкова ясно изразени, но това е станало по-неясно, а изображението.
За да не се развали цялата картина намаляване на контраста, можете да приложите филтър към определена област на снимка. За практика се опита за почистване на филтъра с помощта на разглеждания дълъг хоризонтален нулата.
- На панела, изберете Rectangular Marquee Tool на.
- Маркирайте дефект.

- Създаване и прилагане на филтъра.

Scratch не е толкова забележимо, а качеството на остатъка от снимката не е засегната. И въпреки че в този случай, филтърът не е напълно решен проблема и лошото, но той, както и много други филтри, е инструмент за ретуширане. Нека не е съвършен, но много бързо.
Програмата е много по-полезно, когато се докосне филтри. По-специално, групата заточване филтри позволява да се даде подробно на изображението, както и шум филтри групи трябва да прикрият някакви дефекти, които нарушават хармонията на картината, или, обратно, за да се отстранят грапавост развалят снимки. Използване размазване филтър група. можете да изглади дребни детайли и да се отърве от недостатъците на сканиране на изображението.
Лечебни четка
Медия Груп ретуширане, отвори, като кликнете върху иконата, се състои от пет инструмента.
Spot Healing Brush. Тя ви позволява да се коригират някои недостатъци изстрела в напълно автоматичен режим. В лентата с опции, можете да определите размера и вида на четката, както и да разрешите или забраните някои ретуширане настройки. Например, за да се прилага намаляване използване текстура съвпадение подход или изливане.
Да предположим, че искате да премахнете мол в снимката по-долу.

- Изберете инструмента Spot Healing Brush.
- Определете своя размер и стил.
- Кликнете върху подвижен елемент.


Healing Brush. Възстановява фото сайтове в модела, като пикселите от вашия определен район, които сравняват и коригиране на тяхното представяне в retushiruemym място.
Като пример, снимка uberom лунички по-долу.

- Изберете инструмента Healing Brush и да го коригира (посочете вида, диаметър).
- Точка на мястото, от което ще бъде взето на пикселите да се замени (в нашия случай - място, без лунички).
- Натиснете бутона Alt (показалецът се променя на кръстче), и докато го държите натиснат, натиснете, за да изберете проба област.
- Сега се възползва от луничките, като ги извадите. Пикселите ще бъдат заменени и ретуширане на работа.
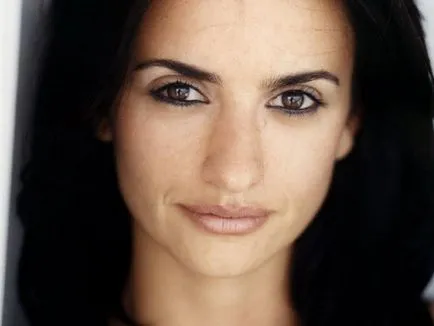
Patch. Затваря една друга част от изображението, като копирате пиксела източник на поле за приемник чрез заместването им.
Не забравяйте, че един от уроците, които са влезли в чайка морски пейзаж? Нека сега да я uberom навън само с помощта на пластир инструмент.

- Изберете инструмента за кръпка.
- Кръгът на изтрити област (в нашия случай - на чаша чай).
- С натискане на бутона на мишката, преместете зоната, където програмата следва да пикселите да се замени (ние я имаме - небето).
- Веднага след като отпуснете бутона на мишката, картината ще бъде различна: Seagull ще бъде заменен с пикселите на избраната област.

Преместването от гледна точка на съдържанието. Инструментът може да работи в два режима (избрани от списъка лентата с опции).
- Преместването. С него можете да местите предмети, забавяне или доближаването им един към друг.
- Разширете. Тя ви позволява да клонирате обекти и да коригира размера им.
Като прост пример клонинг с този инструмент чай.

- В падащия списък с опции бар, изберете режим Разширете.
- Внимателно подберете чай.

- Преместете областта на място, където птиците клонинг ще бъде разположен.

- В главното меню Photoshop, кликнете Selection -> Премахване на избора и да видим: чайки станаха две.

В този пример, инструментът работи добре, но често това не е много точен.
Червени очи. Инструментът премахва ефекта "червени очи", както и запис със светкавица артефакти.
- Отворете снимката, в която има един от недостатъците на прибиращ функция.

- На панела, изберете инструмента за червени очи.
- Кликнете на ученик-щракване с ефекта е бил отстранен.

- Ако не се постигне желания резултат, лентата с опции за настройка на размера на зеницата и размера на затъмняване.
Групата се състои от само един чифт инструменти: Clone Stamp и Pattern Stamp.
Печат. Инструмент копиране на пиксела от едно изображение в друго. Обикновено се използва за замяна на повредени участъци - нулата отстраняване, да се отървете от петна, прах и други дефекти.
- Отваряне на стара снимка, че ние се опитахме да обработва с помощта на филтъра в началото на статията.

- На панела, изберете инструмента за печат.
- Курсора на мишката върху мястото, където искате да се предприеме, за да замени пиксела.
- Задръжте натиснат клавиша Alt. Щракнете върху бутона на мишката, за да пикселите.
- Освободете клавиша Alt и scholkayte на нарушени терени, заснети с преместване на избраните пиксели в тях.
- Повторете стъпки 3-5, отстрани недостатъците в различни части на снимката, не забравяйте да изберете подходящите тонове на пиксела да се клонира.
- Запазване на резултата.

Модела Stamp. За разлика от конвенционалните, работа с текстури, като по този начин позволява редактиране комплекс повърхност (вода, човешката кожа, и така нататък. D.).
Групата включва три инструмента.
Eraser. Като истински гумичка, изтрива изготвен. Работата с него е възможно, тъй като с молив или четка, изберете инструмента и, докато държите натиснат бутона на мишката, просто като указател към мястото, където искате да изтриете.
Предшестващо гума. За разлика от обичайните, която разделя обекти от фона, оставяйки цвят вместо прозрачност.
Магията Eraser. Най-удобният инструмент. Hybrid обикновена гумичка и "магическа пръчка", която ви позволява да почиствате образа на фона на едно кликване.
Да предположим, че искате да се откажете от кученце фон.
- Отваряне на изображението в Photoshop.

- Настройте вашата инструмент. Не за добро дело в нашия пример, да се промени достатъчно за 150 толерантност.
В лентата с опции за следните елементи са налице.

На тази обиколка на ретуширане инструменти дойде към края си, а аз предлагам да преминете към следващия урок. от която ще научите за корекция на изображението инструменти.