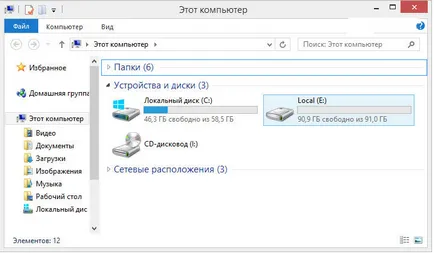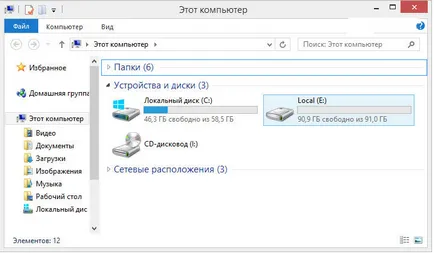Разделете диска в няколко дяла в Windows 7, 8, 10,
Подготвената материал ще ви кажа как можете да разделите вашия твърд диск в Windows 7, 8, 10. Много хора предпочитат да се извърши тази операция с помощта на приложения на трети страни, но по наше мнение е много по-лесно да се направи стандартни инструменти (само някои операционни системи, например, Windows 7, 8 и 10; XP също не разполага с редовен инструмент за разделяне на диск). Основното предимство на това решение е, че всички се развива действието в проводник, т.е. Не е нужно да купуват, изтегляне, инсталиране.
Този материал ще бъде особено полезно за потребители, които току-що бяха закупили лаптоп или компютър, където има само една кола, на която, разбира се, инсталиран Windows. В края на статията ще обмисли разделяне с помощта на трета страна полезност Partition магистър безплатен. Тя ще се притекат на помощ на тези, които не са в състояние по различни причини за дял на диска за необходимия брой секции с помощта на стандартни инструменти.


Защо имаме нужда да се прекъсне колелата?
Причините за разделянето на диска могат да бъдат много - от проста удобството и завършва сигурност. Например, ако се наложи да преинсталирате операционната система на Windows, за чиста инсталация, трябва да форматирате диска, и това ще премахне всички данни. Като цяло, можете да хвърлят всички важни данни на други медии, но, първо, това не е много удобно, и второ - не винаги е възможно. С други думи, да се запази всичко на едно място, просто ирационално.
Как се инсталира системата, за да се прекъсне диск D правилно от 2 части?
Сплит диск е най-лесният за инсталиране на операционната система. За да направите това, трябва да заредите диск или USB флаш устройство, изберете езика, приемете споразумението, и изберете "Пълна инсталация". В прозореца, ще видите, ако има неразпределено пространство, което не се използва от всеки раздел. Тогава ще представи един бутон "Configure диск", който трябва да натиснете, след което ще бъде контакт с инструментите за работа с дисково пространство.
Този контакт е преди всичко ви позволява да форматирате и да се създаде нова и дори да изтриете стари дялове. Например, ако сте имали неразпределено място на диска, а след това да го превърне в секция можете да използвате бутона "Create". След това трябва само да въведете размера на бъдещата раздела и кликнете върху "Apply".
Ако има един голям дял от който искате да създадете две отделни, ще бъде необходимо да се отдели от нея необходимото количество, което ще бъде прехвърлена към неизползваното пространство. И след това просто трябва да се направи на това пространство на нов дял и натиснете бутона "Създай".
Какво става, ако диска не е форматиран, и не може да се създаде система дял на неизползваните пространство?
Ние разделяме на твърдия диск в Windows 7, 8, 10 стандартни инструменти
Сега сте готови. Отидете на Start - компютър - Управление или кликнете RMB (десен бутон на мишката) върху иконата My Computer - Управление - Управление на дискове. Допълнителна напред, вие ще видите един типичен модел за много компютри - системата има само един диск C (тя може да носи етикет, D, E, F, няма значение), а втората система дял запазени. Последно диск е предназначен за съхранение на зареждане на Windows файлове. То е скрито от потребителя и изпълнява всяка манипулация, не си струва.


Тук можете да видите цялата информация за вашите твърди кортове. Стандартни инструменти за работа с дискове, за да изпълнява следните задачи:
- Разделяне от един до няколко секции;
- увеличаване на размера на съществуващите дялове;
- компресия, връзка и обеми за премахване.
Както можете да видите, стандартна функционалност инструмент е сравнима с най-много възможности за софтуер на трети страни. Фигурата горе ясно се вижда, че устройството е 250 GB, и има две секции. Със запис на MBR може да направи само четири секции: три ключови ще бъдат маркирани малко тъмно синкав цвят, а последният - екстра, ще действа като логичен.
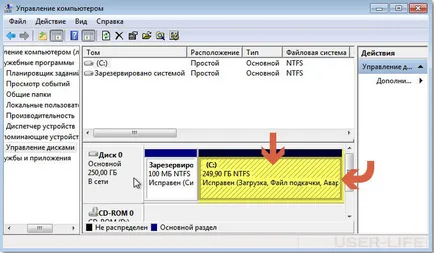
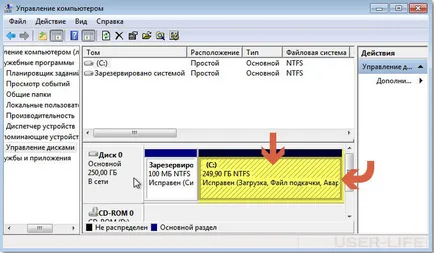
Информацията за твърди дискове
На примера на C устройството, ние ще извършват всички операции. Имайте предвид, че преди разделянето, би било излишно да прекарат своята дефрагментиране.


На разположение място за компресия
Както бе споменато по-горе, "компресиран размер" - обемът на новия ви дял. Тогава мишката върху освободената пространство и щракнете с десния бутон върху менюто "New Simple Volume".
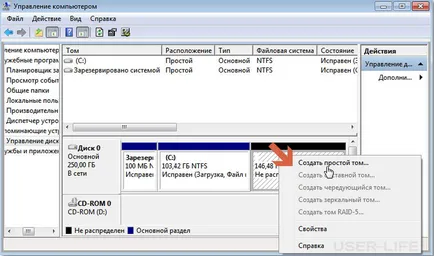
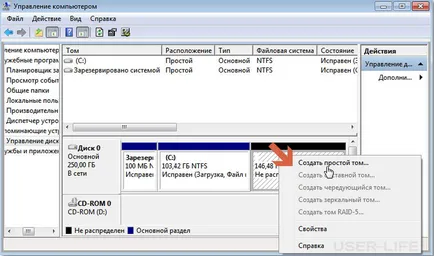
Създаване на прост обем
Сега вие ще получите един магьосник, за да създадете обем. Просто кликнете върху и съм съгласен с всичко, което трябва да питате. Тук можете да изберете буквата на устройството към бъдещето. Ако са налични в системата С устройството, е възможно, например, да се създаде диск D, или F. Процесът е силно препоръчително да се даде предимство на файловата система NTFS. Не се страхувайте за форматирането на новия дял, защото всички съществуващи данни са били оставени на C, а не на новия диск, който е само в процеса на зачеването.
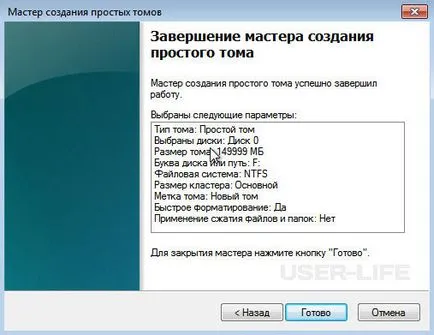
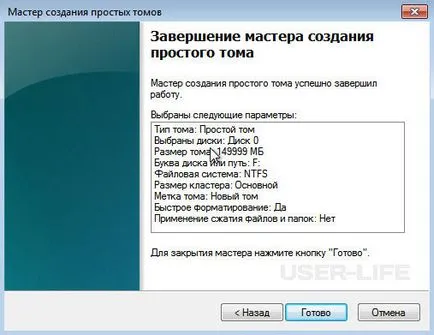
Завършването на нов обем
След това, ние се опише процеса на разделяне с Учителя на полезност Partition Free.
Разделя се на твърдия диск с помощта на разпределение магистър Безплатно
Над описахме вариант, с която можете да разделите един диск с помощта на стандартни средства. За съжаление, това не винаги работи, така че помислете опция за разделяне на диска с помощта на магистърската програма Partition Free.
Начало сайт на програмата
Както бе споменато по-горе, програмата се разпространява безплатно, но по време на инсталацията ще бъдете подканени да инсталирате платен софтуер, който едва ли е необходимо един обикновен потребител. Очакваме до края на процеса на инсталация и щракнете върху бутона Finish.
Завършване на инсталацията EASEUS
Стартирайте програмата и изберете елемента «Лесна нас Partition магистър Безплатно». Сега, преди да отворите програмата интерфейс, както и всички налични дискове (в този случай размерът на диска е 150GB).
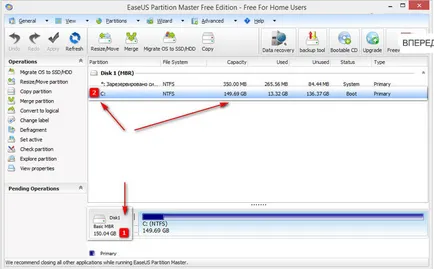
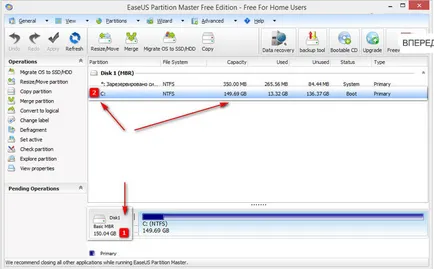
Програмата показва, че секцията имаме само един (C: \). Сега трябва да го изберете, за да му отнеме дисково пространство (в този случай, около 90 GB) с помощта на бутона / Преместване Resize. Най-много потребители ще се нуждаят само от два дяла, но ако е необходимо, можете да създадете най-много четири (струва си да припомним, че на диска със структурата на MBR не може да се създаде повече).
След Ще се появи прозорец, където ще бъдем заинтересовани параметри Partition Size (размер на компресирания раздел) и неразпределена След (размерът на бъдещия участък). Там също ще присъства елементът «Оптимизиране за SSD». Не забравяйте да го изключите, ако работите с твърд диск (HDD).
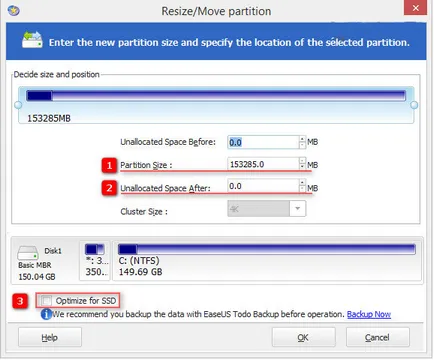
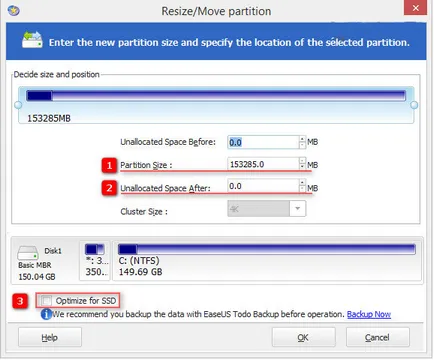
Промяна на размера на диска
След вземане на проби пространството, което ще има нов раздел (непризната пространство), с тегло около 90 GB. Изберете го и щракнете върху бутона Създай. В отворилия се прозорец посочете етикета на силата на звука, т.е. бъдещо име на вашия диск, както и определени буквата на устройството. Други настройки могат да бъдат оставени непроменени.
Сега, нова секция, ще се появи в прозореца на програмата. Проверете настройките и ако сте доволни, щракнете върху Приложи. Това ще доведе до един прозорец, в който се казва, че е компресиран с кола и да се създаде нов раздел в това пространство.
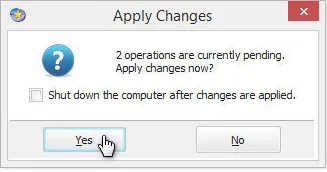
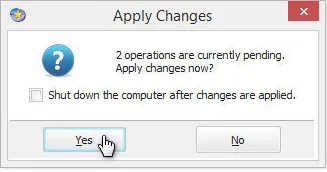
Влизане в сила на измененията
Сега, ако отворите "My Computer", ще видите ново устройство с писмо до Местен Е (ние се оказа с размерите на 90 GB).