Поставяне на Графики - studopediya
Power Point осигурява на потребителите оформления презентация, която съдържа определени места за диаграми. Ако създадете презентация на флипчарт контейнери или да кликнете, за да добавите графика на стандартната лента с инструменти, ще стартира програмата Microsoft Graph. и екранът показва стандартна крива и свързани таблицата с данни (фиг. 2). Поставяне на диаграма потребителят трябва да въведе новите данни в таблица или да ги импортирате от файл от друго приложение, например електронна таблица на Excel или достъп до база данни.
Граф В информацията, представена във вид на таблици с данни и диаграми. Таблицата съдържа съответните данни, наречени редовете с данни се показват в диаграмата като маркери.
Сивите клетки по дължината на горния и левия границата на таблици с данни се наричат мениджъри. Първият ред и първата колона съдържа имената или етикетите за всяка серия данни.
За да се направи промяна в таблицата с данни, трябва първо да изберете клетките. За да се изолира клетките с помощта на Shift и клавишите Ctrl.
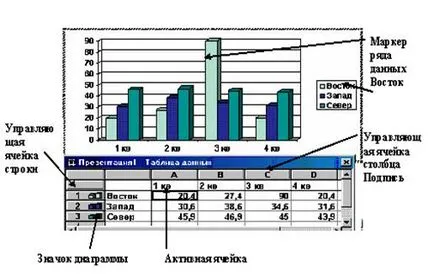
Фиг. Таблица 2. Данни и графики
Организационните схеми често се използват при създаването на слайдовете на презентацията. Те могат да се използват за визуализиране на структурата на фирмата, както и комуникацията между отделите, както и групи от работници и служители. За създаване на организационна структура, трябва да кликнете два пъти върху съответния пълнител, или върху диаграмата бутона Add или организационна структура на лентата с инструменти за рисуване. Се появи на организационната структура на слайд проба, където можете да добавите необходимата блокове, текст и свързващи линии.
За да въведете текст в елемент на структура на организацията, трябва само да кликнете върху елемента, и започнете да пишете. За да вмъкнете диаграма в нов елемент, трябва да изберете елемент по отношение на които пастата, а след това използвайте бутона за менюто, за да добавите фигурата на класациите на лентата с инструменти Организация и изберете една от следните опции:
Колега - да се сложи нова фигура в непосредствена близост до изолирано и да ги свърже с линии;
Slave - да се постави нова форма под подчерта линия и да се свържете парчетата.
Помощник - да се постави нова форма под подчерта фигура и връзка, свързваща линия с рамото.
Ако даден елемент се добавя по погрешка, можете да го изтриете, като маркирате и натиснете клавиша Del. С цел да се даде правото вид на диаграма, можете да редактирате текста, да се реорганизират елементите, както и промяна на стила на графиката, като използвате бутона в лентата с инструменти Auto Format организационна структура на. Ако желаете, можете да промените цвета на запълване, на елементи от диаграмата, стила и цвета на рамката, като кликнете върху съответния бутон в лентата с инструменти Рисуване. За да се финализира организационната структура, достатъчно, за да отмените избора си.