Основи в панела Layer
В предишната статия разгледахме накратко какво слоевете и как те се улесни работата в Photoshop. Но преди да можем да продължим с пълна използването им, ние трябва да получите някои от необходимите умения да работят в "контролния център" на слоеве - слоеве от панели (Слоеве панел).
слоеве панел (в по-ранните версии на Photoshop, наречени Palette, слоевете палитра) пазим и да изпълнява всички задачи, свързани със слоевете, добавяне и изтриване на слоеве, добавят се прости пластове слой маски и корекция слоеве, промяна на режима на сместа, разрешите или забраните на видимостта в документа, преименувате, да ги група, и да направи много други действия, свързани с пластове.
Тъй като това е един от най-често използваните панели във всички Photoshop, Adobe е създал системата, така че панелът ще се отвори автоматично всеки път, когато стартирате програмата.
По подразбиране, този бар се намира в долния десен ъгъл на екрана. Тук съм с помощта на Photoshop CS6. но, без значение коя версия използвате, ще намерите слоеве от панела на същото място:
Ако по някаква причина, след стартиране на панела за кандидатстване слоеве не се появява на екрана, можете да го активирате, като кликнете върху прозореца на раздела от главното меню -> Слоеве (Window -> слоя), или да използвате горещ клавиш F7.
Така че, отворете изображението в Photoshop. Дори и да не съм правил никакви действия с изображението и само да го отвори, панелаСлоеве вече ни дава някаква информация. Нека погледнем по-отблизо в него (I дава право на панела в CS5 и по-ниски версии):
име панел
На първо място, информацията, която сме открили е слоеве на панела, а не друг, ни дава името на разделите в горната част на панела:
Може би сте забелязали, че в непосредствена близост до слоеве панел, има две други раздели - канали (канали) и контури (пътеките) - те вече не са активни и се показва в черно (в по-ранните версии - сив) цвят.
Това са две различни плоскости, които са групирани в слоеве на панела. В Photoshop, толкова много панели е невъзможно да ги поставят едновременно в кутия, така че все още има място за работа с изображението, така че Adobe реши да група някои панели заедно, за да се пести място. За да превключите на друг състав в група, трябва само да кликнете върху името в разделите панел.
Не позволявайте на факта, че слоевете на панелни групирани с други двама ви объркват. Канали (канали) и очертава (Пътища) нямат нищо общо с панела на слоевете!
Display слоеве в панели
Всеки път, когато отваряте нов имидж в Photoshop, изображението се отваря в собствената си документ и се поставя на един слой.
Photoshop показва слоеве на документи в слоеве панели в редове, като всеки слой има своя собствена линия. Линията съдържа информация за слой. Сега имам само един слой в документа, така че панелът показва само един ред, но добавянето на допълнителни слоеве ще бъде други линии:
Photoshop поставя нов имидж в слоя с име "Background" (Background). Той е наречен така, защото тя служи като фон за целия документ. Името на всеки слой се показва на отделен ред. Слоят на фон е специален вид слой в Photoshop, ние ще разгледаме това по-скоро в следващата статия.
Миниатюрни слой (predposmotra миниатюрен)
Отляво на името на слой е слой с умалените нарича "миниатюрен слой" (слоя), като това показва един малък преглед на това, което в момента е в този конкретен слой. В моя случай, миниатюрата ми показва, че фоновия слой съдържа пълното изображение.
умалените размер може да се промени, или просто да се изключи, но искате да създадете още един слой, в допълнение към фонов режим, или да промените фона на редовно слой.
За да промените или деактивирате миниатюрите в миниатюрата, щракнете с десния бутон на мишката и изберете подходящата линия на фиг. оградена с червено (на английски интерфейс струни Не кадри, по-малки кадри, средни кадри, по-големи кадри съответно.)
Добавянето на нов слой
За да добавите нов слой към документа, щракнете върху "Създаване на нов слой" (Създайте нов слой), който се намира в долната част на палитрата Layers:
Новият слой в лентата непосредствено над фоновия слой. Photoshop автоматично имена на новите слоеве. В този случай, той се нарича слой "Layer 1" (Слой 1). Моля, имайте предвид, че сега сме в панела Слоеве са две линии, всяка от които е с отделен слой:
Ако кликнете отново върху иконата "Създаване на нов слой", Photoshop ще добави още един нов слой в документа, този път като го нарече "Layer 2" (Layer 2), и сега имаме три линии, всяка от които съдържа една от трите слоя в документа:
Също така, слоевете могат да бъдат създадени с помощта на горещи клавиши.
Преместването на слоя
Ние може да се движи слоевете над и под един спрямо друг, като просто ги влачите с помощта на левия бутон на мишката заседнала. Сега "Layer 2" е над "Layer 1", но мога да го преместите под "Layer 1" като натиснете и задържите левия бутон на мишката върху линията с "Layer 2" дръпне слой надолу, докато хоризонталната линия между палта маркирана. Забележка маркираната линия, се огледах жълтото и nepodsvechennaya (в нормално състояние) кръг в зелено:
Когато разделителната линия е маркирана, отпуснете бутона на мишката и слоят ще вземе нова позиция:
Единственото нещо, което не можем да преместим панела слоеве, този фон слой. Ние също така не може да постави другите слоеве под Background слоя. Всички останали слоеве могат да се местят нагоре или надолу, както е необходимо.
активен слой
Може би сте забелязали, че когато ми хартия е само един слой фон, се подчертава в лилаво (във версията долу CS6 - син) цвят в панела със слоевете. След това, когато аз добавя "Layer 1, посветена стана точно това. И този път" е избран Layer 2 ". Когато изберете слой, това означава, че тя е активна в момента. Всички действия, които правим в документа са направени на активния слой. Всеки път, когато се добави нов слой, Photoshop автоматично го прави активен, но ние можем тук, аз ще го промените ръчно след което слой е активен, просто кликнете върху картата. "слой 1" активна, като кликнете върху него и ние виждаме, че тя се осветява. Във всеки случай, фигура ЦРОЗ на Ава давам на панела в Photoshop CS5 и версии по-долу:
Изтриване на слой
За да премахнете слой, просто кликнете върху него с левия бутон на мишката и задръжте натиснат и го плъзнете надолу в кошчето в долния десен ъгъл на панела. Отпуснете бутона на мишката, когато задържите курсора на мишката върху иконата. Фигурата премахна "Layer 1":
Има и друг начин за изтриване на отделни слоеве. Маркирайте желания слой и натиснете клавиша за изтриване на клавиатурата. Така че аз ще отнеме "Layer 2".
Сега, в документа има само един слой, на фона:
За да копирате слой, кликнете върху него и задръжте натиснат бутона на мишката натиснат, което го плъзнете надолу до иконата "Създайте нов слой". Фигурата ми направите копие на фоновия слой:
Сега ще се прилага в мъгла филтър за чифт с активното "Background копие", само за да промените външния вид на изображението. Ето как да изглежда картината беше в моето работно хартия след прилагане на филтри:

Може да си мислите, че аз замъглено цялата картина, но ако погледнем слоеве панел, можем да видим, че това не е така. Тъй като аз бях на филтрите размазване, той е активен слой "Background копие", а след това просто смяна на слоя. Ние виждаме, че замъглено изображение се замъгли само не е бил засегнат слоя "Background копие" и "фон" от:
Икона видимост слой
Ако искам да видя отново оригиналното изображение документ, мога просто да го изключите с размазването, като кликнете върху видимостта на слоя. Когато очите му показват икона, това означава, че слой се вижда в прозореца на документа. Ако кликнете върху иконата, тя ще изчезне, а с него ще изчезне и на слоя, вместо икона е празно квадратче. За да активирате слой просто кликнете върху празното поле:
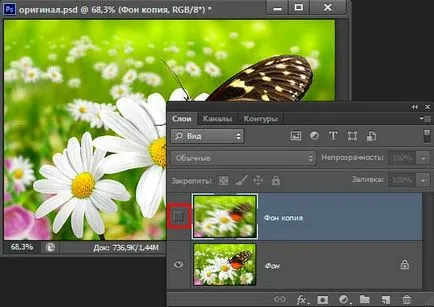
Преименувайте слоя
Както видяхме, Photoshop, когато създавате или да копирате автоматично имена слоевете, но имената им дава доста разпространена и нищо смислено, като например "Layer 1" и "Background копиране" тези имена не могат да бъдат полезни за потребителя. Когато имаме няколко слоя в документа, името не е много важно, но когато се работи с 10-ти, 20-ти, на сто или повече слоя, то е много по-лесно да се слоеве имат смислени имена.
За щастие, Photoshop, го прави лесно да преименувате слой. Просто кликнете два пъти върху директно върху името на слоя в палитрата, а след това въведете ново име. Аз няма да се промени името на "Background копие" на "Блър". Когато приключите да въвеждате името, кликнете с мишката някъде върху палитрата или натиснете клавиша на клавиатурата Enter, за да приемете променя името:
За добавяне на маски, корекция слоеве и т.н. Ще говорим във втората част на този материал.
Благодаря предварително, Дмитрий.
QR-код, за да настроите:
Още по темата:
Ако искате да получите най-доброто от Photoshop, докато разходите най-малко количество време и усилия, има две неща, които ви.
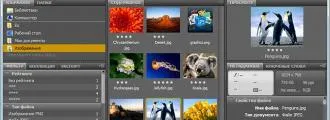
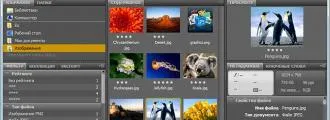
Работа с няколко различни изображения на слоевете в един документ - много честа работа в Photoshop, например, така че.