Ние правим схеми и документи в Visio 2018 - софтуер
В тази статия ще разгледаме следните етапи на работа по схемите:
- Използването на теми.
- Работа с фонови изображения. На този етап, историята продължава, както и на алтернативното използване на субстрати.
- Добави граници и надписи към схемите.
- Използване на контейнери. В този раздел ще се счита за работа с вградени документи.
С цел да ви даде възможност да изучават техниките, описани в практиката по време на четенето на статията, аз предлагам да изтеглите малък набор от предварително определени схеми.
Товар, определени схеми (0.6 MB)
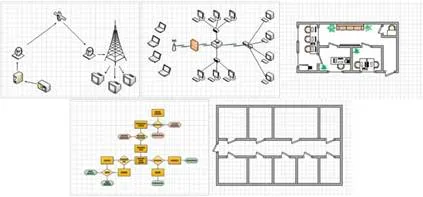
Фигура 1 - Придружителният схема
теми за кандидатстване
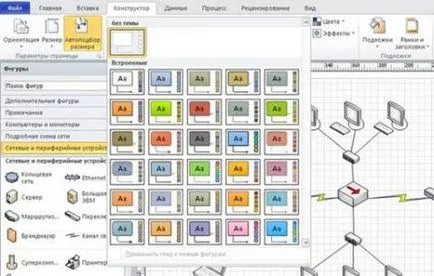
С едно кликване можете да промените външния вид на цялата верига и да го настроите по мащаб вашата уеб страница или презентация. Смешни изглежда светло тема (на четвърто място в най-долния ред). Момент, и корпоративния си компютърна мрежа се превръща в бляскав розово, с изключение без кристали Сваровски (вж. Фиг. 3).
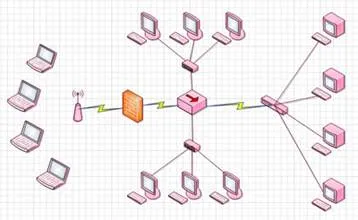
Фигура 3 - Glamorous компютърна мрежа
За съжаление, темата не се отразява на всички елементи. Например, защитната стена и цвета остава червени тухли, както и каналите за комуникация остават жълто запълване. Разбира се, за да не винаги е възможно пребоядиса всички елементи (например, на екраните в схемата), но непроменим цвят стена дефект, а не план за развитие.
Някои теми включват сенки на обекти и линии за връзка изгладени. Бъдете внимателни с тяхната употреба, веригата може да загуби значителна част (вж. Фиг. 4).
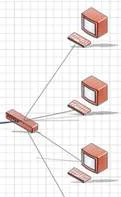
Фигура 4 - двете линии са свързани с закръгляване и сенки от тях лежат в равнина странно
Да се върнем към чертежа 2. може да се види, че падащия списък, линията присъства Прилагане на темата за нови фигури. Първоначално той не е на разположение, но веднага след прилагането на темата, можете да деактивирате отметката се появява там. Елементите на цветовете в цифрите, ще продължат да отговарят на този въпрос (вж. фиг. 5), а върху число попадат в цвета по подразбиране.
Фигура 5 - Данните за площ с цветя тема
Можете също да създадете своя собствена тема, като изберете Създаване на нови цветови теми в цветовете от падащото меню (вж. Фиг. 6).
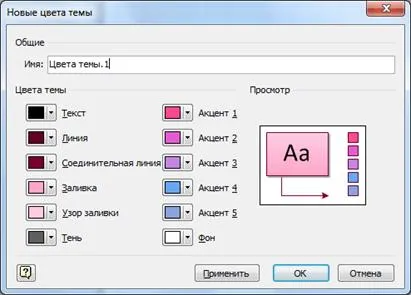
Фигура 6 - Създаване на нова тема
Работа с фонови изображения
Нека да добавите фоново изображение на схемата от схема мрежа мрежова файлова излъчване. VSD кандидатстване. За да направите това, кликнете върху раздела Проектиране, и от падащия списък, въведете субстрата се интересувате от изображението. Включени не са твърде много, заготовки - само десет, но това не означава, че не можете да добавите и други снимки.
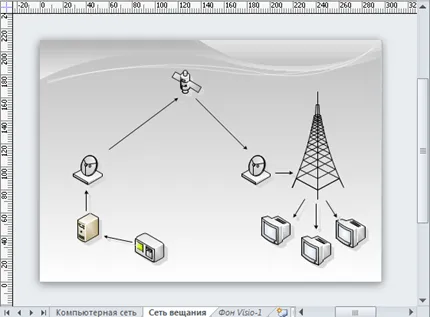
Фигура 7 - схема прилага фоновото изображение на
На Фигура 7, можете да видите, че добавя нова страница от документа, с името на фона Visio-1. Името се показва в курсив, за да не го бъркайте с страницата, която съдържа основна информация част. Ако сега, когато отворите страницата фон, тя ще бъде възможно да се премахне предложената фигурата и поставете. Също така е възможно да се постави на върха на други фигура елементи и надписите. Промените ще бъдат отразени на страниците, към които се прилага заден план. Тази функция погледнем по-долу, но сега нека видим как да добавите това като фон за други схеми в текущия файл.
Фигура 8 - параметри на повикване
Обадете Настройка на страниците от контекстното меню на страницата, към която искате да добавите фон (вж. Фиг. 8).
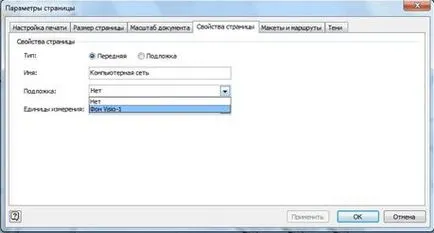
Фигура 9 - фон заявка
В падащия списък изберете субстрата от списъка Предшестващо Visio-1 (вж. Фиг. 9). Списъкът се прави нарочно. Можете да създадете няколко фонови страници в един файл. Това може да бъде полезно не само за различни среди да се правят различни страници, но също така бързо да промените част от информацията се показва на страницата (например, можете събрани прост образ и образа с много подписи). Освен това, такава страница може да съдържа различен фон. Създаване на колкото се може повече нива на влагане, колкото е необходимо. Основното нещо - не се бърка себе си.
Нека сега разгледаме как можете да използвате фон страници. Можете да се направи основен план етаж (стени, врати и прозорци), да го настроите като фон за други страници, които вече представляват поставянето на мебели, тел линия, знаците шкафове и т.н. За компютри може да се добавя към различни мрежови конфигурации.
Използването на фон в този случай тя е метод за копиране? Фактът, че разходите на линия над фона, рискувате да не се хване ненужен предмет, и когато направите най-малката промяна в общата част (например добавяне на прозореца в помещението) не трябва да се коригира всяка схема.
Като упражнение, използвайте електрическата схема файл на линиите на етаж тел. VSD. Планът е изготвен на главната страница. За да го превърне в фонов режим, отворете прозореца за настройки (вж. Фиг. 8) и промяна на вида от предната част на субстрата (вж. Фиг. 9). Сега, създаване на нови страници, трябва да се уточни прилага заден план, а след това сте готови да добавите мебели или жична.
Добави граници и надписи към схеми
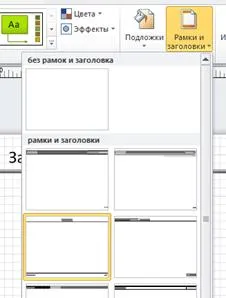
Фигура 10 - рамки и заглавия
Заготовки автоматично са оборудвани с размера на хартията и да имат всички свойства на фона на Visio страници, т.е. Можете да добавяте нови елементи към тях, в допълнение към стандартната името, номера на страницата и датата. А дреболия, но приятна дреболия.
Фигура 11 - Шофиране с добавянето на "колонтитули"
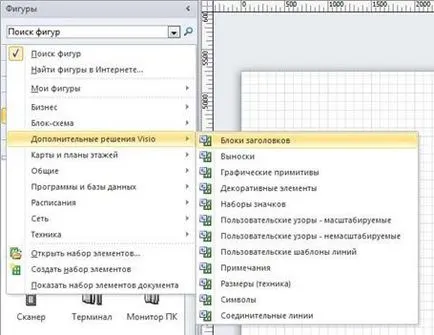
Фигура 12 - Добавяне на нов набор
За място плановете дойде по-удобно две цифри от този набор: Zone - Зона 4, и - 8 (виж Фигура 13 ..). Те ви позволяват да укажете местоположението на даден обект с помощта на квадратен код, а не словесно описание. Така дойде, например, при създаването на атласи и карти.
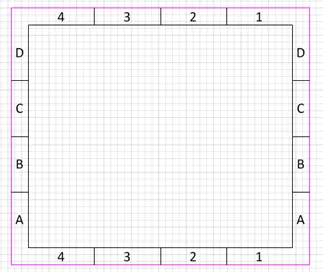
Фигура 13 - Фигура Blank "зона - 4"
Използване на контейнери
Контейнери - дизайн елементи. Те се състоят само от правоъгълника и заглавието, но изглежда доста привлекателна. Фигура 14 показва различни видове контейнери. Разбира се, в действителната схема не може да бъде в една купчина да се смесват различни стилове и цветове.
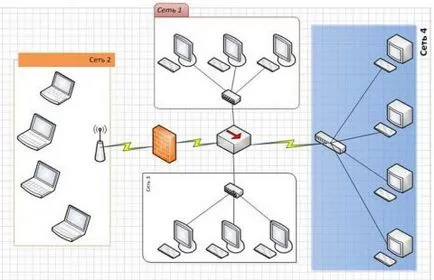
Фигура 14 - Различни декорация на контейнери
Нека да видим как да се постигне този резултат. Отворете Network Диаграма на файла. VSD приложените зададена и изберете три компютри в горната част (1 веригата на Фигура 14).
Сега имате две възможности за действие:
- В контекстното меню, изберете Контейнер - Добавяне на нов контейнер (виж Фигура 15 ..).
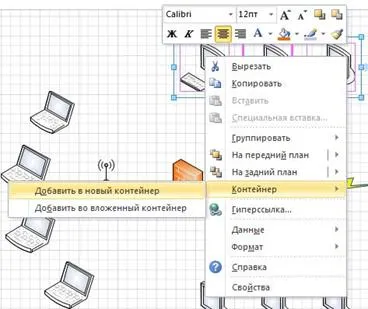
Фигура 15 - Добавяне на контейнер чрез контекстното меню
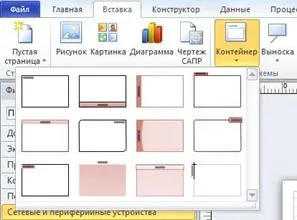
Фигура 16 - Избор на вида на контейнер
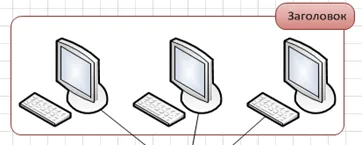
Фигура 17 - компютри групирани в контейнер
Така че, ние създадохме един контейнер (вж. Фиг. 17). Сега нека да го конфигурирате да отговарят на вашите изисквания. В раздела Формат, можете да промените вида на опаковката и удар с глава на стил (вж. Фиг. 18). Промените са показани в диаграмата, преди да се наложи да ги прилага - това е един много пестене на време.
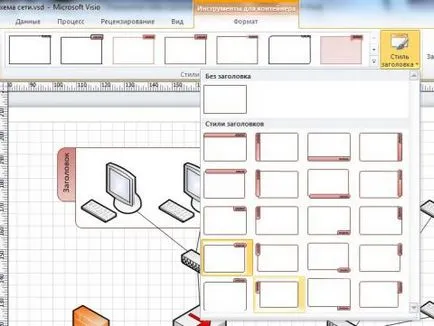
Фигура 18 - Създаване на заглавката
Промяна на етикета показва в заглавната част на контейнера са три начина (подобна промяна, и всички други етикети в схемата):
- Кликнете два пъти върху елемента и въвеждане на текст.
- Изберете елемента и натиснете
, След това въведете текста. - Изберете елемента и веднага въвеждане на текст. В този случай, на стария етикет се премахва.
- шрифт, размер, цвят и стил;
- вид, цвят и дебелина на линиите;
- вид, цвят и прозрачност на запълване;
- Опции сенки и т.н.
Контейнери освен украса функция също играят роля групиране елемент. Можете да го хванете с мишката и да се премести заедно с всички вложени елементи. Ако разделът контейнер формат ще се увеличава, когато е необходимо или Винаги да се поберат на съдържанието (вж. Фиг. 19), рамката ще се удължи автоматично, когато го добавите към новите фигури.
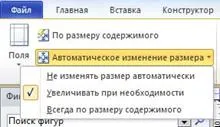
Фигура 19 - Автоматична смяна на размера на рамката
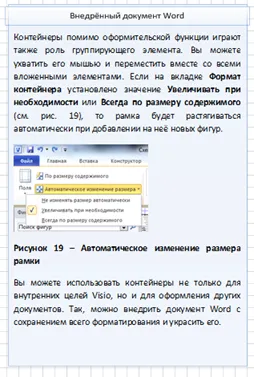
Фигура 20 - Word документ в контейнера
Сега тази част от текста може да бъде копиран обратно в Word. структура Duplex получава (Word документ с реализира схема Visio, съдържащ А засадени документ Word) с пълни възможности за редактиране. Използвайте двукратно, за да смени темата.