Как да премахнете дадено лице от една снимка в Photoshop

Фотосесия - той е отговорен: светлина, композиция и така нататък. Но дори и с най-внимателна подготовка в рамката може да получите нежелани предмети, хора или животни, а ако рамката изглежда да е много успешен, а след това просто да го премахне не издига ръка.
Трябва да се отбележи, че не винаги е възможно да се премахне ненужната характер от снимка. Причината за това е един и същ: един човек затваря задна камера души. Ако това е някаква дреха, тя може да бъде възстановен с помощта на "Печат" инструмента. по същото дело, когато голяма част от тялото е блокиран, а след това от такова предприятие ще трябва да даде.
Така например, в снимката по-долу, човекът в ляво може да се премахне напълно безболезнено, но момичето до него - е почти невъзможно, така че тя и нейният куфар, в близост съседните важните части на тялото.

Изтриването на герой със снимки
- На снимката, само на бял фон. Това е най-лесният вариант, нищо не се изисква, за да се възстанови.



Снимка на бял фон
В този случай, това е доста проста: това е необходимо да се отпуснат необходимите човешки и я запълнете с бял цвят.
- Създайте нов слой в палитрата и да вземат някой инструмент за избор, например, "Polygonal Lasso".
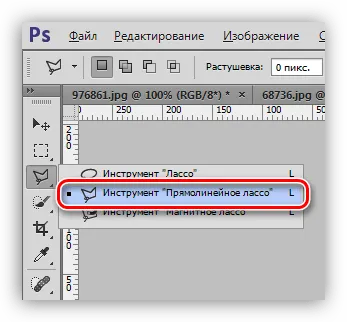

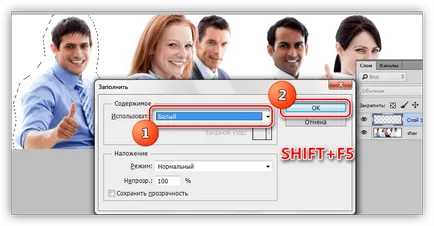
Резултатът е снимка, без прекалено много хора.

Снимка от обикновен фон
Пример за такава снимка можете да видите в началото на тази статия. Когато се работи с тези снимки вече трябва да се използва по-точен инструмент за избор, например, "Пен".
Ние ще премахне момичето седи втори отдясно.
- Направете копие на оригиналното изображение, изберете по-горе инструмент и най-точно да очертае характера на стола си. Фиш създаде пътища към по-добро фон.
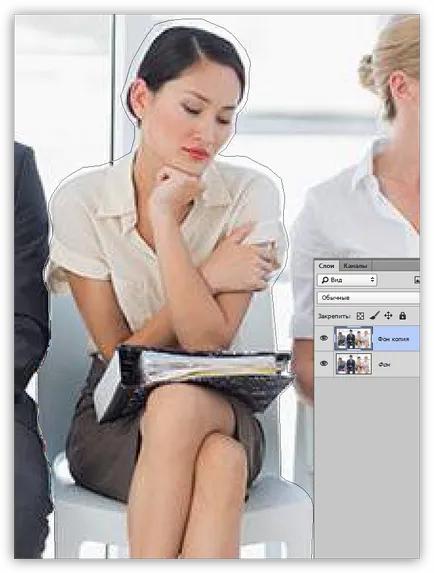
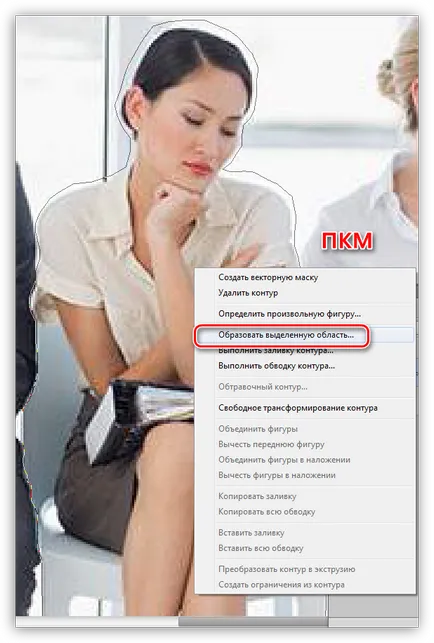
Радиус украсяващ излагайте на нула.
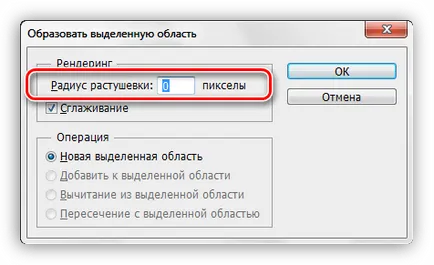
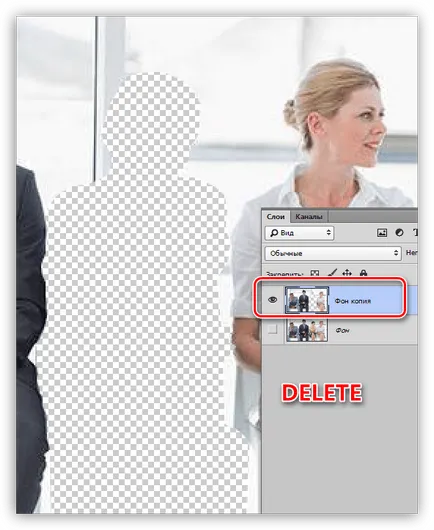
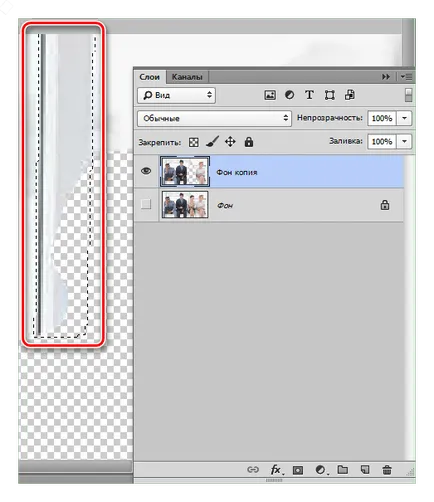
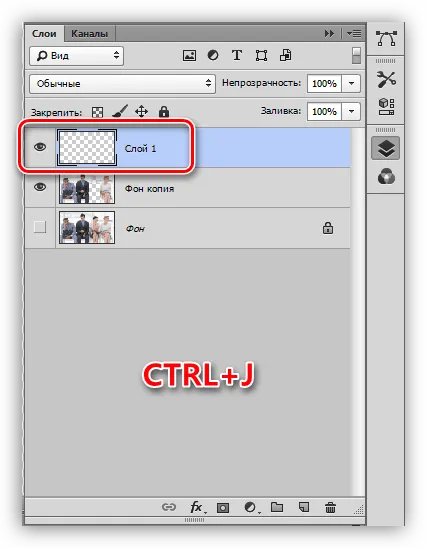
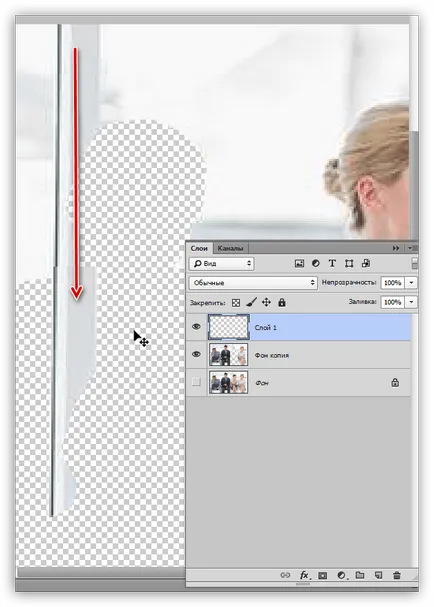
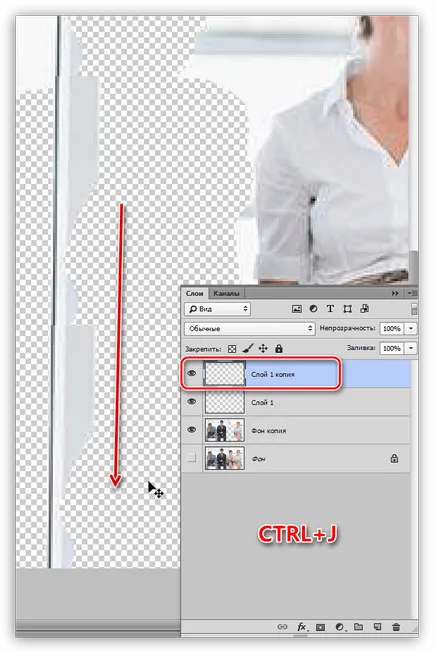

След натискане на бутона ENTER получаваме доста плоска рамка.
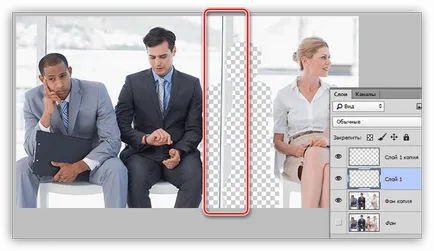
настройки на инструмента са: Твърдост 70%. непрозрачност и налягане - 100%.
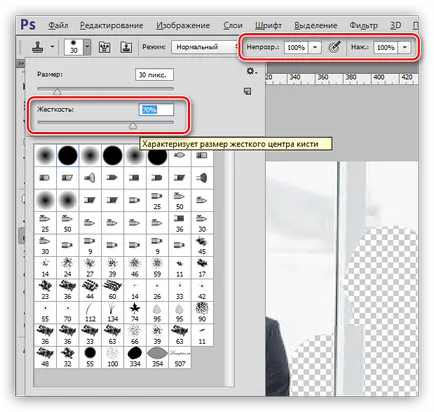
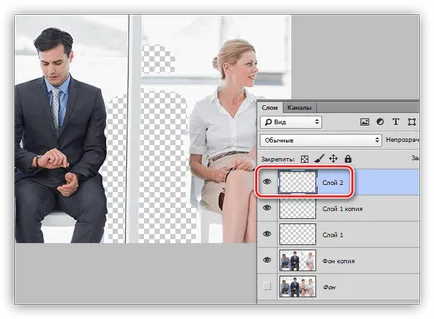
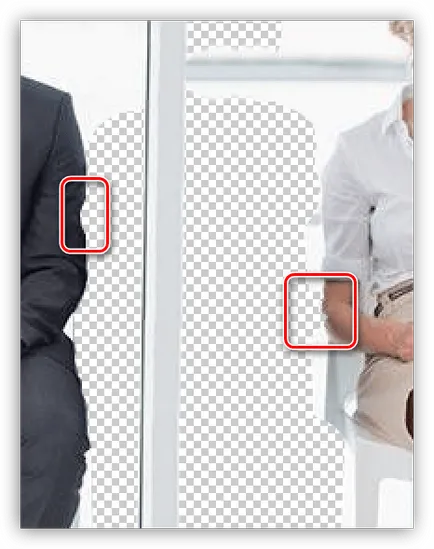
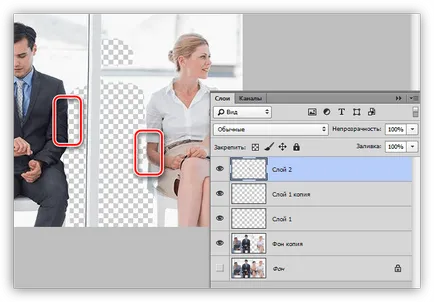
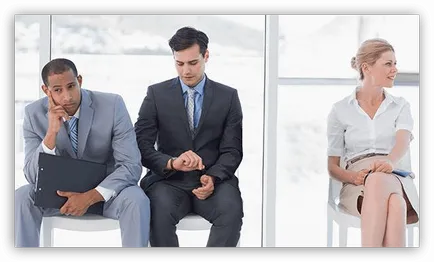
Възстановяване на заден план е завършена. Работата е доста трудоемко и изисква точност и търпение. Въпреки това, много добър резултат може да се постигне, ако желаете.
Пейзаж на фона
Отличителна черта на тези изображения е изобилието на малки части. Това предимство може да се използва. Ние ще премахне хора, които са в дясната част на снимката. В този случай той ще бъде напълно възможно да се използва "запълване с оглед на съдържанието" и да продължи по-късно, "печат".
- Копирайте слой фон, изберете запознати "Polygonal Lasso" и се обгради малка фирма прав.
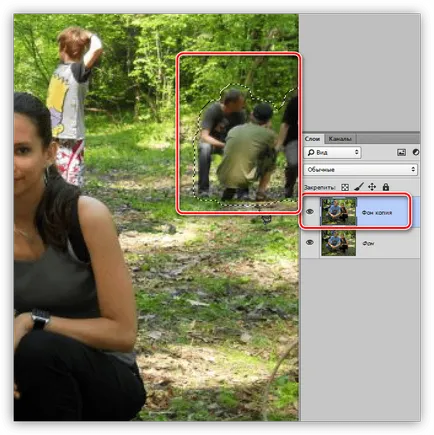
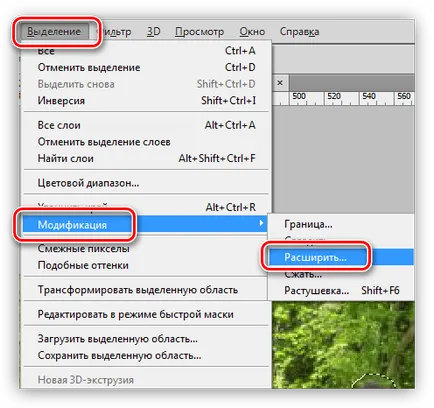
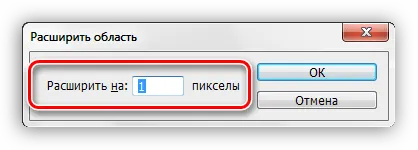
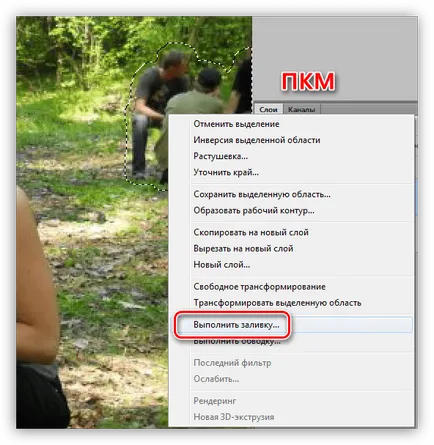
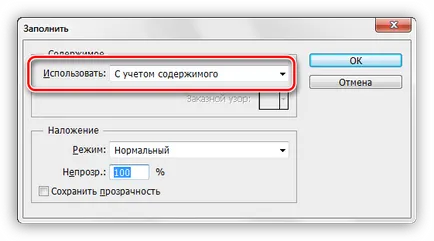
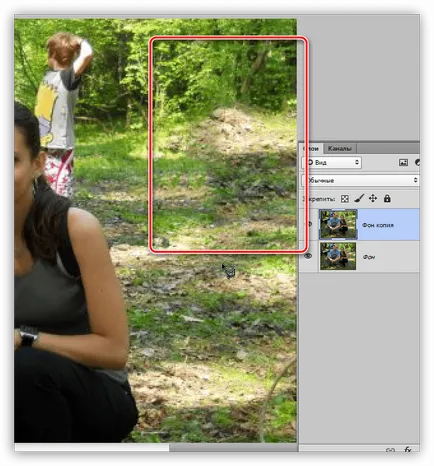

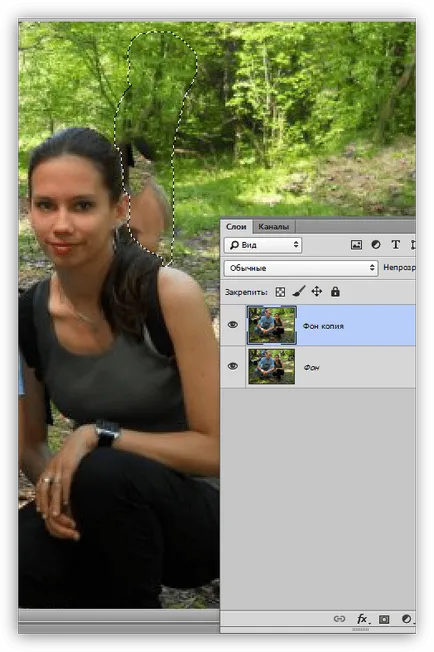
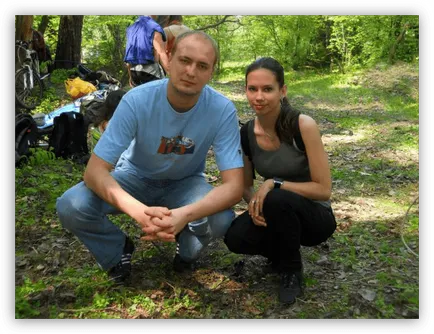
По време на възстановяването, на фона на изображенията на ландшафта трябва да се стремим да се избегнат така наречените "текстурата повтаря." Избягвайте вземане на проби от различни места, а не върху повече от един път на сайта.
За цялата му сложност, е тези снимки, които могат да постигнат най-реалистични резултати.
В тази информация за това как да се отстранят герои от снимки в Photoshop изтощена. Остава само да се каже, че ако предприеме такава работа, бъдете готови да прекарват много време и усилия, но дори и в този случай, резултатите може да не са много добри.
За нас е удоволствие да бъде в състояние да ви помогне да решите проблема.
На свой ред, може да ни помогне също. дори съвсем леко.