Хранилище и актуализира документацията на руски език за Ubuntu
Така че, ние вече знаем почти всичко за управлението на програми и пакети на Ubuntu, остава само да кажа няколко думи за механизма за актуализации и хранилище. Както вече знаете, всички от софтуера, съхранявани в хранилището, всяко хранилище съдържа така наречения индекс - списък на всички пакети, показващи версии и друга полезна информация. Вашата система съдържа и списък на всички инсталирани пакети. Системата може да се конфигурира така, че да периодично ще сравни тези списъци 1) и ще ви уведомим, когато са налице, или дори да инсталира автоматично актуализации на сигурността.
Едва ли е необходимо да се обясни защо имаме нужда от актуализация. На първо място, най-новите версии на пакети фиксират са били открити проблеми със сигурността, така че силно се препоръчва да се актуализира възможно най-скоро. В допълнение, чрез механизма на актуализацията, винаги можете да получите най-новата версия на софтуера 2).
Така че, от теорията - за бизнес. За управление на хранилища и осигурява ъпдейти на програмата и актуализация полезност. който може да се намери, разбира се, в параметрите на системата. Прозорецът на програмата се състои от няколко раздела.
На първо място, можете да управлявате официалните хранилища на Ubuntu. Фактът, че в официалните хранилища, в допълнение към софтуера, разработен от най-канонични, също така включва софтуер, разработен от общността, както и допълнителни собствени драйвери и софтуер, ограничени патенти. Например, ако не използвате никакви собственически драйвери за хардуера (повече за това малко по-късно), след това сте се да се запази хранилище водачът няма смисъл. Тук можете също да изберете да изтеглите софтуера 3) дали изходния код. изберете сървъра, от който да изтеглите актуализации (например временно липсват България, могат да бъдат разменени за основния и лесен за ъпгрейд.).
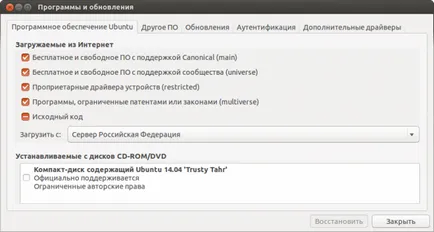
Разбира се, за да направите някакви промени, ще трябва корен достъп, тъй като системата ще ви информира веднага.
Tab "Друг софтуер", ви позволява да управлявате хранилища Canonical партньори и независими разработчици. Тук можете да се свържете на трети страни, хранилища, както и да се свърже с хранилището на компактдиска 4).
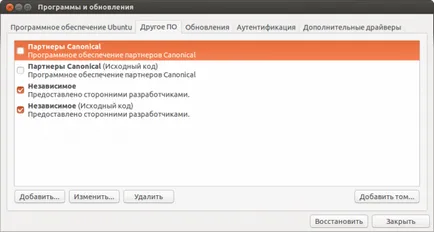
Както можете да видите, хранилището на партньор е деактивирано. Можете да го включите, където можете да намерите много полезен софтуер 5). Също така, можете да премахнете "кърлежи" в непосредствена близост до линията на изходния код 6).
Нека да вземем за пример, добавете полезен хранилище. Но първо малко теория:
Политика Canonical е, че в стандартните хранилища съдържа само стабилни версии на софтуер, освободени по време на разпределението на светлината. По-късно в хранилището се добавят само актуализации на защитата, не се променят версията на инсталираните програми. В допълнение, разработчиците са добавили не само своята програма в стандартните хранилища.
Но този метод също има някои недостатъци, така че Canonical е създаден специален уебсайт, който го прави лесно да се постави хранилището с техните пакети онлайн. Този сайт се нарича launchpad.net 7). Хранилище на Launchpad нарича ЗОП (Лични Пакети Архив - личен архив пакет).
Първо трябва да се разбере, за, тъй като се намира на страницата Launchpad с описание на желаното хранилището. Направете го достатъчно лесно, просто използвайте търсачката на сайта, който се намира на главната страница в горния десен ъгъл. Например:
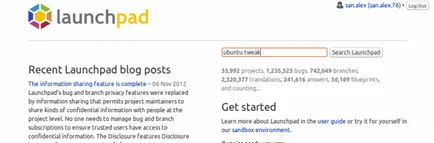
Първият ред в резултатите от търсенето в този случай би било страница на адрес Launchpad:
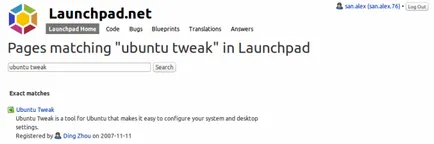
За съжаление, не всеки регистриран на проекта Launchpad има свой личен архив пакет, така че имайте това предвид. Ако не се намери ЗОП за всяка програма, да погледнем в официалния си уебсайт - може би с него можете да изтеглите пакета или да получите информация за него на поддържаните хранилищата.
Някои програми, когато инсталирате от .deb опаковки се добавят автоматично към хранилището на системата. Особено "грях", че Google софтуерни продукти. Така че не се изненадвайте, ако в списъка на хранилище, ще видите, непознат, който не е известно колко в крайна сметка той.
кликнете на линка, ще бъдете отведени към страница с описание на ЗОП 9). на която трябва първо да се интересуват от инструкциите за добавяне на хранилището в:
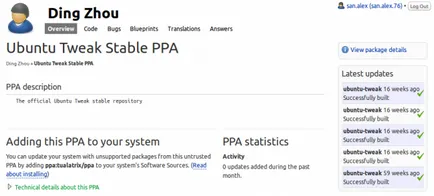
Писано е, че сте достатъчно само да се добави към списъка на АОП ред: tualatrix / ЗОП. Но какво да кажем за всички неща, които сме научили в предишната статия за ап-редовете и ключовете?
Фактът, че Ubuntu е изграден специален механизъм за лесно добавяне на транзакции в Launchpad. След добавяне ЗОП ред: tualatrix / ЗОП към изходния код на приложение, системата автоматично го превръща в APT-лайн и изтеглете необходимия ключ. Просто въведете вашия ЗОП ред, вместо да добавяте APT прозорец хранилище:
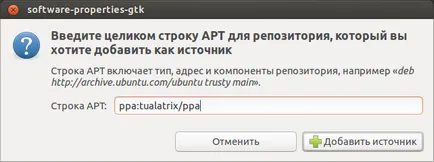
Все пак, ако искате да направите всичко на ръка, след това погледнете върху линка «Технически подробности за този ЗОП» под описанието на ЗОП, като кликнете върху него, ще видите техническо описание на хранилището:
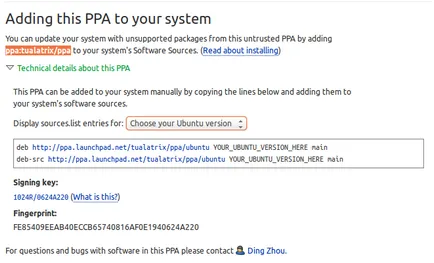
Изберете вашата версия на Ubuntu в списъка, в кутията ще има две APT линии: една за софтуерните пакети, а другата - за изходния код. Обикновено, само трябва един. Ключови хранилище, както е записано в / в ключов линия Подписване.
Това е толкова лесно. Съветвам ви да се справят с интерфейса на Launchpad, както и се запишете за него, както и да е, наред с други неща, основното развитие на ресурсите, трансфер и тестване на Ubuntu. И накрая искам да отбележа, че за да добавите ЗОП с Launchpad, можете също така лесно през терминала, това е достатъчно, за да изберете:
Например, за да добавите Ubuntu Tweak хранилище:
Имайте предвид, че добавянето на хранилище не е достатъчно, за да стартирате програмата. След като добавите хранилището, което трябва да инсталирате програмата.
Продължаваме разглеждането на комунални услуги "програми и актуализации." Третият раздел, както следва от името му, "обновяване", е проектиран за управление актуализации на системата ви:
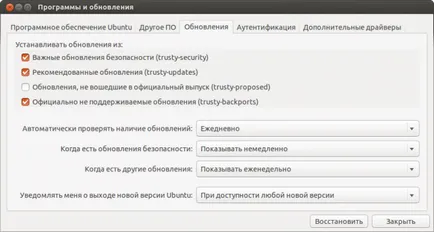
Тук можете да изберете от какво точно хранилищата да инсталирате актуализации: сигурност, актуализации, предложени, backports. Тук е възможно да не се пипа нищо, но не боли да се знае кое какво е:
Важни новини за сигурност (сигурност) - силно се препоръчва да се запази дава възможност: той може да инсталирате актуализации на защитата.
Препоръчителни актуализации (актуализации) - некритични известия не са свързани с безопасността. Те не се добавя нова функционалност, но прави системата по-стабилна и, понякога, може да помогне за премахване на някои от проблемите, свързани с опаковките.
Актуализации не са включени в официалната версия на (предложение) - актуализации са тествани, за да се премести в препоръчителните актуализации, 10). Включи се препоръчва само ако искате да участвате в тестването. Но бъдете готови за това, че рано или късно, можете да започнете проблеми с лошите пакети.
не се поддържа официално от актуализации (backports) - актуализации, които bekportiruyutsya с нова версия. Те могат да се въвеждат някои нови функции на вашата система и софтуер. Разработен специално за тази версия, така че стабилността и сигурността.
Точно под, можете да зададете:
колко често системата ще проверява за актуализации;
какво да се прави, когато открие актуализации на защитата (за да ви позволи да изтеглите или да изтеглите и инсталирате автоматично);
колко често да ви уведомява, когато има налични актуализации, които не влияят на безопасността;
уведомява за наличието на нова версия на Ubuntu. Системата само да ви уведомява, когато има нова версия, без ваше разрешение актуализиран го няма. Както казахме и преди, най-стабилна версия - LTS и обновен необходимостта от тях. Също така се актуализира с LTS-версия на не-LTS не е съвсем разумно: вие ще получите някои нови функции, но можете да загубите период подкрепа на стабилността и 5-годишен. Ето защо, задайте "С наличието на версии с дългосрочна подкрепа." Във всеки случай, изборът е ваш.
Ако във втория параграф, за да изберете автоматична инсталация, тогава, когато установи, актуализацията ще продължи мениджърът на актуализация и ще ви предложи да инсталира актуализациите:
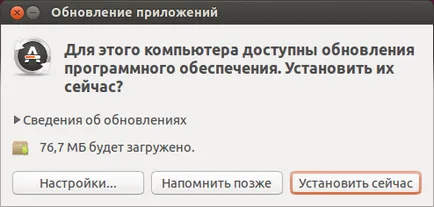
Като кликнете върху триъгълника до "информация за актуализации", можете да видите кои пакети ще бъдат актуализирани и какъв е техният размер:
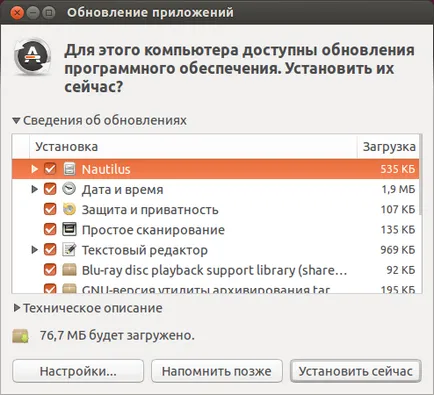
Ако по някаква причина не искате да се актуализират всички пакети, просто премахнете "кърлежи" пред тях.
Всъщност, мениджър Update - това е изключително прост и удобен инструмент, но, както винаги, всички необходими действия могат да бъдат по редица начини. На първо място, пакети с обновления могат да бъдат чрез пакет мениджър за. помня двата бутона в лентата с инструменти?
Когато кликнете върху "Update" ще се изтегли всичко се промени, тъй като последните прегледи индексира хранилищата, така че ще проверява за нови актуализации. С кликване върху "Марк Всички ъпгрейди" ще бъде връчена за надграждане на всички пакети, за които по-новите версии са налични. Не забравяйте, че Synaptic приложите всички промени наведнъж? Ето защо, за действителното начало на процеса на актуализация, ще трябва да кликнете върху бутона "Кандидатстване".
Освен това, както винаги, всичко може да се направи чрез терминала. За да актуализирате индекса на хранилище, използвайте командата:
И за незабавно инсталирането на всички налични актуализации командата:
Понякога има ситуации, когато Управителя Актуализация не могат да разрешат всички конфликти и инсталирате всички актуализации. В този случай, се препоръчва да се използва само от команден ред ап-да. тъй като тя е най-функционалният от всички налични инструменти, управлението на пакетите и е в състояние да се определи автоматично най-много проблеми.
Така че, надявам се сега разбирате проблемите на софтуер за управление на Ubuntu. В следващата статия ще говорим за инсталирането на допълнителен софтуер:
1) Това е точно това, което говорихме в предишната статия, командата Sudo актуализацията на ап-да
2) В действителност, в стандартните хранилища за LTS-версия може да бъде далеч от най-новите версии на програмите, но само тези, които са добре тествани. В този случай, критерият за стабилност и сигурност надделява над новост. Но на свой собствен риск, винаги можете да се свържете на трета страна хранилище.
3) наличността източник, с неговите модификации и свободно разпространение - лиценз предпоставка GNU_GPL. по който се разпространява Ubuntu.
4) Можете да създадете парче хранилище на външен диск и да го използвате за компютри, без достъп до Интернет.
6) ако, разбира се, не сте разработчик на софтуер и изходния код за вас е много интересно.
7) Тя осигурява възможно най-много по-полезни функции, в допълнение към организацията на хранилища, но описанието им няма почти нищо общо с това ръководство, така че аз ще кажа само около хранилището.
8) Винаги трябва да избере точно Стабилен хранилище като Нестабилна съдържа тестова версия на софтуера, която най-общо казано, не може да работи или не работи точно така, както бихте искали.
10), обаче, никога не може да става да отида там, ако не мине тест