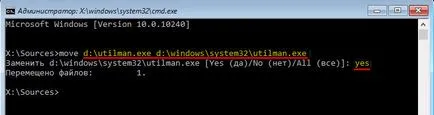Байпас защитата с парола за компютъра си създадете нов профил с помощта на инсталационния компактдиск
Байпас защитата с парола за компютъра си създадете нов профил с помощта на инсталационния диск на Windows и от командния ред
PK или лаптоп често е ябълката на раздора между членовете на семейството. Особено, когато родителите за страх да не обидят някой от децата, още повече влоши положението на несигурност. Често възрастните избягват ясни индикации за деца основния компютър хост, който е бил натоварен с обременяването на устройството, за да ги споделите с нашите братя и сестри. Водени от егоизъм, за самите деца често поверяват себе си и компютри, използвани за това е най-лесният начин - настройките на пароли към един потребителски акаунт на Windows.
Bypass защита с парола на вашия компютър може да бъде чрез създаване на нов акаунт потребител на Windows. Как да направите това, имайте предвид следното.
Новата сметка на Windows за тези, които са ограничени по старата парола за вход
Местно възстановяване на паролата за профила от Microsoft акаунт
Инструкциите по-долу могат да се използват за възстановяване на парола от Microsoft сметка, ако той е свързан с компютър, както и че е необходимо да въведете паролата, за да продължи да се започне Windows. Влез в местната паролата за защитен с парола сметка може да се нулира средства. Има няколко начина: като правило, се използва за стартиране, медиите или от инсталационния диск на Windows или специален софтуер на трета страна, като например Lazesoft Recovery или MSDaRT. Ако компютърът е свързан с Microsoft сметка, трябва да нулирате забравена парола в уеб интерфейса на уеб сайта на Microsoft. И за това ние трябва по някакъв начин да се стигне до браузъра. Това не е проблем, ако стаята е с различен компютърно устройство. Но ако само един компютър, а ръката е стартиращ USB флаш устройство или DVD-ROM с разпределението на Windows, можете да влезете в системата, чрез създаване на нова сметка.
Подмяна на командния ред за достъп на Windows Център
За да създадете нов потребителски акаунт на компютъра с парола курорт до помощта на командния ред. Това ще бъде възможно да се обадя при заключен екран - в предварително зареждане състояние Windows, където извършва опция сметки за влизане. Но стартирането на командния ред при заключен екран първоначално не е било условие - няма специален бутон или клавиш. Така че първо трябва да се грижи за способността да тече от командния ред при заключен екран. Той ще има временно да жертват една от характеристиките на разположение на екрана за заключване на Windows - Център Access.
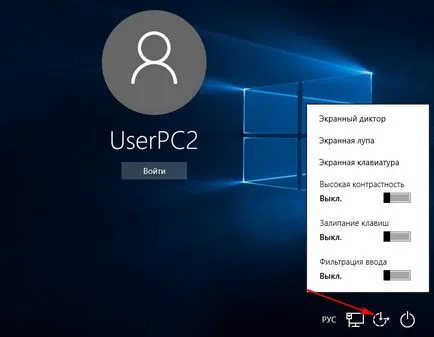
По-късно тази функция може да се постави обратно на мястото му, ако е необходимо. В същото време, той ще бъде заменен от командния ред на Windows. Това е, бутон за обаждане, Център за улеснен достъп до ще се проведе в командния ред.
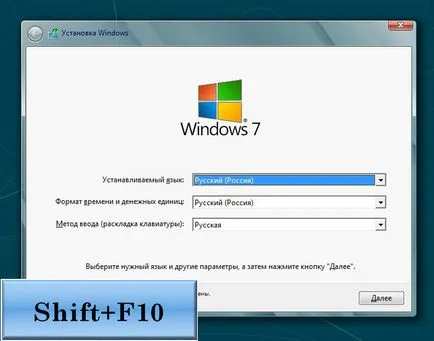
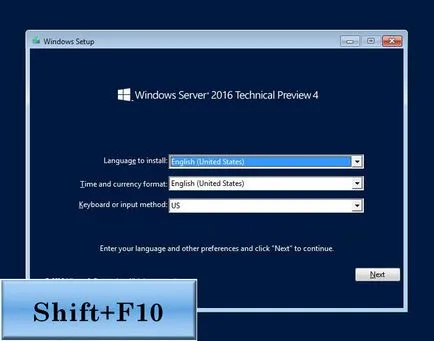
Ако стартиращ USB диск или DVD-ROM на вашия Windows не е, и да получите във вътрешността на компютъра защитен с парола по принцип ще трябва да прибегне до помощта на друго устройство - компютър или лаптоп. С него можете да създадете диск за настройка. Най-лесният вариант да се получи разпределение - изтеглите от уебсайта на Microsoft Media инструмент за създаване на програма за инсталиране на Windows 10. Това приложение е безплатно разпространение, за да изтеглите и след това да създадете стартиращ USB флаш устройство. Също така, разпределението на индивидуалните англоезични версии, както и за Windows издания във формат ISO -file можете да получите безплатно онлайн пробен софтуер TechNet. Тя ще бъде малко по-бързо, отколкото с посредничеството на полезност Media инструмент за създаване. но това изисква отделен етап на запис на изображение на USB флаш устройство с помощта на софтуер на трети страни. В случай на зареждане на избор на DVD-диск не е критично. Във всеки случай, по-голям от вашия Windows трябва да бъде записана на диска.
Така че, ние имаме инсталационния диск на Windows, багажника от нея в BIOS. В прозореца за създаване първата система ние с натискане на клавишите Shift + F10.
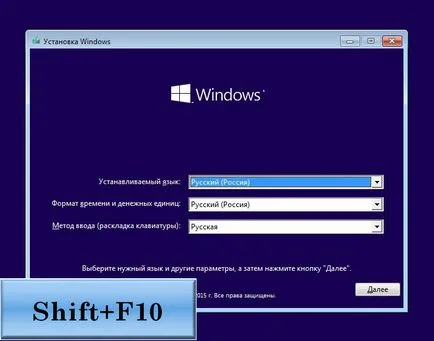
Започнете команден ред. Преди да се опитате да се замени на Центъра за достъп в командния ред, трябва да се определи коя секция е обозначен с буквата на системата, инсталирана на компютъра. Факт е, че дори и да диригента напълно функциониращ системен дял Windows вижда като устройство C. Това не означава, че той ще бъде определен от друг софтуер. Често стартиращ софтуер определя как да карам с запазен системен няколко MB - малка секция, създадена от Windows автоматично по време на инсталацията. Уточнете го и стартирайте командния ред обикновена тетрадка. Ние въведете следната команда и натиснете Enter:
В бъдеще, е необходимо да натиснете Enter след всяка команда. В полето Отвори бележник Хит "Файл". след това "Open".
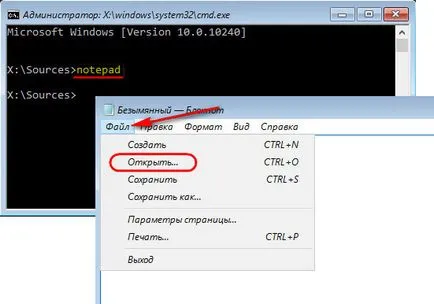
Отвори прозорец на Windows Explorer. Да кликнете върху "My Computer". виж определяне дялове. В нашия случай, ние виждаме една и съща версия на системния дял офсет. Мегабайтове запазени система етикет получили C диск. но директно на системния дял като диск Г. е вписана Това трябва да се вземат под внимание при подаване на следните команди. Натиснете бутона "Отказ" в прозореца на Explorer и затворете бележника.
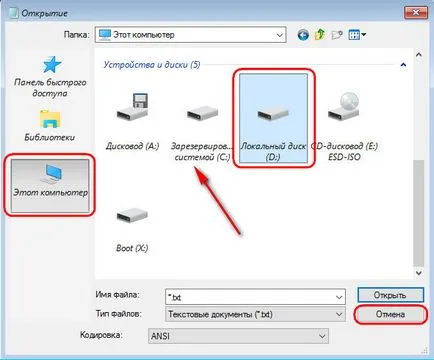
Обратно в командния ред, въведете командата от тип:
Вместо «D: \» на две места замести вашия раздел писмо с инсталирана Windows - например, "в". "Е" и т.н.
Веднага след като съобщение копират файловете А, въведете следната команда от типа:
Отново, вместо «D: \» замени вашия раздел писмо с инсталирана Windows.
Последният етап - въведете потвърждение:
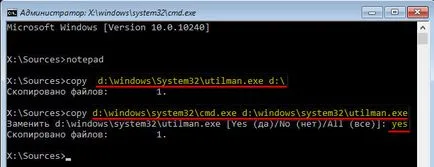
Всичко - подмяна, извършена. И ние можем да затворите прозореца на командния ред и да започне инсталирането на нови прозорци. Затварянето на последния ще бъде резултат от един компютър рестартиране. Ние сме съгласни.
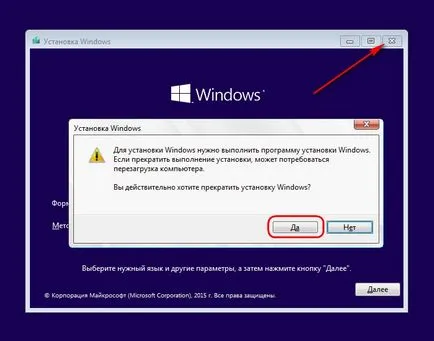
След рестартиране, въведете BIOS и да зададете на компютъра да зареди от твърдия диск. Просто за да създадете нов потребителски акаунт не е необходим инсталационен диск на Windows.
Създаване на нов акаунт на Windows
Когато ботуши компютърни, ние, натиснете бутона за облекчаване на заключения екран на достъп до Центъра.
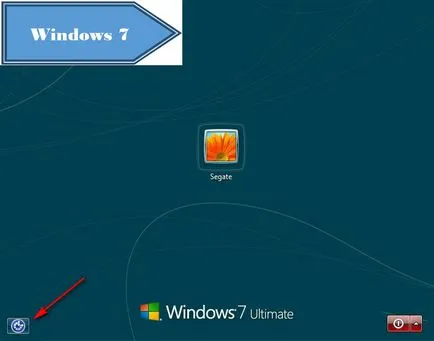
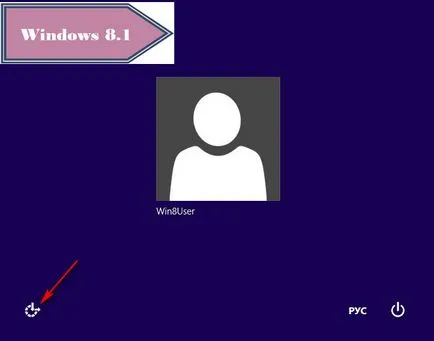
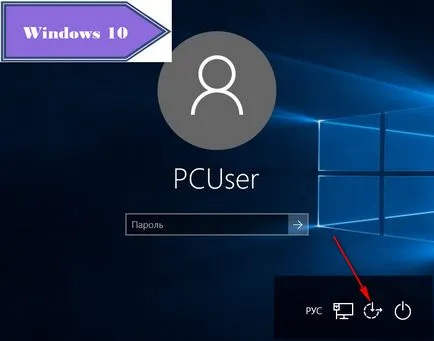
Като следствие от промените, направени по-горе, се отвори команден прозорец. Трябва да въведете команда от типа:
Imya_novogo_polzovatelya нетната потребител / добавяне
В нашия случай, името на новия потребител - UserPC2, защото отборът е както следва:
Нетната потребителското UserPC2 / добавяне
След това въведете следната команда:

Отваря се прозорец сметки. Да кликнете върху новосъздадения потребител и ние Натиснете бутона "Properties" на.
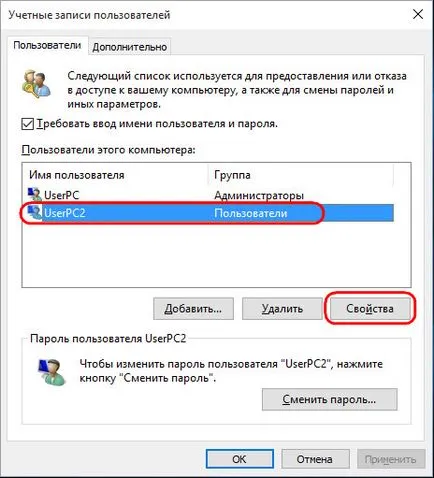
В новия прозорец, преминете към раздела "Групата" и да се установи състоянието на новосъздадената администраторски акаунт. В този случай, в новия профил ще има точно същите ползи като отчита друг администратор на защитен с парола Windows. Хит "Кандидатстване" и "OK".
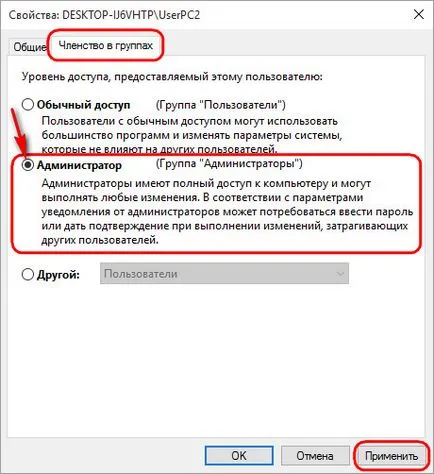
Ако нова местна сметка не се използва за временен достъп до компютър, можете веднага да зададете парола на него. В сметките ни натиснете бутона в долната част на "Промяна на парола".
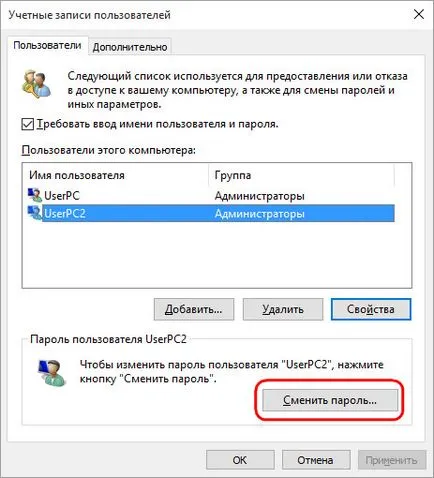
Въвеждане измислена парола, да я потвърдите и натиснете "ОК".
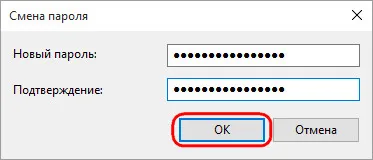
Всичко е готово. След приключването на сметките на прозореца на заключването на екрана Windows ще намерите новосъздадената сметка. Ако все още не се появи, рестартирайте компютъра си. Възможността за рестартиране на компютъра, на екрана за заключване на Windows ще видите, когато натиснете бутона за захранване.
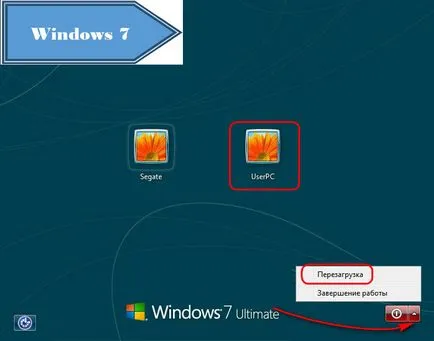
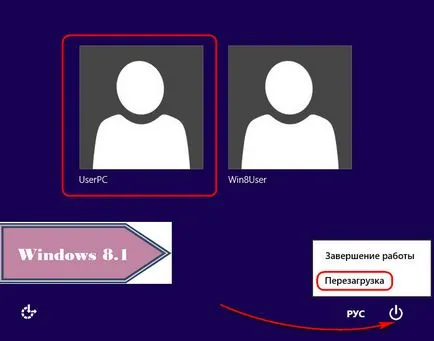
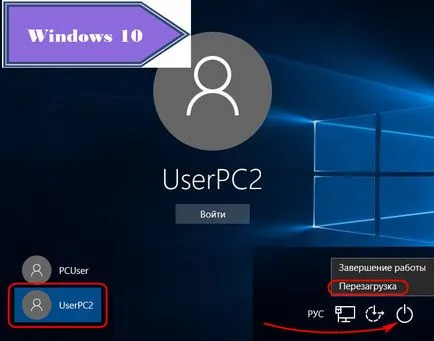

Премахване на Windows сметка и прекрасен песни
Когато защитен с парола на компютъра, трябва да му назаем за известно време, например, в отсъствието на господаря си, а след това се върнете устройството към първоначалното си състояние, тъй като, ако те не са използвали един изобщо, е създаден в отчета за парола байпас може да бъде изтрита.
Преди изтриването на профил е необходимо да се почисти общо на компютъра - да деинсталирате софтуера, чиста система браузър кошница, премахнете личните си файлове и т.н. Трябва да премахнете всичко, което собственика на компютъра, ако е опитен потребител, не предполагам, че устройството при липса на някой използва.
Как мога да изтрия профил? Използвайте в този случай стандартните инструменти на Windows за премахване на сметки - в контролния панел или в приложението "Настройки" за системи за 8,1 и 10 - няма да успее. Премахване на текущата сметка може само друг акаунт, който има администраторски права. Изключение е метод, с помощта на команден ред. Пусни го като администратор в рамките на системата. В Windows 8.1 и 10 се използва контекстното меню на бутона "Старт".
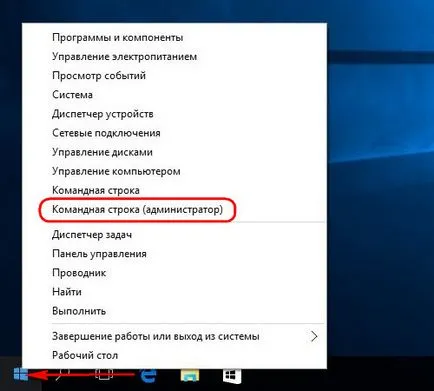
В Windows 7, отворен към раздела "Старт" меню "Аксесоари". от командния ред, обадете се на контекстното меню и изберете Run като администратор.
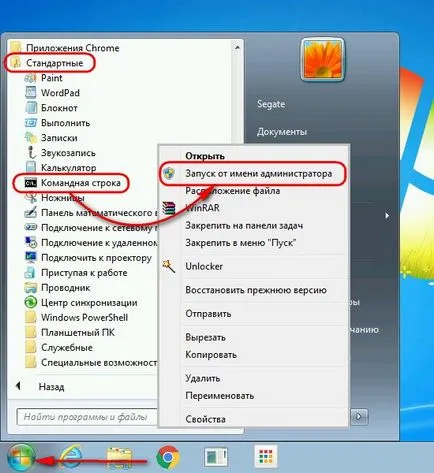
За да премахнете текущата сметка, в командния ред, въведете командата:
На следващо място, друг тип отбор:
Нетната Потребител / изтриване
В нашия случай, името на акаунта - UserPC2. съответно, командата ще изглежда така:
Нетната потребителското UserPC2 / изтриване
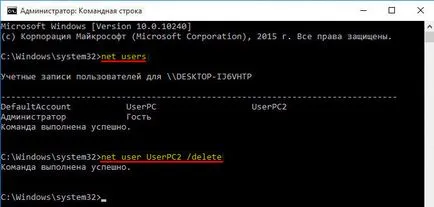
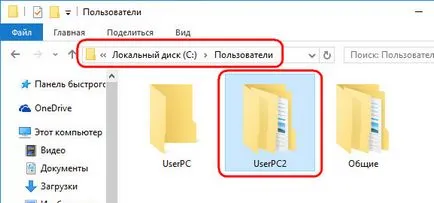
Тази папка могат да бъдат отстранени с помощта на който и да е диск за зареждане реанимация софтуер, който осигурява на файловия мениджър. Има по-лесен начин с участието на вече познати инструменти - Notepad и командния ред. На бутона облекчи заключване на екрана на достъпа център стартирате команден ред.
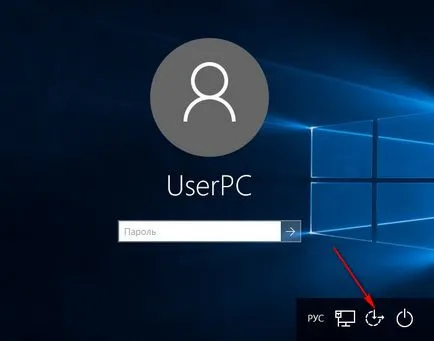
Open преносим компютър с:
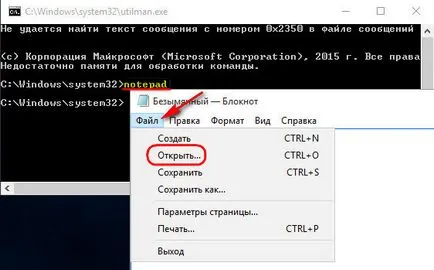
В бележника търсим Explorer папка на потребителския профил. Тя се намира на диск система в "Потребители" папка. И изтриете тази папка по обичайния начин, както би могло да се направи в Windows Explorer.
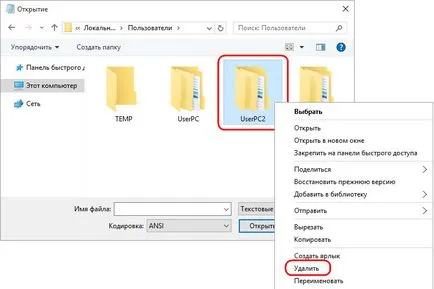
То може да бъде, че за първи път на дистанционното сметка профила на потребителя папка не е унищожен. В този случай, трябва да рестартирате компютъра и, след като при заключен екран, опитайте отново.
Върнете център на Windows специфични особености на мястото
След като в командния ред при заключен екран, вече няма да е необходимо, можем да върнем на Центъра за достъп. За да направите това отново зареждане от инсталационния диск на Windows и в първия прозорец, е с натискане на клавишите Shift + F10. В прозореца, който се отваря, въведете командния ред:
премести D: \ utilman.exe г: \ Windows \ system32 \ utilman.exe
Отново, вместо буквата г на две места замени писмо на системния дял с Windows. След това въведете потвърждение: