Защита лист се отличи - защити с парола клетката, exceltip
Може да се наложи да се защити един работен лист на Excel по няколко причини. Един от най-често е да се предотврати случайно изтриване на важна информация или формули. Един от най-популярните анти-скриптове е възможността за промяна на данните на един лист, но не можете да промените формулите.
С цел защита на работен лист на Excel, изберете го и щракнете върху раздела Преглед, в групата Промени, щракнете върху Защита на листа.
Excel показва диалогов прозорец защита лист с незадължително поле за въвеждане на парола. Ако въведете паролата си, след което да се премахне защитата ще трябва да го въведете. Ако приемете всички опции, по подразбиране (и вие нямате отключени клетки), нито един от листа на клетките не могат да бъдат променени.
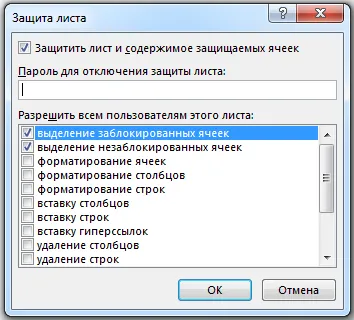
Защитете диалогов прозорец Sheet има няколко параметъра, които определят това, което потребителят може да направи, когато на листа е защитена.
За да извадите лист защита, щракнете върху раздела Преглед, в групата Промени, щракнете върху Премахване на защитата лист. Ако преди да се защитят парола на лист, ще трябва да я въвеждате отново.
отключване Cell
В някои ситуации, може да се наложи да се даде достъп до само някои от клетките, а целия лист ще бъдат защитени. Така например, вашия списък може да включва уводна информация, която се обработва по-нататък формули. В този случай, можете да дадете на потребителите достъп само до промените информацията за фон и предпазват клетките с формули. Всяка клетка има параметър Защитена клетка, която определя дали промяна клетка е възможно, когато листът е защитена.
По подразбиране всички клетки са защитени. За да промените настройката предпазва клетката, щракнете с десния бутон на клетката или областта от клетки, от контекстното меню изберете Format Cells. В отворилия се диалогов прозорец, щракнете върху раздела Защита, махнете отметката от полето защитена клетка, щракнете върху OK.
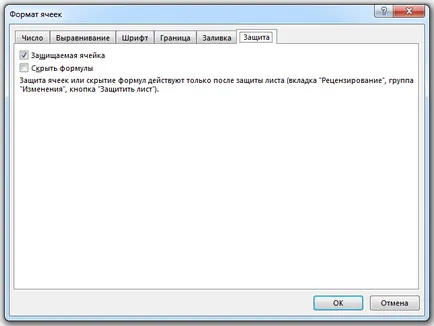
След като премахнете отметката от полето защитена клетка, отидете на раздела Преглед, в групата Промени, щракнете върху Защита на листа. Сега имате възможност да модифицирате отключена клетка. Ако се опитате да промените защитени клетки, Excel ще ви предупреди.
Имайте предвид, че когато на листа е защитена и е отключен клетката чрез натискане на клавиша Tab, Excel ще ви се движат през отключени клетки.
Създаване нива на достъп на потребителите
В Excel, че е възможно да задавате различни нива на достъп до различните потребители на защитен лист. Можете да определите коя клетка може да промени даден потребител защитена страница. Като опция можете да зададете парола за промяна на клетката.
Тази функция не се използва често, но ако наистина имате нужда от тази степен на защита, изискват малко усилие.
- Махнете защитата на листа, ако той е защитен
- Кликнете върху раздела Преглед, в групата Промени, щракнете върху Позволи на потребителите да редактират диапазони. Показва се диалогов прозорец
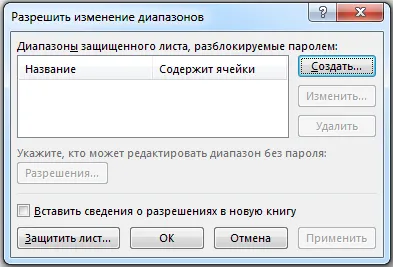
- Кликнете върху Създаване, а след това следвайте инструкциите в диалоговите прозорци, които се появяват
- Кликнете Protect Sheet