Започнете играта с параметър от командния ред в
В описанието на мамят кодове за много игри, той заяви, че играта трябва да се работи с определен параметър. Нищо сложно за него, и в тази статия ще ви кажа, и ще ви покаже как да го направя.
Как да стартирате играта с параметър в Windows XP команден ред
Да предположим, че имате работния плот пряк път към играта вече, ще трябва да стартирате опцията. Кликнете с десния бутон в контекстното меню ще се появи:

изберете "Properties" от менюто. След това се появи прозорец с качества за бърз достъп. Разделът по подразбиране "Shortcut" (както е посочено в снимката) трябва да бъде отворен. Ако по някаква причина, се отвори друг раздел, преминете към "Shortcut" в раздела.
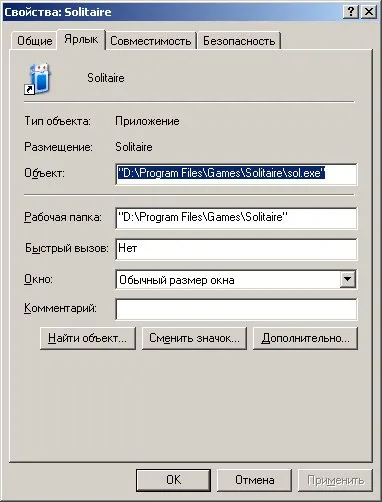
Ние сме заинтересовани в "обект" на низ. Налице е пълен път, за да стартирате изпълнимия игра. Ако по този начин има разлика (и), а след това пътят ще бъде цитиран, ако не, тогава не. Това е важно, защото ако на пътя в кавички, опция за стартиране трябва да бъдат посочени след кавичките, разделени от интервал (!):

ако не в кавички, той просто е въведен параметър до крайния линия с интервал:

Ако няколко параметри, а след това през пролуката показва всеки един от тях:

Сега натиснете "OK", и може да работи с етикет.
Как да започнете играта с параметър от командния ред в Windows 7
Няма значими разлики в играта започва с параметър в Windows 7 в сравнение с Windows XP не разполагат. Кликнете с десния бутон в контекстното меню ще се появи:

по същия начин, както в предишния случай, изберете "Properties". След това ще се появи прозорец с качествата на етикета. Разделът по подразбиране "Shortcut" (както е посочено в снимката) трябва да бъде отворен. Ако по някаква причина, се отвори друг раздел, преминете към "Shortcut" в раздела.
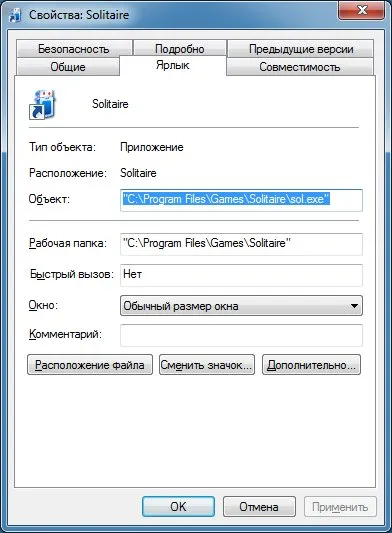
В "обект", в края на линията, разделени от интервал Enter всеки параметър (и).
Как да стартирате играта с параметър в командния ред на Windows 8
В Windows 8, как да започнете играта с параметър в командния ред не се различава съществено от Windows 7 или Windows XP. Кликнете с десния бутон в контекстното меню ще се появи:
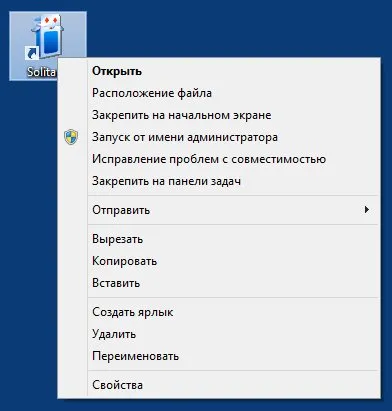
изберете "Properties", а след това в раздела с качествата на етикета (поради отворите по подразбиране) в края на линията "Target", въведете желания параметър (и), разделени с интервал:
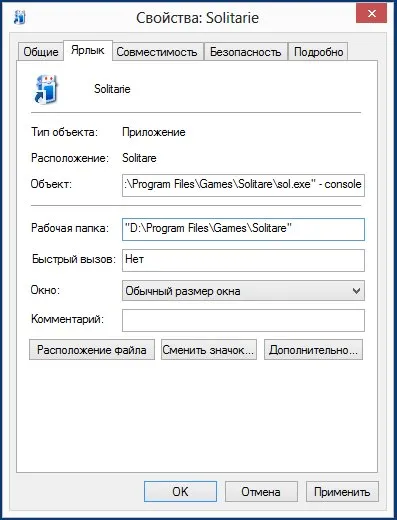
Как да стартирате играта с параметър в командния ред на Windows 8
В Windows 10, както и във всички предишни версии на операционната система работи играта с параметър в командния ред не се различава съществено. След щракване с десния бутон върху етикета на играта, ще се появи меню:

"Properties", изберете от менюто. Отваря се прозорец за бърз достъп свойства. В "Къс" раздела в края на линията "Target", влиза желания параметър (и), разделени от интервал:
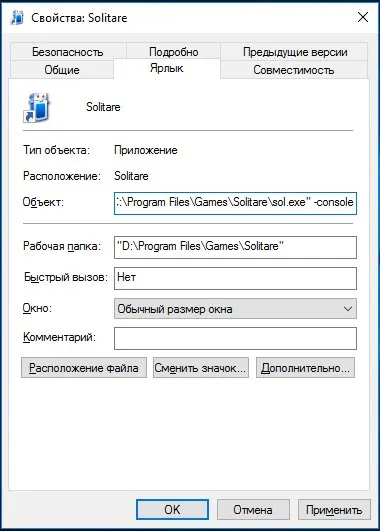
По-подробно целия процес, описан в първия пример за Windows XP. Ако трябва да стартирате играта без никакви параметри, следвайте същите стъпки, но премахването на настройки в края на линия "Target".
STEAM как да стартирате играта с параметър от командния ред
Изпълнете пара. Изборът на най-горния ред "Библиотека". В лявата колона показва списък на инсталираните игри. Кликнете с десния бутон върху желаната игра и от менюто изберете "Properties":
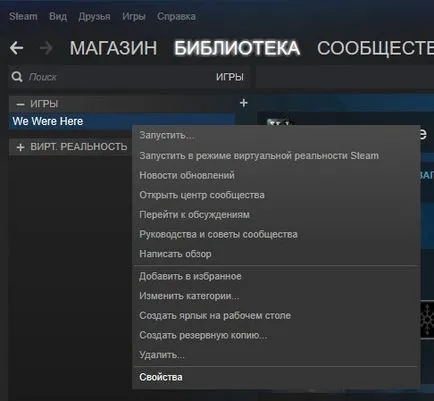
На следващо място, в раздела "Общи" щракнете върху "Set Launch Options" бутон:
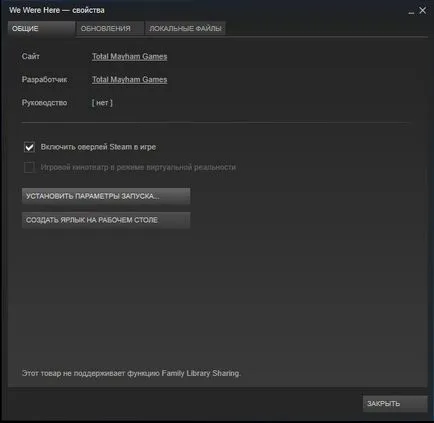
В прозореца, който се появява, ние въведете необходимите параметри на началото на играта:
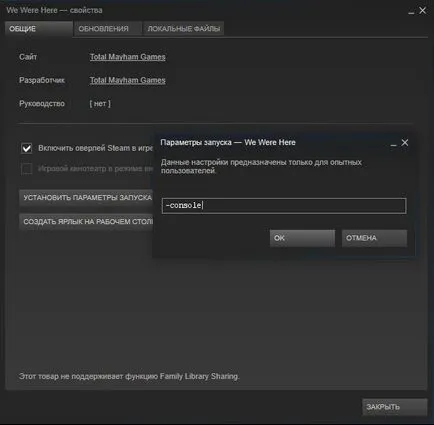
Натиснете "ОК", след това "Close". Стартирайте играта, както обикновено.