Виртуална машина Hyper-V в Windows 10

Един нормален потребител не може да знае какво е виртуална машина и защо тя може да бъде полезна, аз ще се опитам да го обясня. "Virtual Machine" - един вид софтуер, работещ отделен компютър, ако по-просто - Windows, Linux или други операционни системи, работещи в един прозорец, със свой собствен виртуален твърд диск, системни файлове и други неща.
На виртуална машина, можете да инсталирате операционни системи, приложения, експеримент с него по някакъв начин, с вашата основна система няма да се отрази по никакъв начин - това е, Ако желаете, можете да стартирате вирус специално във виртуална машина, без страх, че нещо ще се случи с вашите файлове. В допълнение, можете предварително рамките на няколко секунди, за да "моментна снимка" на виртуалната машина по всяко време, за да го върне за една и съща секунда в първоначалното му състояние.
Какво е това за обикновения потребител? Най-често срещаният отговор - опитайте всяка версия на операционната система, без да се заменят съществуващата система. Друг вариант - да инсталирате съмнителни софтуер, за да се провери тяхната работа или инсталирането на тези програми, които не работят в инсталирана на компютъра от операционната система. Третият случай - да го използвате като сървър за определени задачи, а това не е всички възможни приложения. . Вижте също: Как да изтеглите предварително изградени виртуални машини на Windows.
Монтаж Hyper-V компоненти
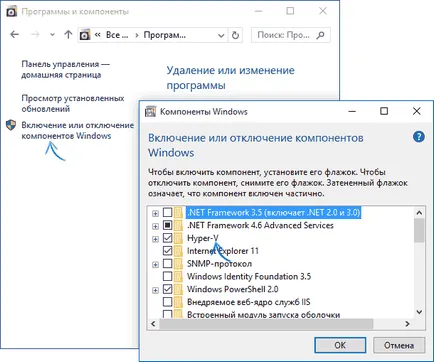
По подразбиране, Hyper-V компоненти в Windows 10 са с увреждания. За да инсталирате, отидете в контролния панел - Програми и функции - Активиране или деактивиране на функции на Windows, проверете опцията за Hyper-V и натиснете "ОК". Монтаж ще се проведе автоматично, може да се наложи да рестартирате компютъра си.
Ако изведнъж неактивни съставки, може да се предположи, че имат или 32-битова версия на операционната система, и най-малко 4 GB оперативна памет на компютъра, или не е хардуерно виртуализация (има почти всички съвременни компютри и лаптопи, но може да бъде деактивирана в BIOS или UEFI) ,
След като инсталирате и рестартиране, използвайте търсенето на Windows 10 да тече Hyper-V мениджър, и може да се намери в "Административни инструменти" списъка на програмите в менюто Start.
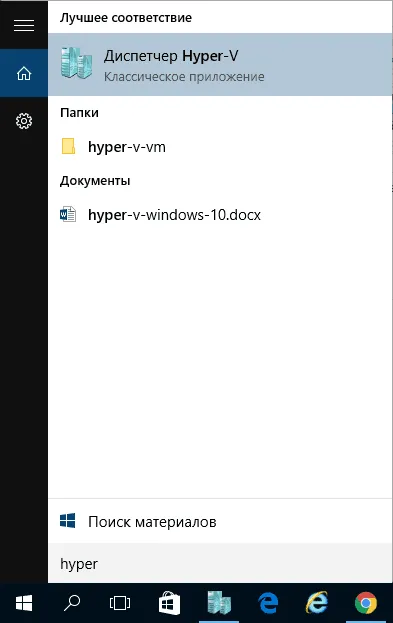
Създаване на мрежа и Интернет за виртуална машина
Като първа стъпка е препоръчително да изберете мрежата за бъдещите виртуални машини, при условие, че искате да имате достъп до интернет от инсталирани им в операционни системи. Това се прави веднъж.
Как да го направите:
- В Hyper-V мениджър в списъка вляво, изберете втората точка (името на вашия компютър).
- Щракнете с десния бутон върху него (или елемент от менюто "Действие") - Мениджър на виртуални ключове.
- Управителят, виртуални ключове, изберете "Създаване на виртуална мрежа, превключете на" Външно "(ако имате нужда от интернет) и кликнете върху" Създаване ".
- В следващия прозорец в повечето случаи да правите никакви промени не трябва да (ако не сте експерт), освен че можете да посочите името си мрежа и, ако имате, така Wi-Fi адаптер и мрежова карта, изберете раздела "Външни мрежа", че и мрежов адаптер, който се използва за достъп до интернет.
- Натиснете OK и изчакайте ще бъде създадена и да се създаде виртуален мрежов адаптер. По това време, връзката с интернет може да бъде загубена.
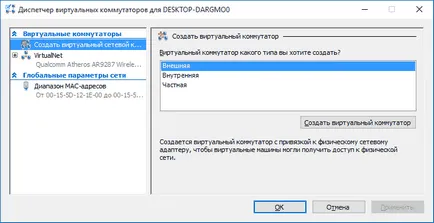
Готов, можете да започнете да създавате Windows в него (можете да сложите и Linux, но в моя опит, в Hyper-V изпълнението му оставя много да се желае, аз препоръчвам Virtual Box за тази цел) на виртуалната машина и инсталирате.
Създаване на Hyper-V виртуална машина
Също така, както в предишната стъпка, щракнете с десния бутон на компютъра си име в списъка в ляво или да докоснете менюто "Действие", изберете "Нова" - ". Виртуална машина"
В първата фаза на бъдещето ще трябва да укажете името на виртуалната машина (по ваш избор), или можете да зададете своя собствена място на виртуална машина файлове на компютъра вместо по подразбиране.
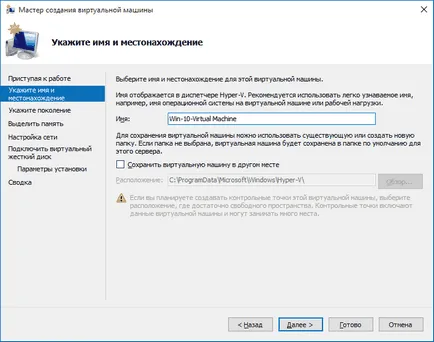
Следващата стъпка ви позволява да изберете генерирането на виртуалната машина (ново в Windows 10, в 8.1 на този етап не е). Внимателно прочетете описанието на двете опции. В действителност, поколение 2 е виртуална машина с UEFI. Ако имате намерение да експериментирате с виртуална машина натоварване с различни изображения и инсталиране на различни операционни системи, аз препоръчвам да напусне първи поколение (виртуални машини втора генерация не е зареден с всички зареждане на изображения, само UEFI).
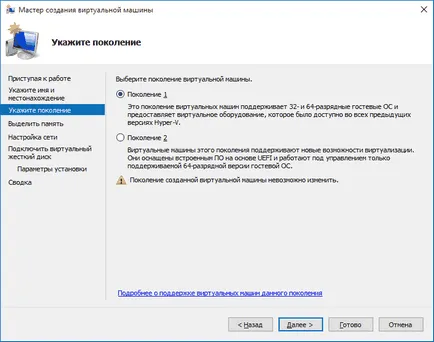
Третата стъпка - разпределение на памет за виртуална машина. Използвайте размер, който е необходим за планираната инсталация на операционната система, а по-скоро още повече като се има предвид, че тази памет да тече виртуалната машина няма да бъде на разположение в основната си операционна система. Марк "Използване на динамична памет" Аз обикновено се стреля (като предсказуемост).
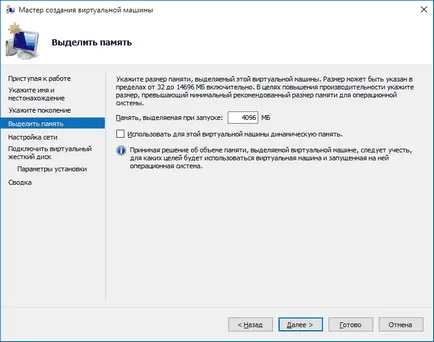
На следващо място, ние имаме настройка на мрежата. Всичко, което е необходимо - е да се уточни виртуален мрежов адаптер, който сте създали по-рано.
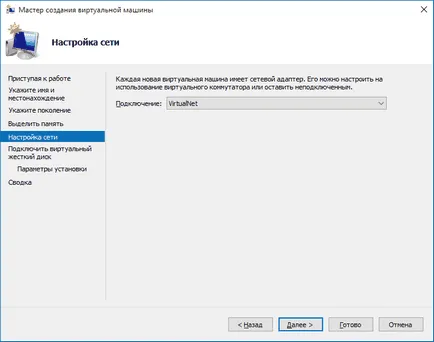
Виртуалната твърдия диск е свързан или е създадена за следващата стъпка. Посочете желаното място на местоположението си на диска, името на виртуалния твърд диск файл и размери, че ще бъде достатъчно, за вашите цели.
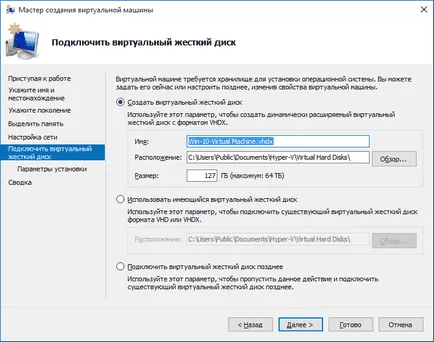
След като кликнете върху "Напред", можете да зададете опциите за инсталиране. Например, определянето на опцията "Инсталиране на операционна система от диск за първоначално зареждане или DVD», можете да укажете на физическата диска в устройството, или ISO имидж файл за разпространение. В този случай, когато за първи път включите виртуалната машина да зареди от този диск, и можете да инсталирате веднага системата. Можете също така да направите това в бъдеще.
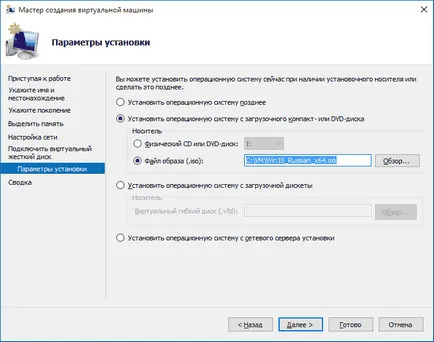
Това е всичко: ще ви бъде огъването на виртуална машина, и чрез натискане на бутона "Finish" той ще бъде създаден и ще се появи в списъка с Hyper-V мениджър на виртуални машини.
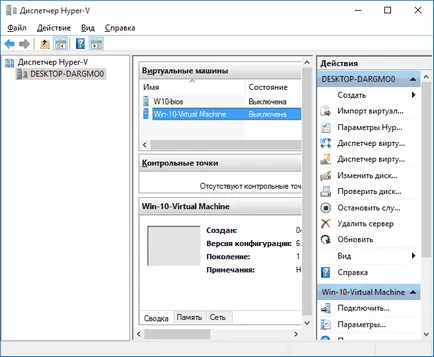
Работещи Virtual Machine
натиснете "Активиране", за да стартирате виртуална машина е създаден, можете просто да кликнете два пъти върху него в списъка с Hyper-V мениджър, и да се свържете към прозореца на виртуалната машина.
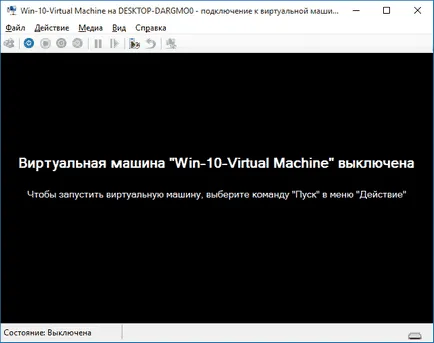
Ако го създаде, който сте посочили ISO изображение или диск, от който да се стартира, това ще се случи в първия манш, а вие можете да инсталирате операционната система, например, Windows 7, както и да бъдат инсталирани на регулярна компютър. Ако не посочите изображение, можете да го направите в "Медиа" от менюто, за да се свържете с виртуална машина.
Обикновено след инсталиране на виртуална машина зареждане автоматично се настройва на виртуалния твърд диск. Но ако това не е така, можете да настроите стартовата последователност, като кликнете върху виртуална машина в списъка на Hyper-V мениджър, кликнете с десен бутон, изберете "Options" и след това изберете настройката "на BIOS".
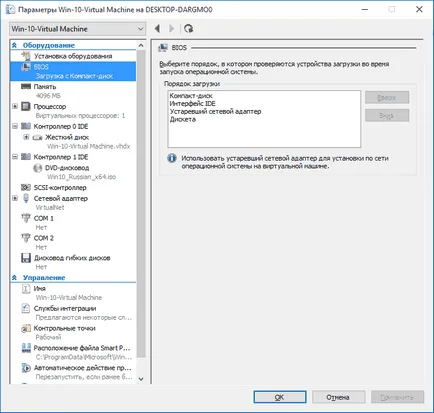
Също така в настройките, които можете да промените размера на паметта, броят на виртуални процесори, за да добавите нов виртуален твърд диск, както и промяна на други настройки на виртуалната машина.
В заключение
Разбира се, това твърдение - само повърхностно описание на създаването на Hyper-V виртуални машини на Windows 10, всички нюанси там не се вписват. В допълнение, трябва да се обърне внимание на възможността за създаване на референтни точки, свързваща физически дискове в операционната система, инсталирана в виртуална машина, разширените настройки и т.н.
Но мисля, че като първа въведение за начинаещ потребител е наред. С много неща в Hyper-V може, ако е необходимо, да се разбере тяхната собствена. За щастие, всичко на руски, тя е добре обяснено и търсене в интернет, ако е необходимо. И ако изведнъж имате въпроси в експерименти - да ги питам, аз ще се радвам да отговоря.
И изведнъж, и това ще бъде интересно:
Това не е отговорът. Никога не работи и не знам спецификата.
Здравейте Във вашия случай най-простото решение е да се използва различен виртуална машина, а именно Virtual Box. ) Има наистина всичко, което трябва да се направи в пъти по-лесно.
Въпреки това, аз ще отговори на следните въпроси:
1) Благодаря
2) чрез мрежова папка (и тъй като виртуална машина и реалната ОС са в една и съща локална мрежа), или метода на претенция 3.
3) Това е за: technet.microsoft.com/en-us/library/dn282274.aspx но проблемът е: Аз не съм лично тестван и аз наистина не вярвам, че по този начин той ще се свърже принтера, на който основната операционна система не е принтер но си струва да опитате. Когато в инструкцията ние говорим за VMConnect - е прозорец с възможност за избор на резолюция, която се появява, когато се свържете с VM, това е изборът на основните устройства на системата за определяне на виртуалната машина. И лесен достъп до USB портовете не са предвидени (въпреки че на външен твърд диск с USB може да бъде свързан с Hyper-V).
Благодаря ви, наистина може да се наложи да отида с помощта на Virtual Box.
Но аз все още не съм ходила, все още искат да се справят с метода на претенция 3.
Но имаше един проблем - аз нямам прозорец се появява с възможност за избор на резолюция и всички следващи. Мога ли да направя нещо не е наред, но имам един прозорец ще се появи веднъж, в която е написано върху черен фон, че ВМ е изключен, което аз мога да го сложи и да избере отправна точка само.
Когато кликнете върху дадена дейност само средния ред за лентата с инструменти, както и режим на цял екран и Advanced сесия не е активен (сиво), но в системите аз и се оставя удължен сесия. Може би това се дължи на факта, че XP не го поддържа, но защо не може да се активира режим на цял екран.
В общи линии, докато остана на факта, че той не може да намери "аналогов» VMConnect
И това ... Аз наистина не се вземат под внимание, за XP и истината не се поддържа от интегрирането на услугата и напреднали сесия. Тогава ... съзнанието ми начини да не идват. Ето какво Google него: някой пише, че в същата конфигурация е решила проблема на свързване на принтера към XP на Hyper-V с помощта на USB KernelPro спрямо същия период на Ethernet, вероятно си струва да експериментира.
Четох за USB-над-Ethernet и реши да отложи откриването на картите, но сега изтеглите VirtualBox. Вярно W 10, след като пише, че разпределителната невалиден подпис
Ще се разбере, благодаря ви много!
Всичко за подписите странно съвсем наскоро сложих virtualbox.org, нищо подобно не са били докладвани.
Здравейте, не включва Hyper-V компоненти в Windows 10 Pro. След като се опитва да инсталира показва съобщение: Windows не успя да приложи необходимите промени. Функцията опитва да използва име, което е запазено за използване от друга сделка. Код на грешката: 0x80071A90. Препоръки за връзката "Как да се реши проблема с" твърде бяха без rezultatnymi. Процесорът поддържа виртуализация в BIOS да UEFI е активирана, 64-битова операционна система. Какво може да е проблема?
Здравейте Аз не се намира. От това, което naguglit:
1) Проблемът може да причини Avast
2) тя може да бъде причинено от наличието на инструменти за разработка на компютър или друг софтуер с помощта на виртуализация.
3) Включи Hypervisor технологии в BIOS, ако опцията е (виж за захранване)
Hyper-V на Win 10 X64 (приложен по подразбиране с операционната система. Сега е част от системата)
Когато се опитате да създадете виртуален твърд диск дори VHDX, макар и VHD. Въпреки динамично разширява, макар и с фиксиран размер. Има грешка: съхранение не поддържа споделяне VHDs.
Опитах на две различни устройства като логически и физически в рамките на една машина. 1TB и 3TB дискове, връзките NTFS система (Разпределение на един MBR, в друга GPT) на пътя само латински. Аз не мога да си представя какъв е проблемът.
Аз не се намира. Но на идеи (открих):
social.technet.microsoft.com/Forums/getfile/604199 (премахнете маркировката, показана на снимката. към мен, като не се среща само странно)
Също така се отпишете по въпроса, който помага на някои:
1) напълно разруши Hyper-V (в компонентите на системата).
2) повторно захранване.
Изглежда съмнителен начин, но никога не се знае.
Ли, че ... разрушена, задайте отново. И това печели. Но преди аз също нося сега помогна за втори път. (Отметка не е намерено) Чудя се какво се е случило ...
Огромен благодаря.
Здравейте Лесни начина да HyperV за това. RemoteFX технология е там да се направи, но никога не разбра. Статии по темата тук, за да видите blogs.technet.microsoft.com/vm/tag/remotefx/ (или някъде другаде, за да търсят)
Здравейте, моля да ми кажете: има ли възможност за 100% разделени Win инсталиран и работи чрез Hyper-V? Това е, за офис лаптоп с пълен достъп до ИТ отдела, че е необходимо да започне лично копие на Win на един и същ лаптоп
Не го приспособи към интернет - не за да се създаде виртуален адаптер (или да създадете виртуален адаптер, който ще работи през връзката, например, лично 3G модем, но на теория тя може да развали настоящите корпоративни мрежови връзки). Т.е. и така се изолира.
Ако е необходимо, и да получите достъп до съдържанието на VM не е един, а след това, след като инсталирате операционната система в Hyper-V, извършване на шифроването Bitlocker (в рамките на операционната система) за системна дискета.
Сергей! За сметка на драйвери и мощност не знам, но аз нямам S.T.A.L.K.E.R. Аз не започне на инсталиран на Oracle VM VirtualBox или VMware Player XP.