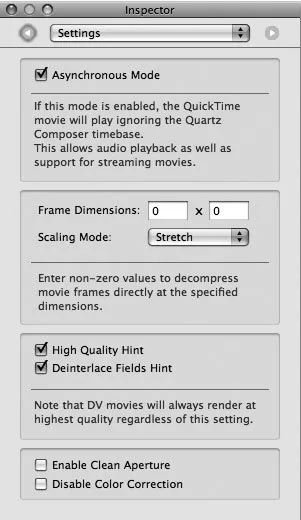В Mac OS X, за да създадете свой собствен скрийнсейвър
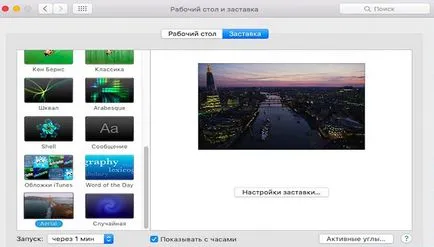
Mac OS X съдържа в структурата си няколко скрийнсейвъри, от които можете да изберете любимите си. Но докато Mac OS X предлага възможност за създаване на персонализирани скрийнсейвъри. В тази рецепта, просто описва като плоски монитори sdelat.Poka не са напълно спечели на пазара, скрийнсейвъри имат голямо значение. Статично изображение, при условие, че той ще остане на екрана за достатъчно дълго време, може да повреди фосфор слой на базата на CRT монитори. В резултат на това на екрана може да се появи постоянен, така наречените "призрак" на изображението (паразитен образ), който ще продължи да се вижда, независимо от това, което действително участва в потребителя. В момента, скрийнсейвъри все още нямате такава стойност, която те са имали преди, защото LCD монитори са много по-чувствителни към такава "опекоха" изображения. Въпреки това, скрийнсейвъри все още се използват, а те може да ви даде много забавно.
Списъкът с вградени екранни защити, Mac OS X предлага доста стандартни избор, но и няма нужда да бъде ограничено до тях. Възможността за Mac OS X ви позволява да създавате собствени скрийнсейвъри, което е напълно възможно да се направи не само интересно, но и полезно.
Създаване на мозайка скрийнсейвър с помощта на iPhoto
Мозайка скрийнсейвър iPhoto (iPhoto мозайка скрийнсейвър) - Полускрити тази възможност, предложена от Leopard, която не изисква много работа, но това ви дава възможност да получите добри резултати. Трудно е да се опише с думи, но накратко тя работи като това: Mac OS X избере снимка от вашата библиотека iPhoto. Избраната снимка започне да намалява по размер, докато, докато не изчезва, а след това ще се отвори повече снимки от вашата библиотека iPhoto.
- Отиди на панела за настройки на предпочитаната конфигурация плот и скрийнсейвър (System Utilities → Desktop Скрийнсейвъри).
- Изберете библиотеката снимка.
- Щракнете върху бутона мозайка, и сте готови.
Изграждане на собствен скрийнсейвър с помощта Quartz Композитор
Сега, чрез активиране на скрийнсейвъра мозайка и да го гледам е достатъчно, можете да се обърнете вниманието ви към създаване на още по-интересно, много по-персонализиран скрийнсейвър, използвайки Quartz Composer.
Адванс подготовка
Какво е Quartz Композитор? Това е. - Част от визуален език за програмиране, който използва ядрото Audio, Ядро видео технология, ядро на изображението и т.н. Почти всяка стъпка на Mac OS X, Apple носи в новия програмен интерфейс (Приложения програмен интерфейс, API), който в терминологията Apple нарича базова технология.
Тези интерфейси са част от товара се отстранява от отделните програми и да го измести върху раменете на операционната система. Например, Ядро на снимката отнема функции за манипулиране на файлове с изображения на отделните програми и да ги предава на Mac OS X. Сега програмист, а не развиват собствен код за Guassian Blur филтър, може да разчита на способността на Mac OS X, която ще извърши за него най-трудната част от задачата. В момента има следните интерфейси: Ядро анимация, Ядро Audio, основни данни от ядро фондация, ядро с изображения от ядро текстови и видео ядро.
Избор на тестов файл и да го поставите в правилната папка, можете да започнете да работите с Quartz Somposer. Quartz Somposer намира в програмисти в папка, която по подразбиране се намира в главната директория на твърдия диск (/ Developer / Applications / Quartz Композитор). Без значение колко странно да ви изглежда присъствието на заявление в папка, различна от папката / приложения, но тя работи на заявлението по същия начин, както всеки друг.
Quartz Somposer тичане, ще избере т.нар началната точка (начална точка) в следващата стъпка, която трябва да се. В този случай, се препоръчва да не се използват заготовки композиции според Apple, и изберете Blank Състав (фиг. 5.26). Уверете се, че е препоръчително, тъй като в този случай, на празен песен - това е наистина най-лесният начин за изпълнение на плановете си по-лесно, отколкото който и да е от по-рано, добито Apple проектирани шаблони.
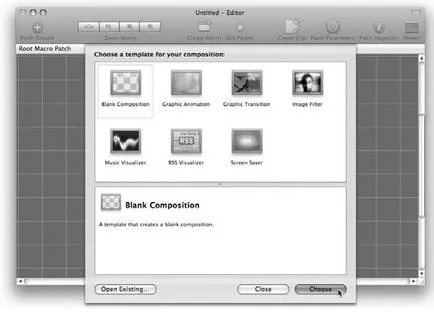
Това е един много добър момент да се запознаете с основните понятия на работа с Quartz Composer. Да започнем, като погледнете в интерфейса на Quartz Композитор и неговите основни елементи. След като изберете началната точка, ще видите три прозореца, показани на фиг. 5.27. В този случай, ако никога не сте работили с Quartz Композитор, а след това се справи с това как да се процедира, няма да е лесно.
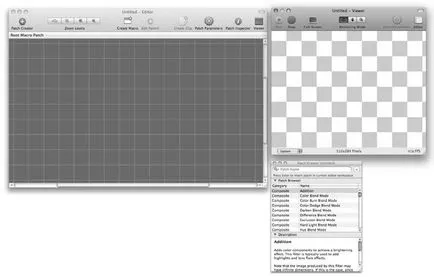
На този етап е много полезно да се разгледа накратко всеки един от прозорците, показани на екрана:
Ако все още не е напълно изяснен В крайна сметка, не се притеснявайте. Quartz Композитор е изключително лесна за използване, просто за да се справят с това, което се случва, е доста трудно, стига да не се движат от теоретизирането да практикуват. И това е точно това, което ние трябва да направим сега.
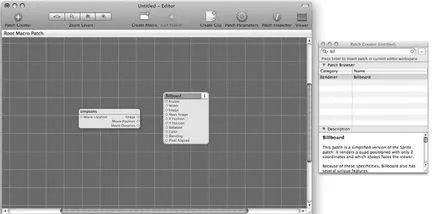
Тъй като този скрийнсейвър използва билборд пластира може да се премества в х и у. За да направите това, което изисква допълнителни кръпки - да направи картината се движат, трябва да се генерират координатите, които ще бъдат преброени от движението. На този етап, вие имате много възможности, от които да избирате. Quartz Композитор предлага разнообразие от възможности за генериране на тези стойности. За да се избегне ненужно усложнение на проекта, се опитате да използвате кръпка LFO15.
За да направите това, въведете LFO низ в прозореца Patch Създател на полето за търсене. Тази кръпка ще създаде стойности за х и у, и в допълнение, ще ви даде възможност за настройване на тези стойности, така че те да отговарят на нейните цели. Два пъти плъзнете кръпка в прозореца на редактора (трябва два независими копия). Тогава изходен порт на първото копие Резултатът свържете входен порт X позиция, както и изходния порт на втория екземпляр Резултати - с Y Позиция Billboard кръпка входен порт, както е показано на фиг. 5.31.
За да настроите движещи се образи, че е необходимо да калайджия с настройките на пластира. Маркирайте пластир LFO контролирани оси х и след това върху Patch Параметри (фиг. 5.32).
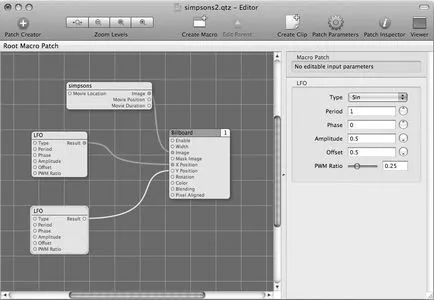
Таблица 1. LFO пластир параметри за координатите X
Вид (тип) cosPeriod (период) 10Phase (фаза) 0Amplitude (амплитуда) .5Offset (офсет) 0PWM Ratio.25
Таблица 2. параметри LFO пластир за координиране Y
Вид (тип) sinPeriod (период) 7Phase (фаза) 0Amplitude (амплитуда) .3Offset (офсет) 0PWM Ratio.25
Един бегъл поглед към тези таблици сте потребител новак ще бъде в състояние да разберат малко, така че трябва да се даде кратко обяснение. Поле Тип (Type) определя типа на функция, която се използва за генериране на стойности на координатите. В тази рецепта, мислех, че на движещи се картини по елиптична траектория, така че инсталирането на една от координатите на COS (косинус), а вторият - на греха (синус) определя кръгова пътека, която е известно, че лесно да се трансформира в елиптична.
Период (период) определя скоростта на движещи се изображения. Тук, стойността на този параметър показва необходимо за завършване на един цикъл на движение време. Съответно, на стойност Период, в размер на 10, при завършване на един цикъл ще изисква 10 пъти повече време, отколкото при стойност равни 1. съответстващи стойности водят до цикличен кръгови движения несъвпадащи се създаде илюзията за движение случайно преместване.
Стойност амплитуда (амплитуда) контролира големината на отклонението от центъра на екрана (кварц Композитор за него - точка с координатите х = 0, Y = 0). Когато амплитудата на 1, изображението ще изчезне зад границите на екрана (координатна система Quartz Композитор «свързан" на стойност от 1). С други думи, координатите на границите на екрана за Quartz Композитор равно на 1 и -1 за координиране на х, както и за координиране на ш. Ако амплитудно стойностите на параметрите, определени различни стойности, както в горния пример, изображението ще се премести в елиптична траектория. Тъй като за повечето монитори ширина по-голяма от дължина X, за определяне на по-голяма стойност от параметър Y, осигурява движение по елипсовиден път, където X - главната ос и Y - е малък.
Параметъра отместване (офсет) определя размера на изместване на изображението от една точка, която е координатите на центъра (0,0). Създаване и двете стойности до 0, гарантира движещи се образи около координатите на центъра (т. Е. център на екрана). И накрая, параметър PWM Ratio16 в този конкретен пример не е засегната, така че в този случай тя може да се пренебрегне. Да, това обяснение е малко скучен, така че, за да получат някакъв опит и да се забавляват, да си поиграете с сами тези настройки.
В повечето случаи, идеалният вариант, когато правите промени и изпълнение на хакерство е да се работи с копията и вземане на реални промени вече в самия край. Но в този случай трябва да се работи с новия си скрийнсейвър, да го поставите, където трябва да бъде. Тази препоръка е полезно, защото между това, което показва прозореца за преглед в Quartz Композитор, и може да се наблюдава действителното поведение на скрийнсейвъра си различия. Ако тествате новата си скрийнсейвър, докато правите промени в него, да го запишете в папката скрийнсейвъри в Библиотеката на папката в дома си директория. Сега можете да тествате всички настройки на вашия проект директно през прозореца на Screen Saver в Предпочитания за прозоречна система.
На този етап нашата скрийнсейвър е почти готова. Картината прави бавно въртеливо движение около центъра на координати, то е възможно да се види, а сега можете да стартирате скрийнсейвъра и да гледат телевизия - никой дори не подозира, че прекарвате време на YouTube. Това заключение изглежда очевидно, но ако наистина тече скрийнсейвър - че нещо ужасно ще се случи (виж фигура 5.33 ..).
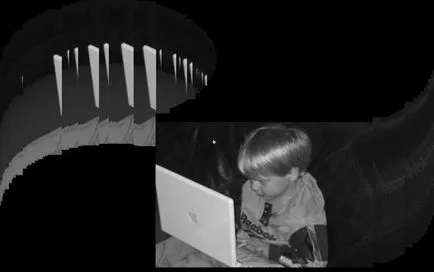
Вие много бързо ще се види, че работата на нашите скрийнсейвър изображения не могат да бъдат изтрити, но вместо това се наслагват един върху друг. В някои случаи, този ефект може да изглежда интересно, но в този пример, той прилича на смесица от пиксели, като че ли са променили поток. Не се притеснявайте - това е съвсем лесно може да се коригира.
За да се отърве от Остатъчното изображение, трябва да се добавят още кръпка. Какво е хубаво е фактът, че в този случай не е нужно да се свърже всички пристанища. Намерете Clear кръпка и го плъзнете до прозореца на редактора. След това, по който работите с илюзията, че сте успели да "убие" скрийнсейвъра си, защото всички прозореца Viewer моментално става черен. Въпреки това, анимацията се случва - просто не може да го види. За да се справи със ситуацията, за да замени кръпка Clear стойност 2-1, като кликнете върху жълтия бутон в горния десен ъгъл на Clear кръпка (фиг. 5.34).
След като направите всички промени в скрийнсейвъра си, не забравяйте да изляза и да се отвори отново прозореца System Preferences, в противен случай при тестване на скрийнсейвър ще видите версията му възраст.
Сега всичко изглежда перфектно. Viewer прозорец изглежда точно така, както и вие искате да, но ако се опитате да се тества нов проект "в областта", може да откриете, че нищо не се е променило. Тя все още изглежда лошо. Последната стъпка, която трябва да се вземат - е да зададете плътността (непрозрачност) за Clear кръпка. Да, това звучи малко абсурдно, но е необходимо да зададете плътността създаване до 100% (фиг. 5.34). В допълнение, ви се предоставя възможност да се промени цвета на фона. В този случай, аз го остави черно, но вие сте свободни да правят, колкото искате.
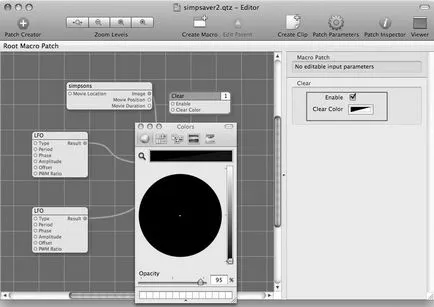
Така че, вие сте почти готови със създаването на свой собствен скрийнсейвър. Дайте му име, и да даде .qtz на разширението на файла. Сега всичко, което остава - да го поставете в някоя папка, където може да се открива лесно с помощта на Desktop Sidebar Screen Saver System Preferences прозорец. Така например, една добра идея - сложи файла в Спасители на папка / Потребители / потребителско име / библиотека / екрана.
Как да добавяне на звук към скрийнсейвърът
В тази рецепта, ние не добавяне на звук към нов скрийнсейвър. Като правило, то е там и не се изисква. Въпреки това, тези от вас, които работят с Mac OS X Leopard, имат тази възможност. Това се прави много просто. Изберете източник кръпка (в този случай той се нарича семейство Симпсън), като кликнете върху него с мишката. Щракнете върху бутона Patch инспектор в лентата с инструменти в горната част на прозореца на редактора, а след това изберете от падащия списък в горната част на прозореца опция Инспектор Settings. Проверка на кутия асинхронен режим (фиг. 5.35). Сега, когато скрийнсейвърът ще играе на звука. Въпреки това, потребителите на Mac OS X Tiger, тази опция не е на разположение.