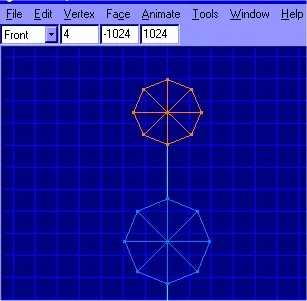Уроци milkshape 3d - създаване модели на оръжия в milkshape 3d
Създаване на модели на оръжия в Milkshape 3D.

Така че сте изтеглили Milkshape, стартирайте го, ще видите четири квадратчета, както и правото лентата с инструменти, площади - са четирите основни вида. Отпред, отдясно, отгоре и 3D изглед. Сега ние трябва да конфигурирате Milkshape преди да започнем да се моделира. Отворете менюто прозорец и изберете долните три точки. Тя трябва да изглежда така: (.! Моля, приемете моя цвят различен от стандартния, така че не се тревожи за това)
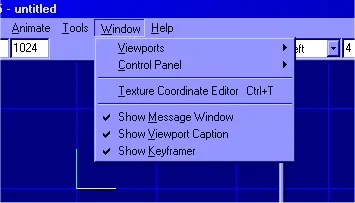
В момента има създаден видове, сега те могат да бъдат променени, кутия за съобщения показва такива неща като промяна на образа (за да се обясни по-късно) и keyfreymer ви позволява да анимирате модела (не е обяснено в този урок). Milkshape трябва да изглежда така: (Кликнете за увеличение)
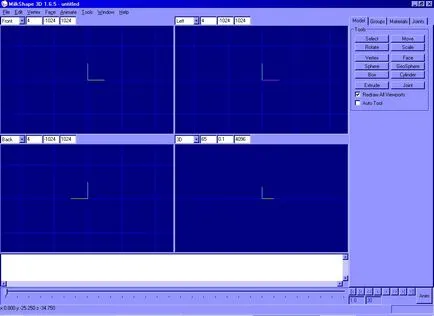
С настройката на всички. Следващата стъпка е да се намери снимка-проба. Снимка Разпределение - тази снимка, от която ще се създаде модел, така че винаги ще знаете какво да създадете и как изглежда. За симулацията на оръжия се нуждае само от една снимка с изглед отстрани. За този модел, аз използвах следните примерни изображение - пушката Спас 12:

Така че, ние имаме една снимка, с която ще се създаде модел, сега е необходимо да го импортирате в Milkshape, аз ще обясня как го моделира.
Променете изгледа на "ляво" (вляво) и щракнете с десния бутон на мишката върху формата, изберете "Изберете фоново изображение (Изберете фоново изображение)"
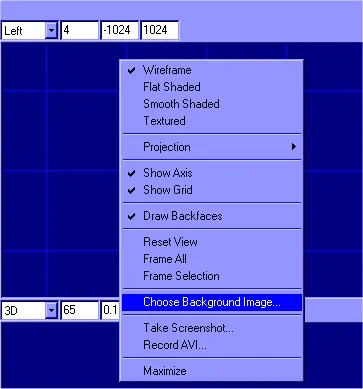
Кой ще отвори прозорец, в който можете да изберете снимка, която ще бъде на фона на формата. Променено изглед трябва да изглежда така:
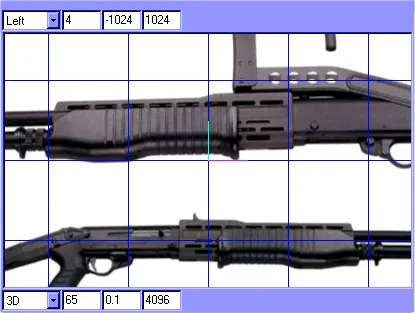
Добре, да продължи, почти всичко е готово да започне. Сега, преди началото на най-вкусни, трябва да се обясни на основните команди, които ще използваме. В лентата с инструменти в дясно е връзка ключове. Четирите най-големи - това е функция маркер и след това преместете бутона, завъртете, опъвам и т.н. (Преместване, завъртане, скала).
"Избор" бутон избира лицето, а като vertiksy (Faces, върхове), вие ще разберете защо те по-късно, ако все още не знам за какво са. Избор, докато натискате shiftom (смяна) ви позволява да изберете допълнително лице, vertiksy т.н. на предварително избрана. Въпреки м по друг инструмент като "ход" (ход), придобита промяна ще увеличите и с движение на мишката. При натискане на Ctrl ще позволи да се движи мишката, по отношение на формата (вид на ход).
Когато увеличавате и намалявате мащаба вид можете да видите мрежата на чертежа, така че последното нещо, което да направите, е да премахнете от мрежата за рисуване и оси, така:
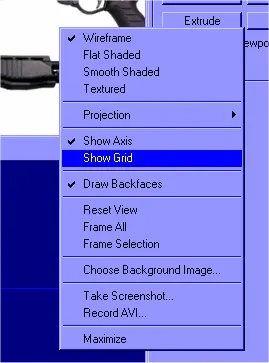
Просто махнете врани с елементи Покажи решетка (Покажи решетка) и показване на ос (Покажи ос) и готово, ние сме готови да моделиране.
Добре, че е време за симулация! Ще започнем с цевта. Щракнете върху бутона на мишката цилиндър (цилиндър) и определя неговите свойства в разгара на един полигон (комин) и обиколка от 8-полигон лица (филийки).
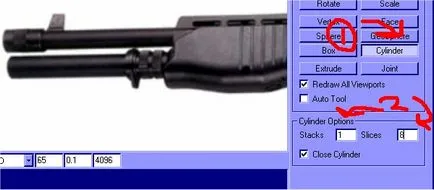
Всичко е сега, за да се отбележи, че в цилиндъра винаги се създава вертикално. Вие ще трябва да се изправи, за да се определи дебелината на долната багажника, но ако сте пропуснали, не се притеснявайте дебелината може да се коригира :) Всичко трябва да изглежда така:
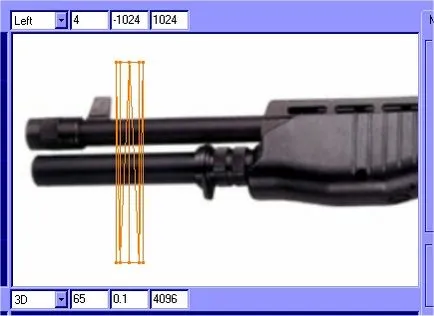
Магически! Сега трябва да я включите и да се намира на по-ниска багажника на снимката. Така че, натиснете бутона "Rotate" (завъртане) и преместете мишката в кръг нагоре или надолу, докато не поставите цилиндъра хоризонтално, като този:
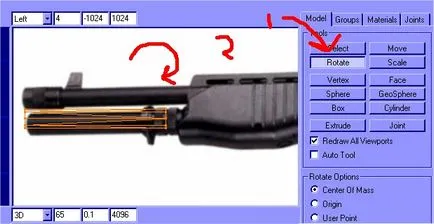
Готово. Сега е по-близко до това, което виждаме на снимката. След това натиснете бутона "Избор" (изберете) и свойствата пуснати vertiksam за избор (Vertex). Vertiksy (върховете (р) / Vertex (и)) е точка. И дори след като постави изборът vertiksam, ubeite чавка с "Игнорирай Backfaces" (Игнорирай bekfeysy) Bekfeysy (Обратно изправен) - полигони \ vertiksy (лица, / върхове), които текущия изглед се намира зад модела и, че не се вижда. Например: столът е зад стената и от стената не може да го види, и функцията "Игнорирай Backfaces" активира или деактивира вземе този стол. Сега, с помощта на "избор" (Изберете), изберете най-дясната vertiksy и да ги преместите, както е показано на изображението с помощта на "Move" инструмент (Move), но това не е огъната цилиндър (Забележка преводач :. За цилиндър или извиване то трябва да се движат само една ос Z, и X и Y бутони за временно деактивиране). Тя трябва да изглежда така:
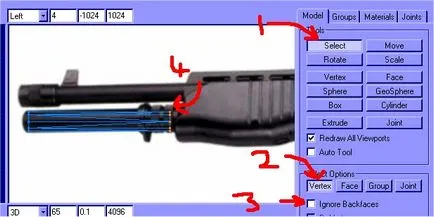
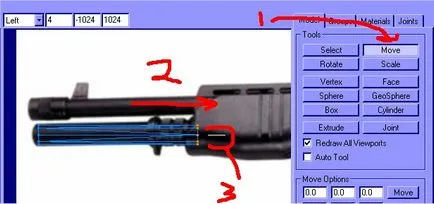
Бялата линия, която е посочена на фигурата с цифрата 3 показва как започна с движението, не трябва да се движат на обекта под ъгъл от 45 градуса от началото на движението, а след това ще бъде линията под ъгъл от 45 градуса.
Страхотно, сега шоуто малко ноу-хау. Както можете да видите в горната част на цевта е почти същият като този, който току-що създадохте, така че защо да не се дублират с вече създаден багажника, вместо да създавате нова. С помощта на функцията "Select" (Избор), изберете свойствата, описани в "Групата" (група), и кликнете с мишката върху нашия цилиндър.
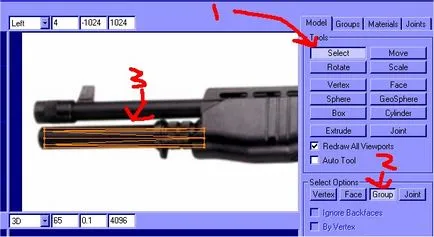
Сега натиснете Ctrl + D. и готово, но чакай малко, къде са новите цилиндъра. Спокоен, но спокоен. Натиснете бутона "Move" бутон (Move) и се премести нагоре, вече се вижда? Сега ние правим едно и също нещо и в последния параграф, се движат vertiksy. Всичко трябва да изглежда така:
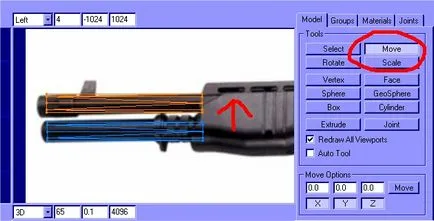
Един по-близък поглед към картината, ще забележите, че горната част на багажника е малко по-тънък. Е, как да го направи по-тънък? Това е много проста, отидете на изгледа отпред (отпред) и изберете инструмента "Stretch" (Scale). А отпред, за да преместите мишката в центъра на кръга, като в кръга по-малки, да бъдат внимателни, уверете се, че тя остава кръгъл и да не стане с овална форма.