Училище за презентация блогъри BBCode

Подробна инструкции стъпка по стъпка, за да използвате услугите на Google
Веднага ви предупреждавам за две неща. На първо място, инструкция ще бъде много подробно, така че ще изглежда много по-лошо от неговото прилагане на практика, и второ, на опита на писмено подробни инструкции, аз не разполагат, така че моля не рита :)
1. За да създадете презентация с Google трябва да имат:
- Инсталиран Google Диск програма (за предпочитане, удобен и, освен това, полезни в бъдеще)
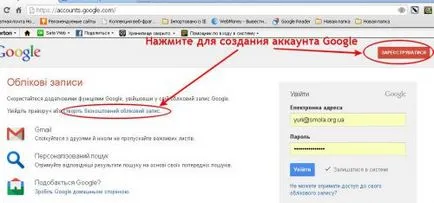
прочетете всичко, което е написано и последователно следвайте инструкциите от Google.
2. Създаване на презентация в Google Документи.
Google Docs - онлайн инструмент, разработен "добра корпорация" включва рядко се използва услугата - пълно приложение за създаване на презентации. Подобно на всички, разработена от Google. Презентацията е базиран на HTML5 и може да бъде интегриран в уебсайт. Те също подкрепят преходи и ефекти, които са често срещани в Powerpoint. но тя изпълнява в CSS3. Тези характеристики правят презентациите в Google Документи в отлично средство да бъдат вмъкнати в текста, за да бъде поставен на интернет страниците на различни визуални обекти!
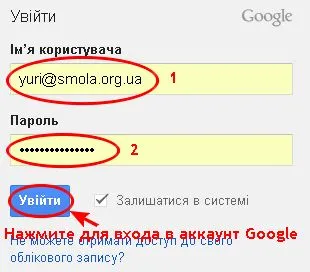
В прозореца, който се отваря в Google Drive, кликнете Създаване и след това показва списък с възможни действия, които подбират Slide
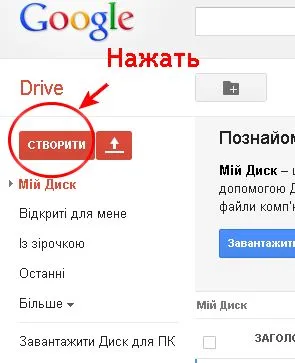
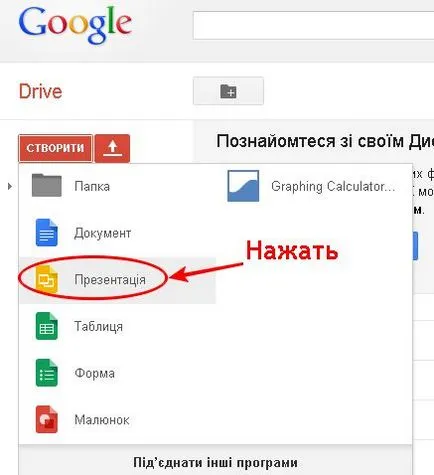
След това се отваря представяне и всички по-нататъшни действия по своя диалоговия създаване селекция тема е интуитивен за всеки, който някога е създал презентация в Microsoft Office PowerPoint:
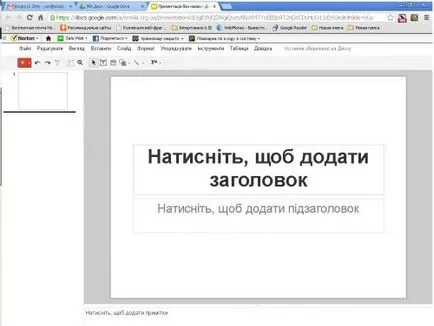
Затова се създаде презентация процес аз пропуснете като съвсем обикновен.
Ето няколко кратки съвета за отделните етапи на създаване на презентации:
Първи стъпки. Кликнете върху раздела Документи. Създаване на бутон. В падащото меню бутон слайдшоу.
Създаден представяне няма име. Бутон Неозаглавена презентация. В новия прозорец, въведете име. Запазване на него. OK.
Поставяне на текст. Поставете бутон - Text. В полето, което се появява, въведете или поставете текста.
Добавянето на нов слайд. Бутон Slide - Нов слайд. В новия прозорец, изберете желания оформление.
Поставете снимката. Поставете бутон и Picture. Мишката, за да се отвори нов прозорец. Той има способността да се качват изображения от компютъра си или чрез URL адреса на вложка.
В презентацията можете да вмъкнете таблица. Мишка, преминете към номера на редове и колони. Таблицата показва на пързалка. По подобен начин, се добавят на фигурите.
Блок-схеми, както и много други могат да се направят директно в презентации. Функцията на менюто Insert. В новия прозорец, изберете Insert картина или нарисувайте желаната форма. Запазване и бутон за затваряне.
За да добавите фон към слайдовете от презентацията трябва да изберете една пързалка. На Format от менюто бутон за презентация Настройки - Промяна на заден план. В новия прозорец, изберете цвета на фона. Ако искате да приложите цвят на всички пързалки, поставете отметка в квадратчето. Запазване. На заден план, можете да вмъкнете изображение. Поставете бутон на изображението. След като изберете изображение, кликнете върху Качване. Назад към прозореца на заден план. където можете да приложите фоновото изображение към всички слайдове в презентацията.
За да добавите към темата на презентацията, или да го промените, отидете на Format - Представяне Settings. Изберете подходящата тема в новия прозорец и тя ще се прилага автоматично за всички слайдове в презентацията.
Импортиране на слайдове. Отворете менюто Insert. В падащото меню за внос пързалки. В новия прозорец изберете презентацията в Google Docs, или да го изтеглите на вашия компютър чрез галерията. В отворено презентацията, изберете слайда (ите), които искате да импортирате. Можете да използвате Всички слайдове. Кликнете върху Импортиране.
Можете да промените реда на слайдовете. Преместете плъзгача до желаното място в списъка от лявата слайда.
Запазване на презентация във файл. бутон на файла. Изтегляне като Tab. Изберете формата и записан като PowerPoint.
На тази докато не спре. Внимавайте за следните инструкции. В близко бъдеще смятам да продължим тази тема, а сега се ограничава до въпроси, извършени в името на инструкцията.
Отворете вече завърши презентацията (няма значение дали е след това е необходимо да се усъвършенства, да го финализира в синхрон с изходния сайт).
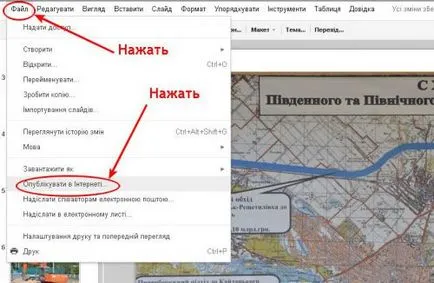
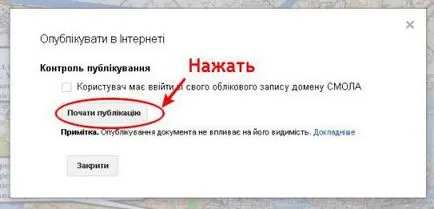
Ще се отвори още един прозорец за потвърждение, в който трябва да изберете OK

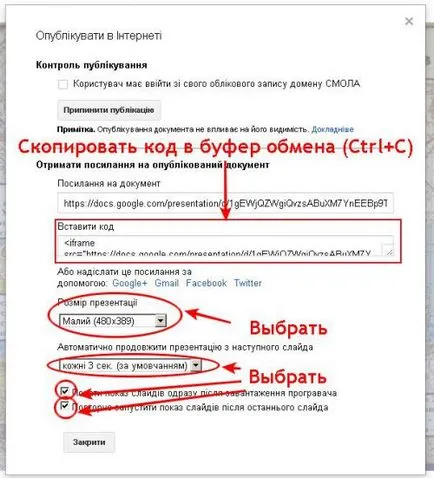
4. Поставете на представянето на сайта (например вестници FACE сайта).
Отворете чрез администраторския панел и желания новините в лентата с инструменти, изберете бутона Източник
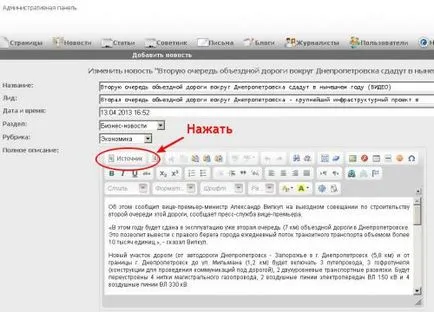
Прозорецът ще се появи с текстовите HTML-кодове. това е малко необичайно, но тя не спира да се намери място, където искате да вмъкнете представяне:
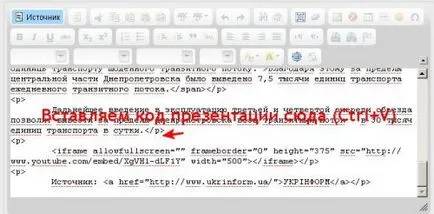
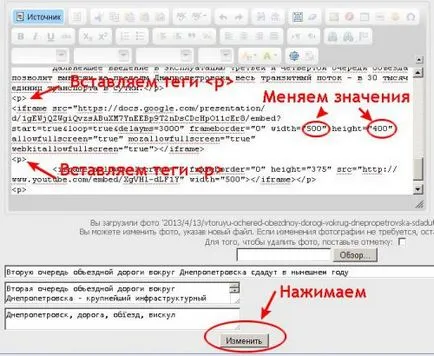
Ние гледаме на резултата от извършената работа:
Ако е необходимо, влезте кутията (фотогалерия) и се добавят към заглавието на статията дума Основната снимка
1. Всички сделки са по-лесни за разбиране, отколкото да си спомня.
2. Помолете, отговаря на въпроси, аз се допълни тази статия.
3. "Bold" шрифт съм идентифицира името на отделните бутони и условия за по-голяма яснота и лесна навигация за инструкции.