Създаване на изкуството в Photoshop абстракция

Създаване на изкуството в Photoshop абстракция
В този урок, използвайки Photoshop Warp инструмент инструмент (деформация) създаде голяма художествена абстракция. Всички стъпки са много прости. и да използват този ефект може, в много случаи.
Това е, което трябва да има около (кликнете върху снимката, за да увеличите):

Стъпка 1. Създаване на нов документ с размери 900 от 790 пиксела (пиксели) и запълнете фона с черен цвят.
Създайте нов слой и го наречете "Създаване на форма." Изберете инструмента елипса (Ellipse) (U) в лентата с инструменти:
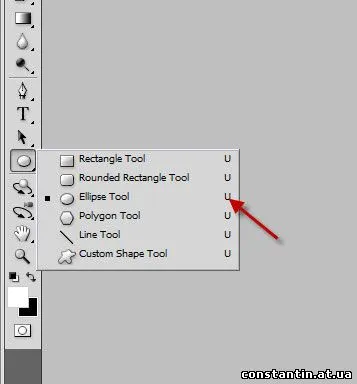
В панела, който се появява в горната част на раздела, изберете Style (Стил) и изберете «без» (без стил), изберете бял цвят:
Равен формата, както е показано по-долу:
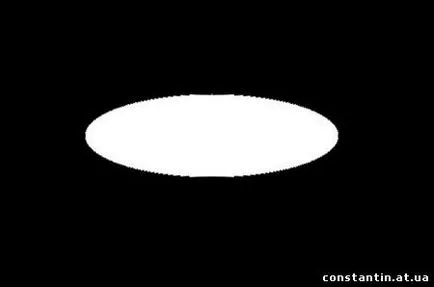
Сега, за да даде задълбочено да се създаде образ сянка. Приложете следните настройки за този слой:
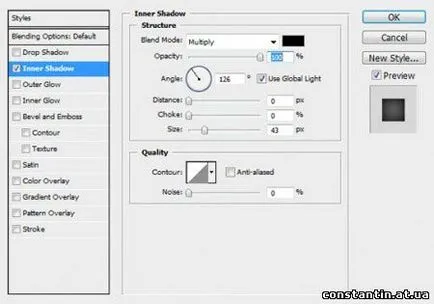
Ето какво се случи:
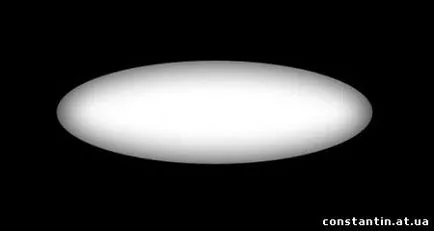
Стъпка 2. От предишния слой, натиснете Ctrl + T и десния бутон на мишката, изберете Warp (Warp).
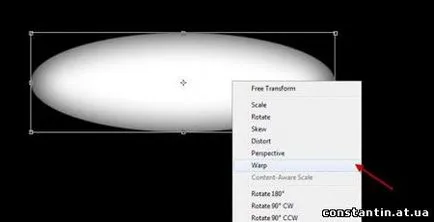
След това, с плъзгане на ръба на решетката:
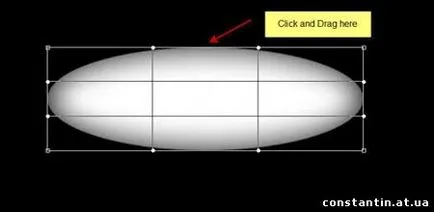
Сега използвайте въображението си и да експериментират с форма. Ето няколко примера:
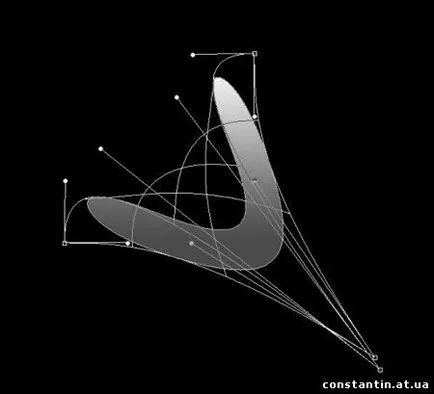
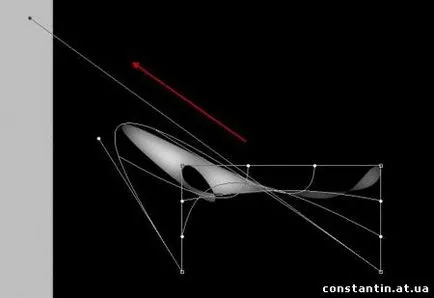
Стъпка 3. В допълнение към инструмента на инструмент форма (форми) (U), можете да използвате и правоъгълни, Elliptical Marquee (правоъгълна, овална зона).
След това създайте нов слой и изберете Elliptical Marquee (овална област).
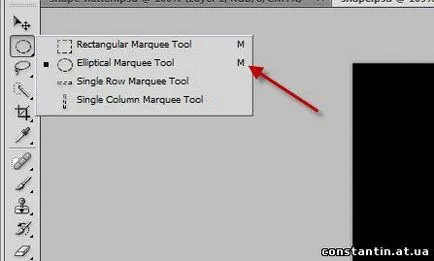
Начертайте овална, вземете мека четка и боя, както е показано по-долу:
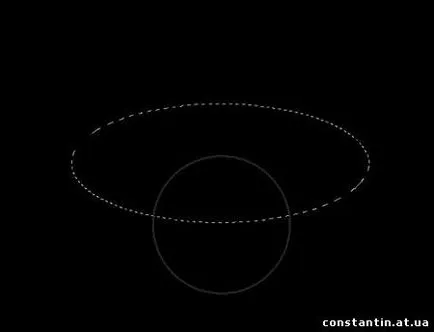
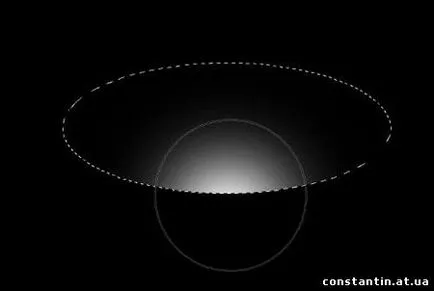
Сега можете да кандидатствате отново за деформацията на този слой:
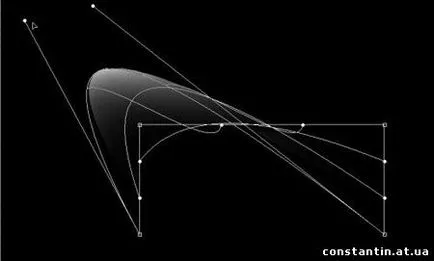
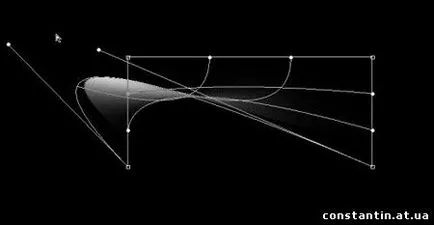
Моля, имайте предвид, че по време на деформация на курсора променя формата на малка черна стрелка:
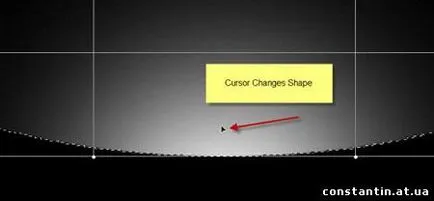
Стъпка 4. Няма съмнение, че след всичко си експерименти с щам са се появили няколко слоя. Смесете ги заедно и съставите всякаква форма. Например, като:

Сега добавете балони към изображението. Създайте нов слой и го кръстете "топка". Равен бял кръг, както е показано по-долу:

След това отидете Layer-Layer Style-Blending Options (Layer-стил наслагване между слоевете параметри). Изберете Inner Shadow (Inner Shadow):
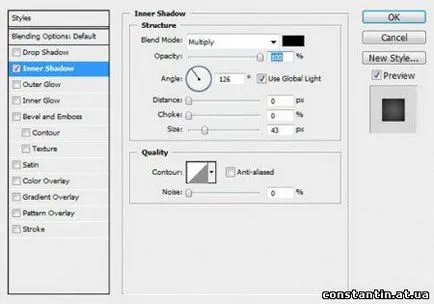
След това изберете Gradient Overlay (Gradient Overlay):
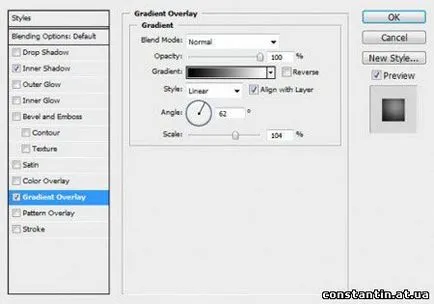
Сега добавете дупки на топката. "Топка", за да създадете нов слой от най-горния слой. След това се направи кръг, както е показано по-долу:
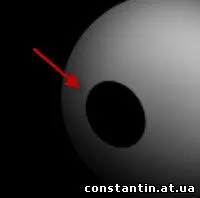
След това отидете Layer-Layer Style-Blending Options (Layer-стил наслагване между слоевете параметри). Изберете Inner Glow (Inner Glow)
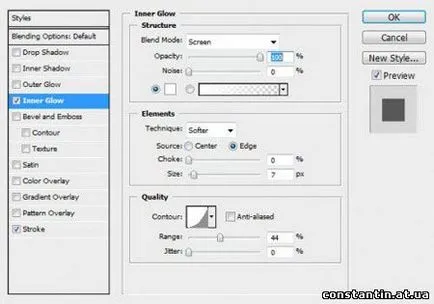
След това изберете инсулт (удар):
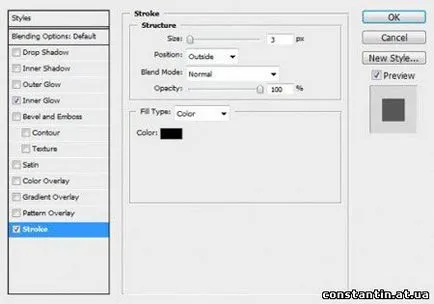
Тук ефектът е трябвало да бъде:
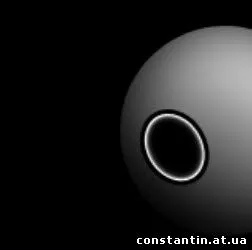
Сега добавете още един отвор от другата страна. За тази цел се повтори този слой и промените размера на дупката.

След това създайте нов слой на върха на "Шар" мека четка и боя изравняване, както е показано на снимката по-долу. Смяна на режима на смесица от този слой на Overlay (Overlay).

Така се стигна до с топката. За да се даде още по-добър ефект, се слее всички слоеве, свързани с топката заедно и дублира този слой. Поставете топките, както е показано по-долу:

Можете да промените размера на топки, за красота.
Стъпка 5: Ние сме почти готови. Сега нека добавим още няколко ефекти. Сменете слой запълнен Контекст (фон) с черен фон на черно-бял радиален градиент за по-голяма красота:

Също така се добавят няколко акценти с мека четка, както е показано по-долу:

Сега изглаждане на изображението.
Дублиращи се Предшестващо (фон). Обединяване на всички слой с изключение на фона (фон), дублира този слой. Прилагане дубликат слой Filter- шум Median (филтър шум-медиана). да зададете следните настройки:
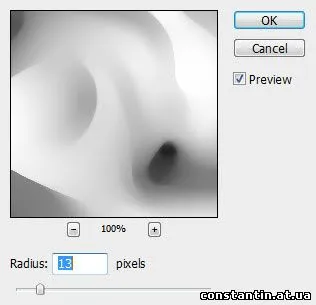
Намаляване на непрозрачност (непрозрачност) слой на 60%. Както можете да видите, че изображението е омекотена и придобива замечтан ефект.


Можете също така да облака за допълнителна ефект:

И накрая, създайте нов слой и променете режима на смесване на слоя на Overlay (припокриване). и непрозрачност (непрозрачност) намаление до 80%. Вземете мека четка и боя чрез промяна на цветовете, колкото искате. Ето и крайните резултати:

Желая ви успех.
Винаги за вас. photoshoplesson.ru
Имаш ли желание да се показват резултатите от трудовете си. Поставете вашата работа по форума ни!