Създаване на бутона "стъкло", за да CorelDraw X7, coreltutorials
Подготовка на фона
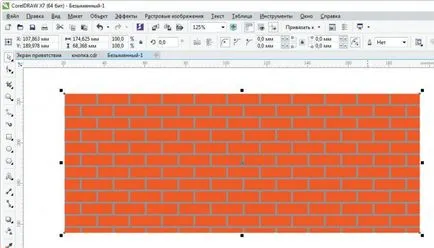
Фиг. 1. Предшестващо състояние на изображението
За да фоновото изображение не се намесва в процеса на работа по един бутон, че има смисъл да го поставите в отделен слой. Включване на мениджъра на дисплей на обекта, като кликнете върху съответните раздели в прозореца за настройки. Ако не е, изберете Window → Настройки на Windows → Управление на обекти.
Мениджърът на палитра обект, щракнете с десния бутон върху името на текущия слой (по подразбиране, то се нарича "Layer 1") и изберете Преименуване (фиг. 2) в контекстното меню. Въведете ново име (като "фон") и натиснете Enter. За блокиране слой, натиснете иконата под формата на молив, вляво от заглавието (фиг. 3). Създайте нов слой, като кликнете върху съответната икона в долната част на управителя на панел обект (фиг. 4). Въведете име и натиснете Enter.
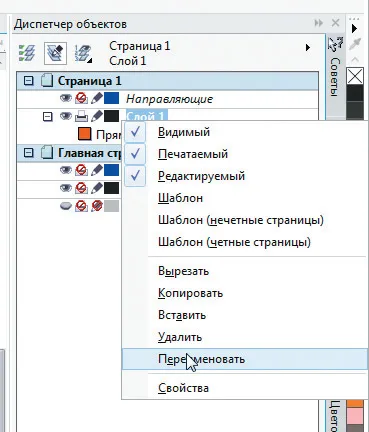
Фиг. 2. Избор на елемента за преименуване на слой от контекстното меню
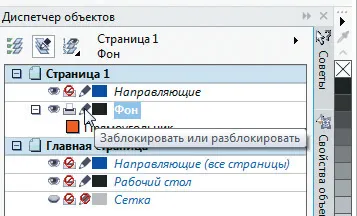
Фиг. 3. Иконата за блокиране слой в палитрата мениджър обект
Фиг. 4. икона, за да създадете нов слой в мениджъра на палитра Object
Създаване на бутон
Когато правоъгълник инструмент помощ създадете правоъгълник (фиг. 5). Кръгла ъглите на него. За да направите това, изберете режим на панела със свойства, заоблен ъгъл (фигура 6), и се уверете, че опцията Промяна ъглите заедно се активират (тоест, иконата прилича на затворен катинар - както е показано на фигура 7.). За да може да продължи да изпълнява обекта пропорционално мащабиране, дават възможност за относителния ъгъл на скалата (фиг. 8). В някоя от областите на радиуса на огъване (фиг. 9), за да въведете номер, равна на половината от височината на правоъгълника, и натиснете Enter. Правоъгълникът ще бъде, както е показано на фиг. 10.
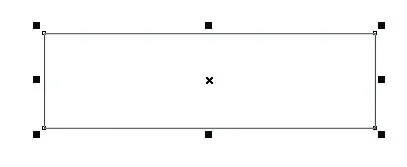
Фиг. 5. Създаване на правоъгълник
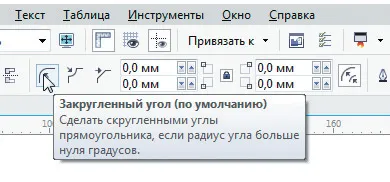
Фиг. 6. режим за избор на икона заоблени ъгъла на свойствата на панела

Фиг. 7. Активирайте опцията Change съвместно ъгли
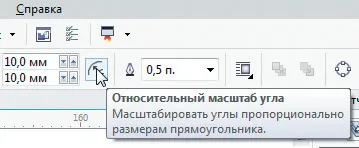
Фиг. 8. активирате икона увеличение ъгъл радиусът на закръгление синхронно с обекта

Фиг. 9. областта въвеждане числени стойности на радиуса на кривина ъгъл
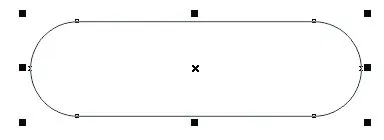
Фиг. 10. Модифицираният правоъгълника
Преместете модифициран правоъгълник върху тапет. Изберете, за да му режим "без контур" и не запълване.
За да продължите, ще трябва да контролира параметрите на ефекта на палитра обектива. За да го покажете, изберете менюто Window → Windows Настройки → → Ефекти обектива или натиснете Alt-F3. Отворете падащия списък на изберете ефект и кликнете върху елемент Fisheye (фиг. 11). Имайте предвид, че изображението е променила: сега правоъгълника, тъй като пречупва разположена под частта за фон.
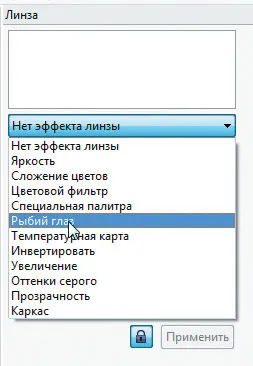
Фиг. 11. Ефектът от списъка за избор на тип лещи
Сега нека да създаде илюзията за бутон обем. Това ще изисква допълнителни съоръжения. Отворете стъпки и повторения палитра, като изберете от менюто Window → Настройки → Windows стъпки и повторения ... или чрез натискане на комбинация от клавиши CtrlShift-D. В падащия списък на от настройките на хоризонтални и вертикални параметри, изберете Не пристрастия. Въведете броя на копията, до 1, а след това щракнете върху бутона Apply (фиг. 12). Един от най-спомагателни съоръжения, създадени.
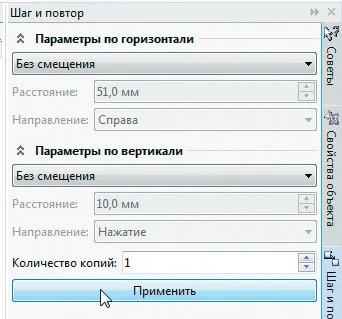
Фиг. 12. Дублиращи настройки на обектите палитра стъпки и повторения
палитра Lens изключите ефекта на обектива към обекта, като изберете падащия списък изберете Без ефект на обектива.
Сега трябва да се запълни един обект с комплекс градиент. За да направите това, това е най-добре да използвате палитрата свойствата на обекти. За да го покажете, изберете Window → Настройки → Windows имоти обект или натиснете Alt-Enter. В горната част на палитрата, кликнете върху иконата на запълване и фонтан запълвания (фиг. 13). Изберете типа на пълнене, като кликнете върху иконата на запълване линеен фонтан (фиг. 14). В раздел преливане на прехода, кликнете върху иконата на фонтана запълни по подразбиране. Промяна на запълване от хоризонтално до вертикално направление чрез въвеждане на стойността на полето Завъртане 90 ° (фиг. 15).

Фиг. 13. Избор на режим Thumbnail фонтан попълнете Object Properties палитра

Фиг. 14. Икона изберете режим на линейно фонтан попълнете Object Properties палитра

Фиг. 15. градиент преход ъгъл на наклона цифрова стойност поле вход
В най-простия случай, линеен фонтан запълване е плавен преход на градиент от един цвят в друг. Актьорският състав може да се направи по-сложно чрез добавяне на нови възлови точки. За да направите това, поставете курсора върху областта за запълване на пробата и кликнете два пъти на мястото, където трябва да се постави точка на фиксиране. Това ще доведе до маркер (квадрат с основната триъгълник), което показва нова опорна точка (фиг. 16). Променете позицията си по различни начини. Например, задръжте курсора на мишката върху него, щракнете с левия бутон на мишката и без да го освобождава, плъзнете маркера на правилното място. Тя осигурява алтернативен метод е да се въведе цифрова стойност (в проценти) в позицията на възела (Фигура 17). Той брои от началната точка, която е в ляво. Имайте предвид, че положението на точките на началните и крайните анкерни може да бъде променена.
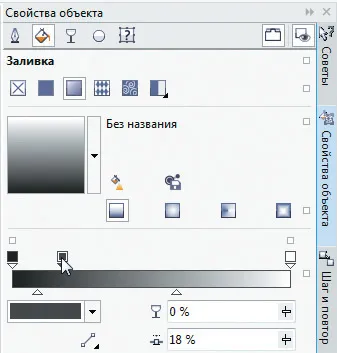
Фиг. 16. Създаване на нова точка за достъп

Фиг. 17. областта вход цифровата стойност избрани места решетка точка
В CorelDRAW версия X7 имат възможност да задават поотделно за всяка от ключовите точки не само цвета, но и степента на прозрачност. Именно тази иновация ще дойде по-удобно по време на работа на фонтана запълни помощен обект.
Така че, се пристъпва към създаването на преход градиент. Изберете начална точка (тя се намира в ляво), като кликнете върху маркера му. Отворете избор на цвят, като щракнете върху поле за цвят събрание (фиг. 18). Тъй градиента се произвежда от монохромна, е най-удобно да се работи с една стойност за избор на сянка - осветеност (L). Кликнете върху падащото меню изберете модела на цвят и кликнете върху елемента, Grayscale (фиг. 19). Въвеждане поле яркост стойност настроен на "21" и натиснете клавишната комбинация Alt-Enter (Фигура 20). Marker Цвят възловата точка на климата. Затворете избор на палитра цвят, щракнете върху произволно място на екрана навън. В приемащата Прозрачност влиза стойността "50%" и натиснете Enter (фиг. 21). Моля, имайте предвид, че формата на дебита на пробата-леене променила: в горната част показва преход градиент, а в долната част - на картата на прозрачност.

Фиг. 18. областта точка подбор цвят мрежа
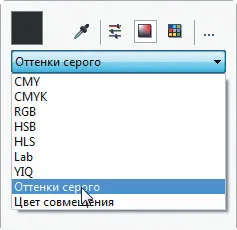
Фиг. 19. Списък на цветовия модел на подбор

Фиг. 20. Въведете числени стойности на яркостта
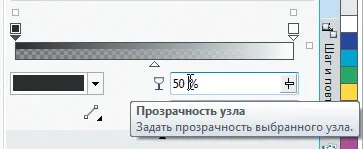
Фиг. 21. Полето брой въвеждане на прозрачност на избраната точка възел
По подобен начин набор цвят (L = 132) и прозрачност (50%) на окончателното възлова точка.
Създайте си, за другите три междинни възли.
Параметри междинни възлови точки
№ / позиция,% / цвят, L / Прозрачност,%
1/11/117/80
2/50/227/90
3/87/201/80
Използвайте опциите за тях, са изброени в таблицата.
Сега промените позицията на триъгълните маркери, разположени по-долу запълване на пробата фонтан. Кликнете върху маркера, който се намира между втората и третата (от ляво на дясно) възли, както и да го преместите, като напишете в позицията на стойността на възела от 30%, и натиснете Enter (фиг. 22). Сега изберете маркера разположен между третото и четвъртото възли. Въведете в позицията на стойността на възела от 72%, и натиснете Enter.
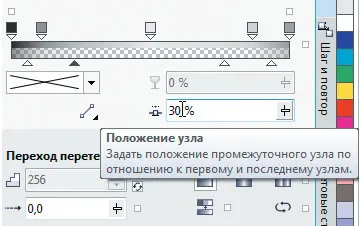
Фиг. 22. поле вход цифровата стойност позиция избран маркер
Смесете в подкрепа на съоръжението е готово, и сега можете да се оцени междинния резултат (фиг. 23). Имайте предвид, че в зависимост от характеристиките на избрания фон за оптимални резултати може да наложи корекция на стойностите на яркостта на отделните възли и прозрачността.
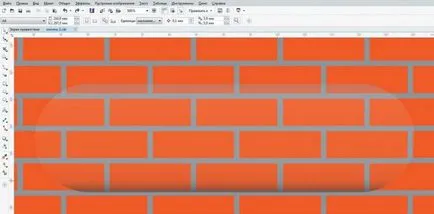
Фиг. 23. Преформа Бутонът след добавяне на допълнителен обект с градиент преход
Добавянето акценти
Изображението ще изглежда по-впечатляващо, ако се симулира отражения. Създаване на копие на допълнителен обект със запълващ градиент от натискане на клавиш комбинация Ctrl-D, и след това се променя неговия размер и позиция, както е показано на фиг. 24 (за яснота на илюстрацията нов обект е изпълнен с бял). Използване на Object Properties палитра, създаване на градиент запълване на новия обект. За първоначален комплект точка L = 90 цвят и прозрачност на 100%, за ограничен - бял цвят и непрозрачност 80%. Преместете маркера при изливане мястото на пробата от 60% (фиг. 25).
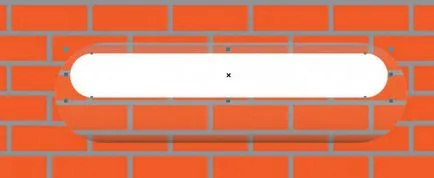
Фиг. 24. Поставяне помощник обект, за да се създаде пристъп
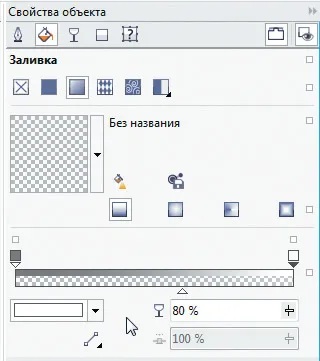
Фиг. 25. Въвеждане на градиент запълване на нов обект
Изберете интерактивен инструмент за пълнене, като кликнете върху съответната икона в лентата с инструменти или натиснете панела G. Преместете маркер първоначалната възлова точка, както е показано на фиг. 26. За да се избегне случайно промяна на ъгъла на запълване на градиент, задръжте натиснат клавиша Ctrl, докато за преместване на уреда.

Фиг. 26. Промяна на наклона с помощта на интерактивен инструмент засенчване
Преместете новия обект на едно ниво надолу, като отидете на Object меню → → Ордена едно ниво назад или натискане на клавишната комбинация Ctrl-PgDn.
Като завършек, добавете малко блясък. За да направите това, изберете декорацията инструмент, като кликнете върху съответната икона в лентата с инструменти (фиг. 27) или натиснете I. В панела със свойства, щракнете върху иконата за дърводобив и изберете подходящата проба от падащия списък (фиг. 28). С помощта на мишката, начертайте връхна точка в горния ляв ъгъл на бутона "" и изберете запълване бял цвят за нея (фиг. 29). "Глас"
бутон е готов (фиг. 30).
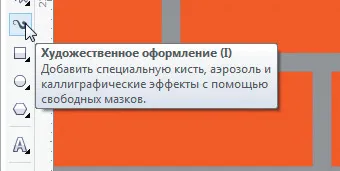
Фиг. 27. Иконата инструмент за избор Декорация
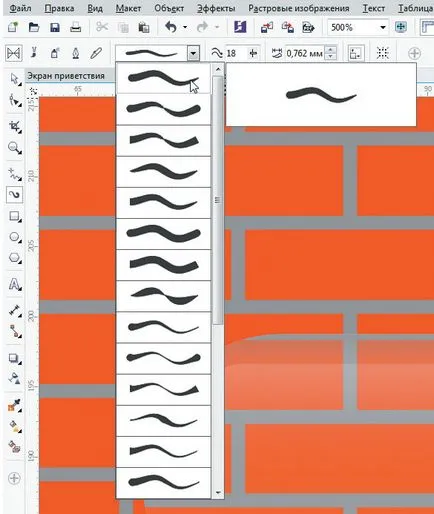
Фиг. проба 28. Избор четка
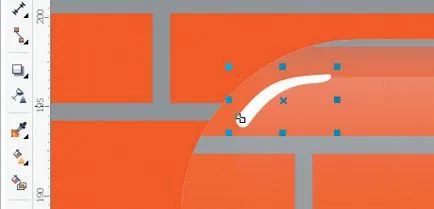
Фиг. 29. Bleek създаден с помощта на Artistic медии инструмент

Фиг. 30. бутона "Глас" е готов
Оцветяването "стъкло"
Създаден изображение симулира един обект, изработен от прозрачно стъкло, но е лесно да оттенък в цвета, който желаете. За да направите това, създайте още един помощник обект.
Използване на палитрата Object мениджър, изберете правоъгълника, на което (фиг. 31) е бил приложен на ефекта на лещата. Отворете палитрата стъпки и повторения. В падащия списък на от настройките на хоризонтални и вертикални параметри, изберете Не пристрастия. Въведете броя на копията, до 1, а след това щракнете върху Приложи. Open палитра на обектива. В списъка тип ефект падащото, изберете Цвят филтър (фиг. 32). Сега можете да изберете желания цвят от палитрата, която се появява, когато на полето с цветна проба (фиг. 33). За да промените наситеността, въведете различен номер в полето за честота. В резултат на бутона "стъклопис" (фиг. 34).
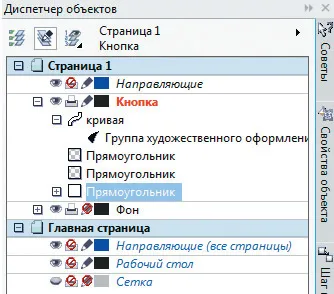
Фиг. 31. Избор на обект в палитрата Управление на обекти
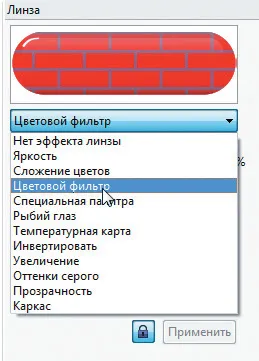
Фиг. 32. Избор на палитра Цветен филтър на обектива
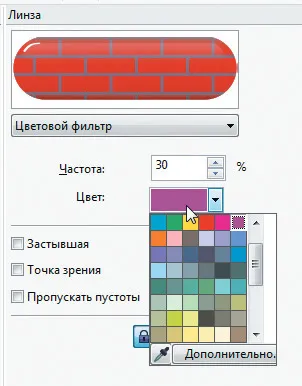
Фиг. 33. Изберете режима на цвят, за да Цветен филтър
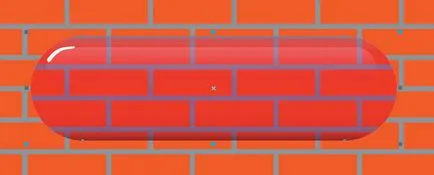
Фиг. 34. Бутон за "стъклопис"