Съвети и трикове за получаване на най-доброто от Google Chrome, делнични дни за техническа поддръжка
Един от най-популярните браузъри Google Chrome има куп настройки, които могат да ви помогнат да ги използват и да си свършат работата с интернет е много по-лесно 🙂 В днешната статия ще говорим за Разширенията за Google Chrome функционалност и как да го направи по-удобно.
Отметки и лента с инструменти
Добавете бутон Home (Начало), за да лентата с инструменти
Начало бутон (вкъщи) не по подразбиране на лентата с инструменти на браузъра. Но ако имате нужда от този ключ - това е лесно да се добави!
1. Отидете на три хоризонтални линии в горния десен ъгъл ;
2. Изберете "Настройки";
3. Поставете отметка в "Шоуто на Home бутона" "" (в раздела за Външен вид).
Можете просто да изберете какво да се показва, когато натиснете бутона "Home" - или да зададете на страницата, която искате да видите или да изберете да се показва на страниците за бърз достъп
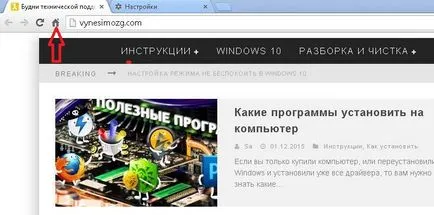
Начало (у дома) към лентата с инструменти
Покажи маркерите само икони в лентата на задачите
Ако имате Google Chrome отметки и толкова много неща не се вписват в системния трей - можете да го направите само показва икони за сайтове 🙂
Разбира се всичко трябва да е дясна ръка, и ще ви отнеме няколко минути, но може да се струва това?
1. Отидете на три хоризонтални линии в горния десен ъгъл ;
2. Изберете Bookmarks => Мениджър маркери;
3. Сега във всеки раздел, кликнете с десния бутон и изберете Edit;
Също така, когато се добави нов раздел - можете да премахнете заглавието и ще бъдат показани само отметки. Така че по-годни в лентата на задачите 🙂
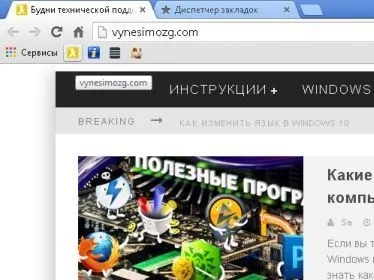
Покажи маркерите само икони в лентата на задачите
След тези действия раздел ще бъде назначен на ляво в горната част и ще се вижда само икона сайт. За да го освободите раздела - кликнете върху нея десен бутон на мишката и изберете Освобождаване на раздела.
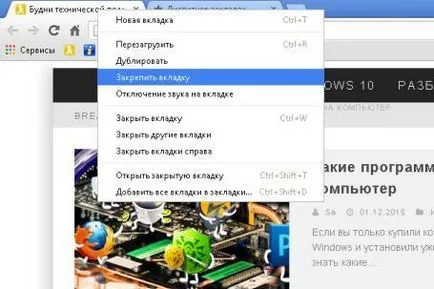
Закрепете раздела Google Chrome
Отворени множество сайтове, когато се отворят Google Chrome
Друг начин да се отвори автоматично страниците, които посещавате непрекъснато - да ги добавите в настройките на вашия браузър:
1. Отидете на трите линии в горния десен ъгъл ;
2. Изберете Settings;
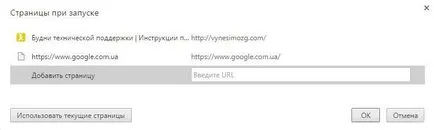
Отворени множество сайтове, когато се отворят Google Chrome
Отворени рано отворени раздели при стартиране Chrome
Ако искате да отворите разделите на браузъра Chrome, които са били в момента на затваряне - да направите това лесно:
1. Отидете на трите линии в горния десен ъгъл ;
2. Изберете Settings;
3. В "Когато започнете да отворите" изберете "Предишните отворените раздели"
Сега да отворите браузъра ще видите разделите, които са били отворени в момента, в който затворите браузъра си
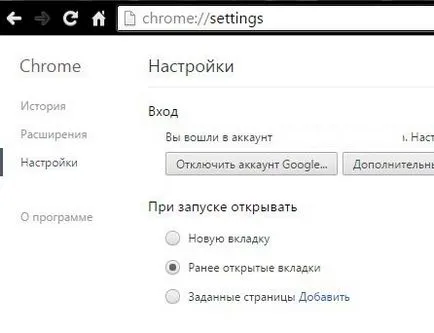
Отворени рано отворени раздели при стартиране Chrome
Отворете тази връзка в определено място на лентата с разделите
Една малка стрелка показва къде да отваряте нов раздел
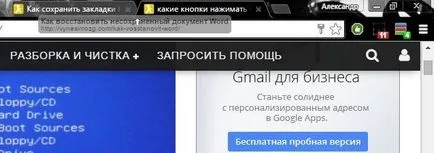
Отворете тази връзка в определено място на лентата с разделите
Преместете с мишката раздел в нов прозорец
В допълнение, тя може да бъде всяка връзка, за да отворите в нов прозорец на браузъра Google Chrome (щракнете с десния бутон - отворена в нов прозорец), можете да плъзнете всеки отворен таб в отделен прозорец. Например, имате куп отворени раздели - кликнете върху една от тях с левия бутон на мишката и плъзнете покрай браузъра => тя ще се отвори в отделен прозорец. Също така, можете да го върне към всички раздели, като го плъзнете назад
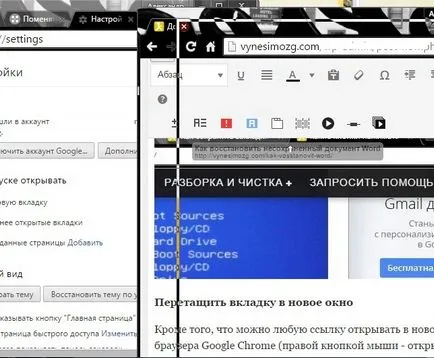
Преместете с мишката раздел в нов прозорец
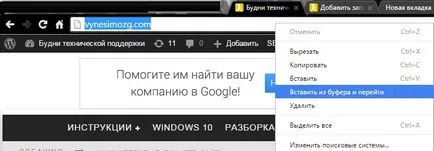
Поставяне и зареждане
Бързо търсене на избран текст
Много полезна функция на контекстното меню на Google Chrome - бързо търсене на избрания текст. Така например сте в някоя онлайн магазин можете да видите стоки, които харесвате, но искат да се търсят по-евтини или повече информация за него => изберете името с левия бутон на мишката (или Shift + стрелка) => натиснете десния бутон на мишката => изберете "Find. в Google "=> и тогава ще видите нов раздел в различните предложения с това име. Или, както ако хванат непозната дума в текста: Изберете => кликнете с десен бутон => да се намери => и прочетете стенограмата 🙂
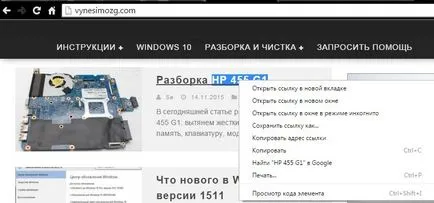
Бързо търсене избран текст в Google Chrome
Калкулатор на Google Chrome, или колко бързо на резултатите от изчисленията
Калкулатор на Google Chrome
Променете търсенето по подразбиране
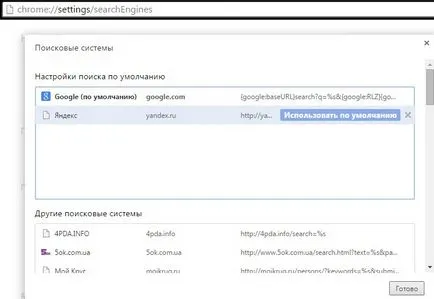
Променете търсенето по подразбиране в Google Chrome
Използване и персонализиране на Google Chrome Web Apps
Ако отидете до Услугите, ще видите списък на наличните уеб приложения. Самите уеб приложения - това е същото рутинни обекти, само оптимизирани за Google Chrome и се показват на красива етикета. Не знам за вас е полезно, но все още на услугата е, и такива уеб-базирани приложения, можете да инсталирате от онлайн магазина, както и комбинации, за да ги създаде по-късно на вашия работен плот.
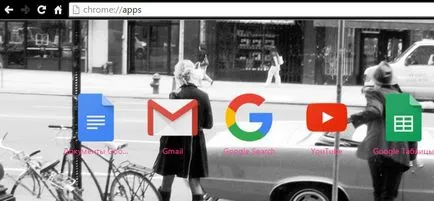
Използване и персонализиране на Google Chrome Web Apps
Профили и настройки за синхронизация
2. Отидете на трите линии в горния десен ъгъл ;
3. Изберете Настройки;
5. Отидете на Разширени настройки за синхронизиране и изберете това, което искате да синхронизирате.
След тези действия на всички ваши настройки ще бъдат винаги с вас, където и да сте, важното да запомните вашата електронна поща и парола, за да го 🙂
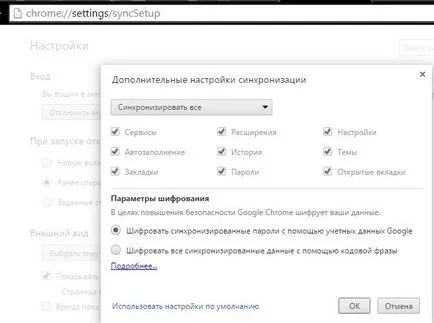
Изтриване на синхронизирани данни от браузъра на Google
Ако не искате вашите данни, съхранявани в Интернет и искат да ги премахнете:
2. Легни до точката на синхронизирането в браузъра;
3. Изберете настройки за синхронизирането;
4. Кликнете върху Спиране на синхронизирането;
5. всичките ви данни ще бъдат изтрити от сървърите ни След натискане на бутона "ОК", а компютърът ще остане непокътната

Изтриване на синхронизирани данни от браузъра на Google
прозорец инкогнито
Ако използвате интернет в дома им и в интернет кафенета или други споделени компютри - не бихте искали вашите пароли, историята на търсенето и Save. Това ще ви помогне инкогнито, всички посетени страници, напечатани пароли и сайтове настройки - ще изчезне от компютъра ви, щом затворите прозореца на браузъра.
За да преминете в режим инкогнито в Google Chrome:
1. Първи пример отваряне инкогнита - е в клавишите на браузъра натиснете Ctrl + Shift + N;
2. Също Този режим се отваря в три хоризонтални линии в горния десен ъгъл Нова инкогнито прозорец;
3. Кликнете върху някоя връзка на десния бутон на мишката и ще има Отваряне на връзката в прозорец инкогнито;
4. Ако браузърът е в лентата на задачите - кликнете върху него десен бутон на мишката и там можете да изберете Ново прозорец инкогнито
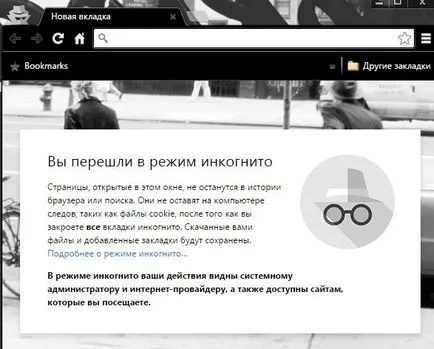
Автоматично стартиране на Chrome в режим инкогнито
Ако компютърът ви често използвате режима за частно сърфиране, или да го използвате често - можете да създадете пряк път за бързо стартиране на режима. По-добре е да копирате и поставите на съществуващ пряк път на работния плот под различно име:
1. Кликнете върху иконата на Google Chrome, кликнете с десния бутон и изберете Properties;
2. В края на полето обекта, вкарайте -incognito и кликнете прилага. След тези действия стартирането на Google Chrome с този пряк път, винаги ще бъде в режим инкогнито
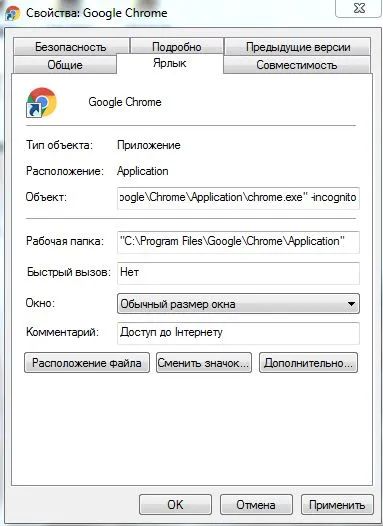
Автоматично стартиране на Chrome в режим инкогнито
1. Отидете на трите линии в горния десен ъгъл;
2. Изберете Settings;
3. се спуска до дъното и изберете Показване на разширените настройки;
4. Под Лична информация, изберете Clear History;
5. В прозореца, който се появява, отбележете бисквитки, можете да поставете отметка в квадратчето на тези елементи, които искате да изчистите,
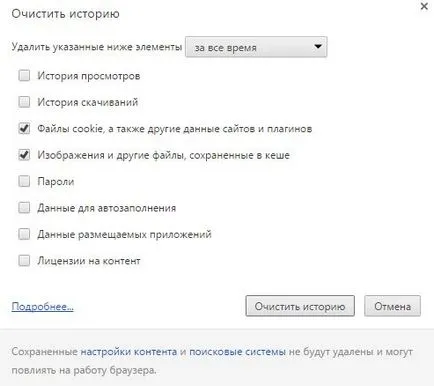
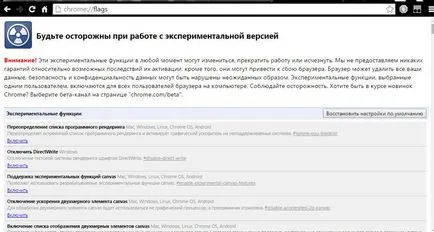
1. Натиснете Ctrl + H и в прозореца, който се появява, щракнете върху Clear History;
2. В прозореца, който се появява, изберете периода, за който искате да почистите историята отметнете квадратчетата и щракнете върху Изчистване на историята.
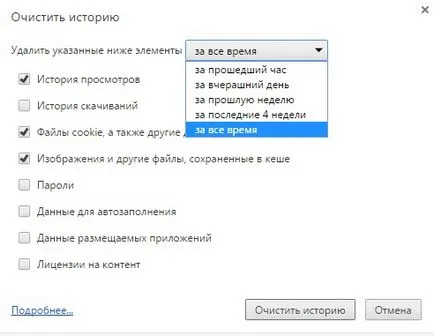
Тя не може да бъде премахнат всички наведнъж, но само на няколко места, поставете отметка на ненужни и "Изтриване на избраните елементи".
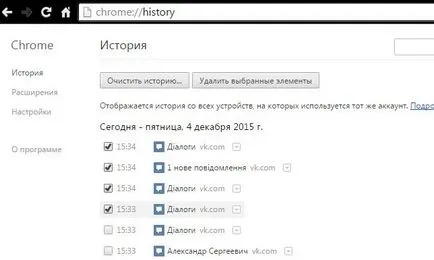
Получаване на списък с Кратка история
За да получите бърз списък на посещаваните преди сайтове - кликнете върху стрелката назад, щракнете с десния бутон или щракнете върху стрелката, за да левия бутон на мишката и го задръжте
Получаване на списък с Кратка история на Google Chrome
За да изтриете файл от вашите файлове за изтегляне
За да изтриете файл от сваляне на Google Chrome
Промяна на папката за сваляне по подразбиране
По подразбиране файлове, свалени от Интернет есента в папката Downloads на сметката си. Ако искате да промените папката за друго посещение в трите хоризонталните линии в горния десен ъгъл => Настройки => Показване на разширените настройки => Параграф изтеглени файлове място в близост до надписа на изтеглените файлове, изберете Edit => изберете желаната папка.
Можете също така да поставите отметка в квадратчето Винаги укажете местоположение за изтегляне, и всеки път, когато файлът бъде изтеглен, ще трябва да попитам къде да се запаметяват
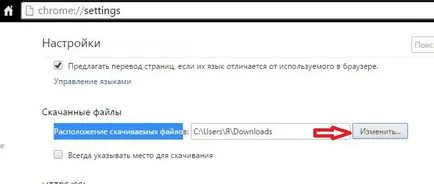
Промените папката по подразбиране, изтегляния на Google Chrome
Преместете свалените файлове
Можете да отворите папката с изтеглените файлове и да ги преместите там, където искате, преименувате или изтриете. За да направите това, натиснете Ctrl + J (или обувка меню) => кликнете Показване в папката => всички изтеглени файлове ще бъдат открити в Windows Explorer
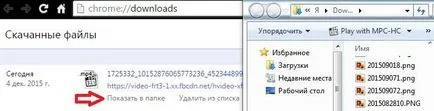
Преместете свалените файлове
Нека Google Chrome браузър по подразбиране
Когато инсталирате всеки браузър предлага да го инсталирате по подразбиране, но това е, че шанс да инсталирате друг браузър, и се назначават по подразбиране. За да се върнете към браузъра Google Chrome по подразбиране:
1. Отидете на три хоризонтални линии в горния десен ъгъл;
3. Роси към браузъра
Нека Google Chrome браузър по подразбиране
пряк път Chrome
Ето един бърз списък с клавишните комбинации за работа с Google Chrome: