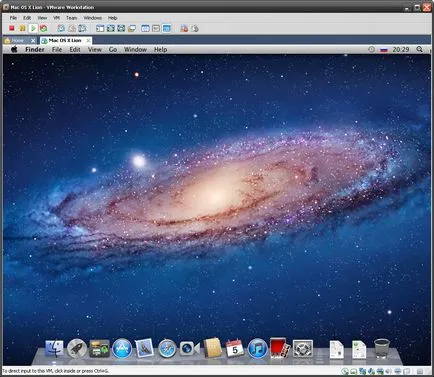Стартиране на Mac OS X Lion във виртуална машина VMware
Започнете да тече Mac OS!
За да стартирате Mac OS X Lion, ще ви трябва:
- Лицензирано копие на Mac OS X Lion (диск или диск изображение).
- VMware Workstation софтуер или безплатно VMware Player
Изтеглете VMware Player от официалния сайт - Образът на виртуалната машина - МЕГА
Всички необходими файлове, които виждате на изображението по-долу:
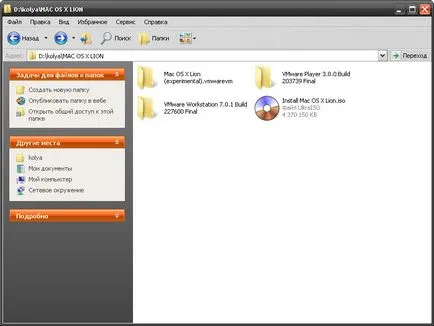
И още, проверете дали процесора поддържа инструкции SSE3, ако не, в бъдеще може да има грешки в системата.
Hyde ще се използва за намаляване на текста:
Ако сте готови, можем да започнем.
Стъпка 1. Инсталирайте програмата VMware Workstation, декомпресира образа на виртуална машина в удобно място за вас.
Стъпка 2. VMware серия (аз съм с помощта на VMware Workstation 7) и кликнете върху: «Отворете съществуващ VM или Team»
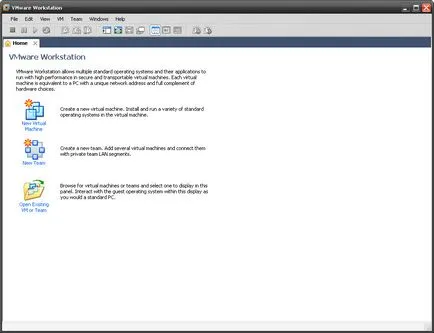
Стъпка 3. Отидете до мястото, където ще ви постави в папката с образа на виртуалната машина (папката, където много файлове с .vmdk разширение) на файл, изберете Mac OS X 10.6 сървър (експериментален) .vmx
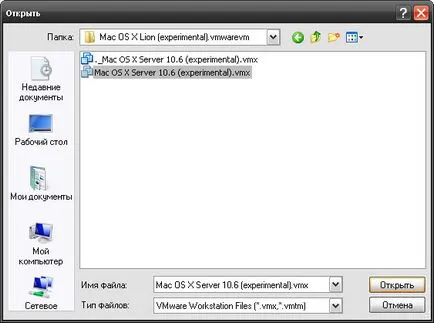
Кликнете върху "Open"
Стъпка 4. Ние отворихме "менюто" на нашата виртуални машини, изберете го.
За да отворите настройките на VM на машината, натиснете бутона «Редактиране на настройките виртуална машина» на или да кликнете върху една от линиите в «Устройства» прозорец.
случаен паметта за достъп (RAM) конфигурация пази. Ако ви дам много ОП виртуална машина, системата ще започне да се забавя вашия компютър (имах такъв случай, след което системата е била тежка лаг, трябваше да рестартирате компютъра). Ако дадете малко ОП виртуална машина, виртуалната машина с една и съща воля да се вземе предвид, че с компютър и в предишния случай.
Сложих 2GB оперативна програма. Защо избрах тази 2GB? Толкова е просто. За да инсталирате Mac OS X Lion нужда 2GB оперативна програма, ако не излагайте този номер, ще ви предложат да се възстанови от резервно копие машина на времето или да се увеличи на ОП.
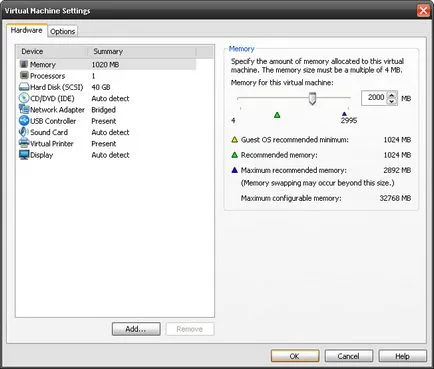
След това отидете на раздела «CD / DVD (IDE)»
Flyspecked поставя в непосредствена близост до "употреба ISO файл с изображение» и кликнете върху «Browse ...»
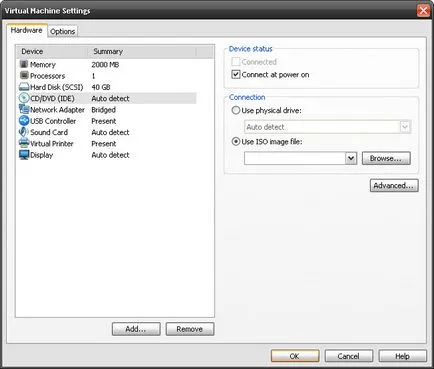
Вие търсите изтегленото ISO файл Mac OS X Lion.
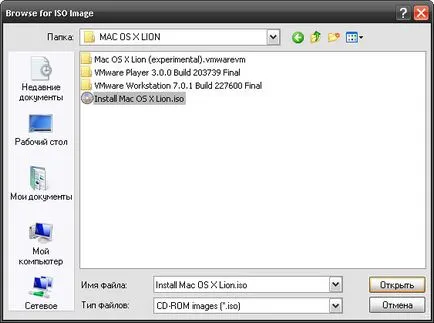
настройки VM готови, преминете към най-интересната част на растението (за тези, които никога не са виждали Mac OS)
Стъпка 5. Щракнете върху възпроизвеждане.
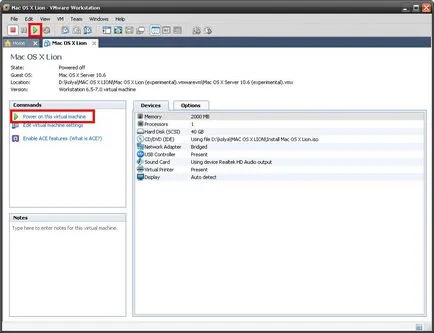
Ние ще започне да тече, Mac OS:
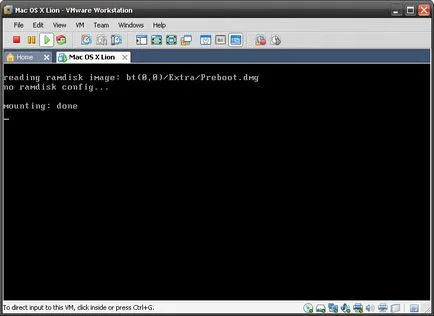
Стъпка 6: Натиснете Ctrl + G (можете в режим VM)
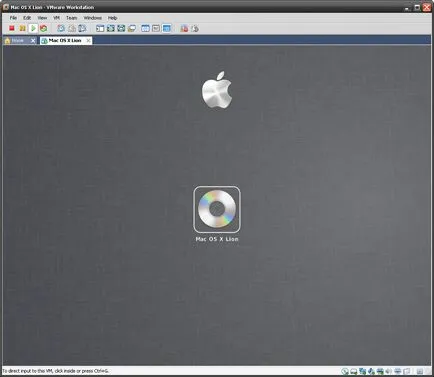
Стъпка 7. Това отваря прозорец:
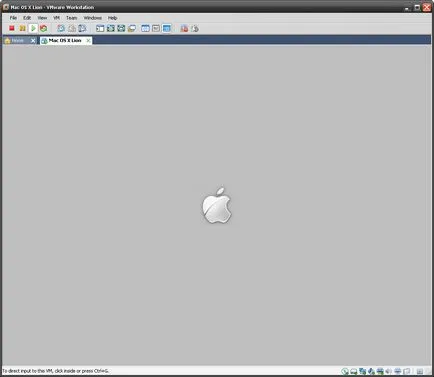
Чакаме няколко секунди - минута
Стъпка 8. Ние предлагаме възможност за избор на език.
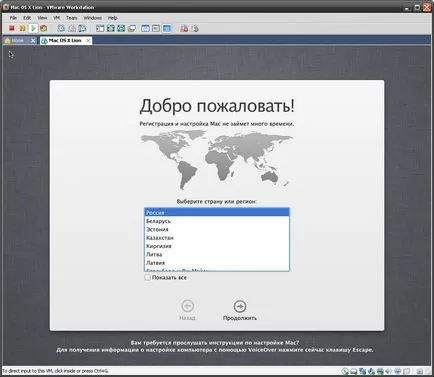
Преминете на колелото нагоре (ако сте обръщане чрез надолу - характеристика на Лион)
Изборът на българския език като основен.
Стъпка 9. Тогава там са снимките, няма да пиша нещо, то се разбере себе си
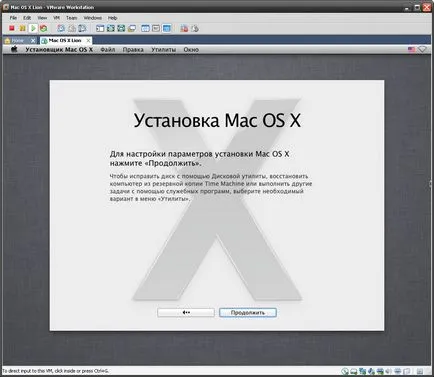
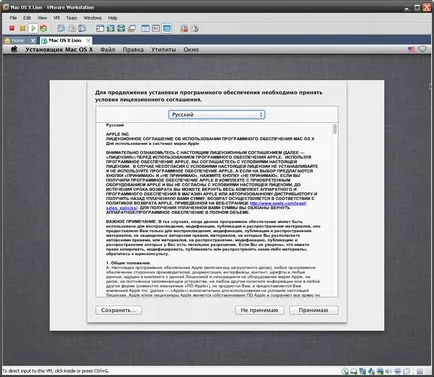
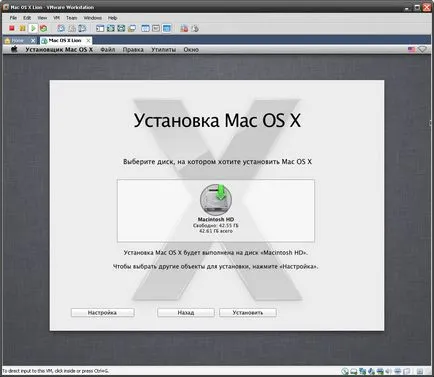
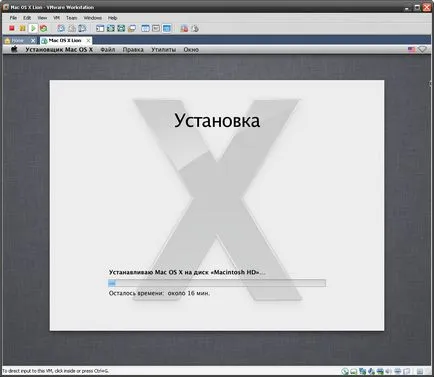
Отиди дим в продължение на 15 - 20 минути, докато Mac OS X Lion, инсталирани на виртуална машина.
След като инсталирате Mac OS система ще се рестартира.
Ние ще се измъкнем това съобщение:
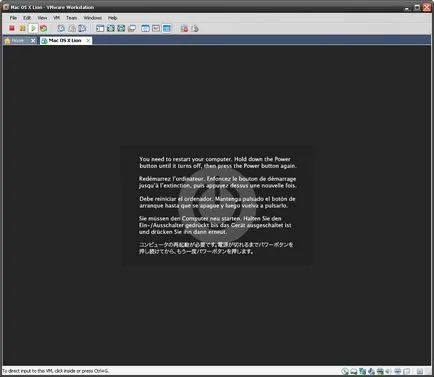
Оказва се, защото софтуера на VMware, както и други подобни програми не са в състояние да рестартирате системата.
Стъпка 10. Рестарт на виртуалната машина. Бутонът за нулиране е до бутона Start (пиесата)
Стъпка 11: След рестартиране имате тук е появява прозорец:
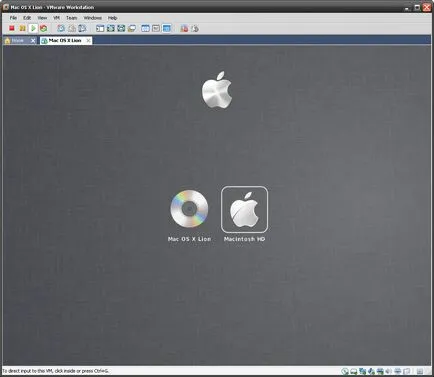
Стрелките на клавиатурата, изберете втората икона от ябълката - тази система е инсталиран. Хит Enter.
Вие ще видите една ябълка, чака около минута
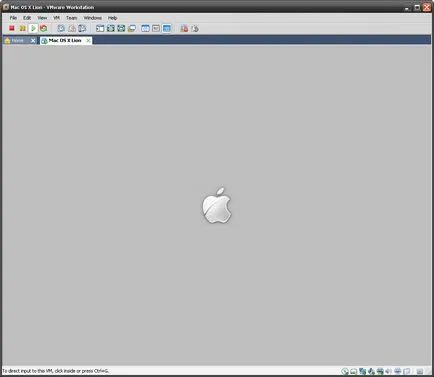
Стъпка 12. Изберете езика:
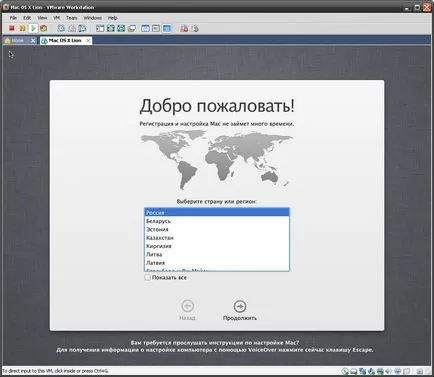
Избор на клавиатура - оформление:

Изберете "Не се прехвърля сега"

Въведете вашия Apple ID и парола:
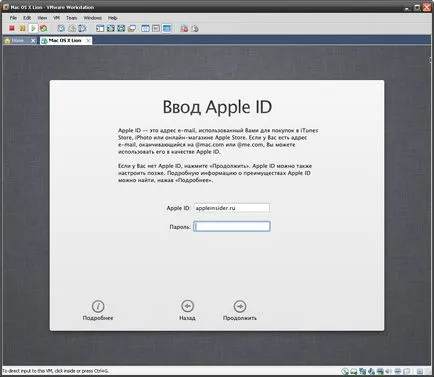
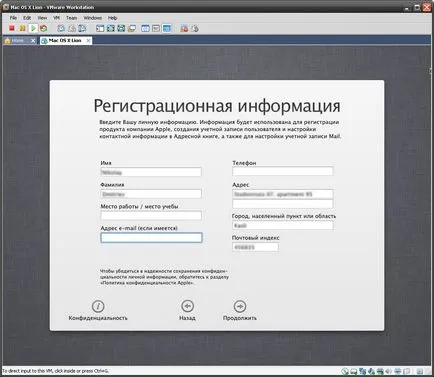
Изграждане на компютърна сметка:
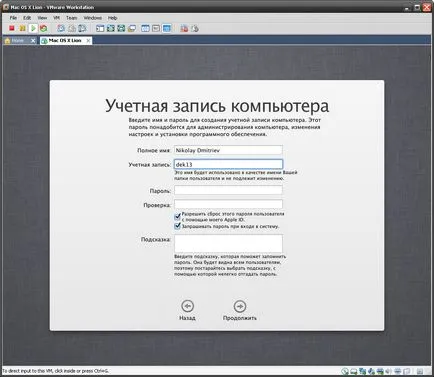
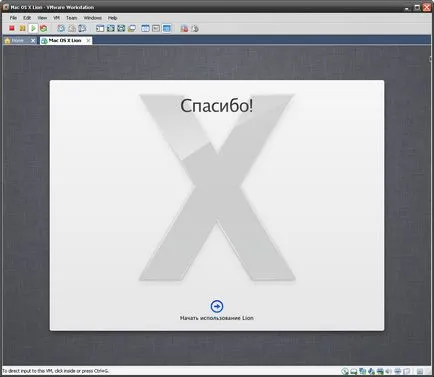
Кликнете, за да започнете да използвате Lion.