Работа в командира на файловия мениджър север 2
Блог → мениджър Работа файл Norton Commander 2. Част 1
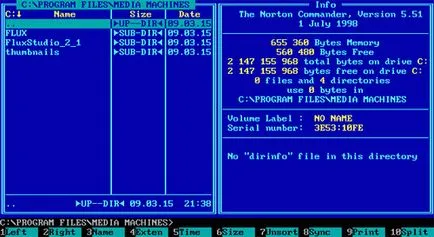
За да работите "Norton Commander" трябва да присъства на диск или дискета файла "NC.EHE". За изпълнение на всички функции на програмата все още се нуждаят файловете "NC.EXT", "NC.MNU" и "NC.INI". Разбира се, за да проучат възможностите на средата "Norton командващия" най-доброто в този процес. Така че, работят на вашия компютър файла "NC.EHE" и да започне.
Когато стартирате програмата "Norton Commander" на екрана се показва две сини панели във всяка от които може да се намира на следната информация:
- имената на файловете в пълен размер (с посочване на размера, датата и часа на последна промяна) и краткосрочен (само името) форма;
- йерархичната дърво (файловете и поддиректориите директории настаняване);
- информация за тази директория и диск (дискета).
В най-долния ред са командите, изпълнявани чрез натискане на функционалните бутони. Между панелите и най-долния ред - пространство директно, зададена от потребителя MS-DOS команди и издаване на съобщенията. Когато курсорът се намира. Можем да кажем, че "Нортън Commamder" имат курсора, възстановяване на мястото на сиво-зелен фон. Това курсора се премества, както обикновено, едни и същи клавиши. Между панелите, можете да преместите курсора, като натиснете "Ctrl-H" или "Tab". Ако има пълен компютър "мишка" се движи курсорът на мишката, което значително намалява умората по време на работа. В бъдеще, ние имаме предвид точно това изолиране на фона на избрана позиция от думата "мишка".
Опишете накратко как се работи с тези видове панели. Да предположим, например, панел от лявата страна на екрана ви съдържа дървото на директориите и правото - файловете в избрана директория (като смяна на видовете панели, ще обсъдим по-късно). Натиснете бутона "Tab" (или "Ctrl-I") поставете курсора върху панела с дървото на директориите, а след това изберете предпочитания от вас папка и натиснете "Enter" ключ. В десния прозорец (панел) ще покаже съдържанието на избраната директория. Преместване на курсора до панела с файловете и "курсора нагоре" и "надолу курсора" и изберете желания файл. Операции с този файл, произведени с помощта на функционалните клавиши, описани по-долу.
Можете също така да се направи ускорено търсене на файл или директория на първите букви от името му. За да направите това, натиснете "Alt" и го задръжте, наберете първите букви на което искате да стига точките на курсора към него файла. Операции с избрания файл могат да бъдат генерирани ключове правят и натискане на бутона "Enter". Ако избрания файл има разширение ".com", ".exe" или "Прилеп", той започва да се изпълнява. Ако файлът е друго разширение, операцията се извършва на файла, определен от съдържанието на файл с име "NC.EXT" (от неговото съдържание, за което ще говоря по-късно).
Не забравяйте, че във всеки меню, което се появява на екрана по време на работа, можете да изберете желаната опция, сумиране, за да го курсора и натиснете "Enter", а вие може само да натиснете клавиша, съответстващ на буквата на чудесната дума, която се намира в това положение. И повечето от писмото не винаги може да бъде първият (например, "разширение"). Отмени всяка операция "Esc" ключ може.
Трябва да се има предвид, че когато "Norton командващия" отнема в паметта на компютъра за около 140 килобайта. Следователно, за да работят с някои големи програми за "Север" не може да няма достатъчно памет. В този случай, излизане на ключово програма "F10" и след това стартирате програмата в среда DOS.
Най-долната част на екрана са изброени команди, за да бъдат изпълнени чрез натискане на функционалните бутони. Например, за да копирате избраните файлове, трябва да натиснете бутона "F5". А сега да разгледаме всички команди в по-големи подробности.
F1 - "Help" (Помощ). Когато натиснете този бутон, екранът показва намек, който описва възлагане на ключове и команди в следния вид (на "+" и "-", за да изберете и да се изключи групи от файлове):
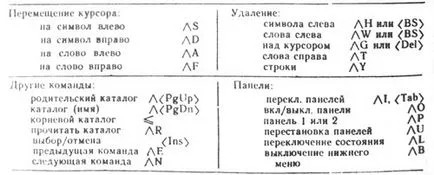
F2 - "Потребител" (меню Потребител). С този бутон, потребителят може да се обадите създаде себе си меню допълнителни команди, извършена от натискате никакви клавиши. Това меню може да съдържа най-често използваните команди, когато работите и да се отърве от постоянното им набор. Метод за създаване на меню, което ще бъде описано по-нататък.
F6 - "RenMov" (преименуване и преместване на файлове). С тази команда, можете да преименувате избрания файл или да го (или група от файлове) се движат. За да преименувате даден файл, да го маркирате с курсора, натиснете "F6", напишете ново име на файла (без да посочва името на устройството и директорията) и натиснете "Enter" ключ. За преместване на файл, изберете го, или група от файлове, натиснете "F6", въведете името на диск и директория, а след това отново, натиснете "Enter". За преместване на файлове чрез копиране ги различно, така че когато местите файл, той ще бъде изтрит от старото място след успешно преминаване към новата.
Чрез натискане на клавишната комбинация "Shift-F6", можете да преместите или преименувате всеки файл, директория, и чието име сте написали, както и в ( "да"), или който и да е име на директория.
F7 - "защитен режим" (Създаване на нова директория). Тази команда създава нова поддиректория на директорията, в която в момента се намирате. Ключови комбинация "Shift-F7" можете да създадете произволна директория, чието име сте написали.
F8 - "Delete" (Изтриване). С тази команда можете да изтриете даден файл, група от файлове или празна директория. Преди да премахнете група от файлове, да зададете дали вярвате в намеренията (червен кадър се появява с думите "ОК" и "Отказ"), ако сте сигурни, натиснете "Въведи", ако не - "Esc" (изход). Чрез натискане на бутона "Shift-F8" можете да изтриете някой файл или директория име, което сте написали.
F10 - "Quit" (Изход). Последно ключова функция предизвиква изхода на шела "Norton Commander". Той също така иска сигурни дали това излизане hotite (екранът показва сива рамка с думите "Да" и "Не"), ако сте сигурни, след това натиснете "Enter", ако не е, и искаш да останеш в полето, с файловия мениджър, а след това натиснете "Esc", за да се върне.