Работа с папки за съобщения в перспектива в Интернет
Папката по подразбиране
По подразбиране, за сметка има следните папки:
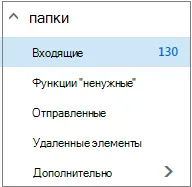
Non-спешно. Филтри имейл въз основа на начина, по който я третира в миналото. Ако тази функция е активирана, пощенски сървър следи кои съобщения, които чета. Съобщения, които не четат, се преместват в папка "Non-спешно".
Изпратени. По подразбиране, копие от всяко съобщение, което ви изпращаме, ще получат в "Изпратени".
Изтрити. Когато изтриете съобщение, то се премества в папката "Изтрити".
Ако кликнете върху Advanced в панела Папки в Outlook в мрежата, на папката по подразбиране ще бъдат изброени в секцията любими. Те също така са изброени в вашата лична папка, заедно с други, много от които са създали своя администратор. Администраторът може да добавите, например, следните папки:
Чернови. Ако създадете ново съобщение или да отговорите на входящо, но трябва да си вземе почивка, съобщението се запаметява автоматично в папката "Чернови". Можете да се върнете към него по-късно, за да продължите редактирането, след това да изпратите.
Бележки. Тази папка е само за четене. За да създадете или редактирате елементи в папката, ще трябва да използвате Outlook.
Разговор История По подразбиране, копие от всеки разговор имате Skype за бизнес е поставен в историята папка разговор.
В контекстното меню на папките
Повечето от действията на папките може да се извърши с помощта на контекстното меню, което се появява при щракване с десния бутон на мишката върху папката. Менюто показва зависи от това къде се избере папка: списък на "Любими" или в личната си папка.
Folder "Любими"
В папката "Любими" показва основните папки електронна поща. В контекстното меню съдържа команди, които са най-често се използват или се изискват, когато се работи с тези папки.
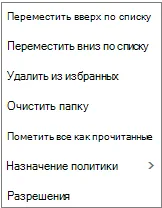
Премести нагоре или преместване надолу в списъка в списъка. Използвайте един от тези команди за промяна на йерархията на папките на място.
Премахване от любими. Премахва папка от любимите си. За да изтриете папка в "Любими" не го изтриете от вашата лична папка.
Ясно папка. Той премахва всички елементи от папката, включително подпапки.
Отбележи всичко като прочетено. Той бележи всеки елемент в папката като прочетени.
Присвояване на полицата. Позволява архивиране политика или за съхранение на съобщения в папката. Тази опция може да не е на разположение, ако администраторът не е активирано.
Разрешението за употреба. Тя ви позволява да се предостави достъп до папките в пощенската си кутия на другите потребители.
Лична папка
Личната папка съдържа всички достъпни за вас папки. В контекстното меню на частния папката в повече от "Любими" папка от контекстното меню. Не всички опции са, обаче, достъпни за всички папки. Освен това, някои команди да не са налични поради липса на административни разрешения.

В контекстното меню на частния папка, има четири други отбори:
Създаване на папка. Създайте подпапка в папката, която сте кликнали,.
Преименуване. Тя ви позволява да промените името на папката. Папките по подразбиране, като папка "Входящи", преименувани.
Добави в любими. Добавя текущото местоположение към любими.
Преместете. Тя се отваря прозорец, който ви позволява да преместите избраната папка на ново място в йерархията на папките. Можете също така да плъзнете папка на ново място.
Създаване на папка
Можете да създадете допълнителни папки, за да подредите вашите съобщения по всякакъв начин. Например, можете да създадете папка за конкретен проект, за всички съобщения, получени от едно лице или пощенски списък.
Създаване на папка
Outlook в мрежата
В папката, изберете Advanced.
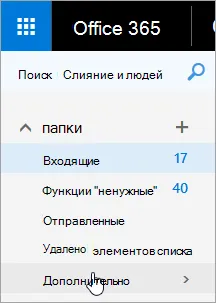
Направете едно от следните неща :.
В непосредствена близост до бутона или на името на лична папка "Любими", щракнете върху Създаване на папка. ,
Щракнете върху личната папка, щракнете с десния бутон и изберете New Folder.
Въведете новото име на папката в полето и натиснете ENTER.
Нови папки ще се появят автоматично под стандарта.
Нови папки, създадени в нашия архив. автоматично се добавя към личната папка, и може да бъде отстранен само от него.
От друга страна, всички папки, които сте създали в дома си папка се добавят в папка "Любими", само след като изберете Добави в избрани от контекстното меню.
В непосредствена близост до папката, щракнете върху Нова папка. ,
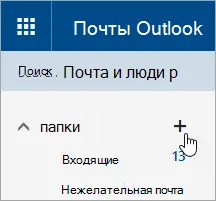
Въведете новото име на папката в полето и натиснете ENTER.
Създайте подпапка
Outlook в мрежата
В папката, изберете Advanced.
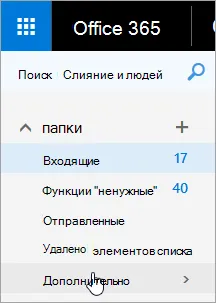
Личната папка, щракнете с десния бутон върху папката, в която искате да добавите подпапка и изберете Създаване на подпапка.
Въведете име за новата подпапка в областта и след това натиснете ENTER.
В панела с папки, щракнете с десния бутон върху папката, в която искате да добавите подпапка.
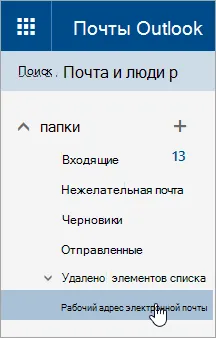
Изберете Създаване на подпапка.
Въведете новото име на папката в полето и натиснете ENTER.
преименуване на папка
Забележка: Преименуване на папки по подразбиране, като например "Входящи", "Чернови" или "Изтрити", не е възможно.
Outlook в мрежата
В папката, изберете Advanced.
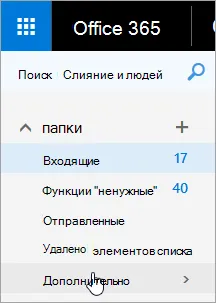
Личната папка, щракнете с десния бутон върху папката и изберете Преименуване.
Укажете име за папката и след това натиснете ENTER.
В панела с папки, щракнете с десния бутон върху папката, която искате да преименувате.
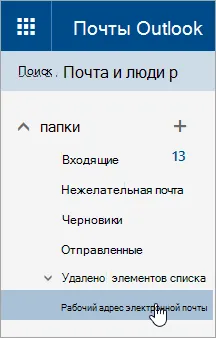
Кликнете Преименуване.
Укажете име за папката и след това натиснете ENTER.
Преместване на папка
Можете да плъзнете папка на ново място в йерархията или използвайте Move в контекстното меню. Ето как да го направите:
Outlook в мрежата
В папката, изберете Advanced.
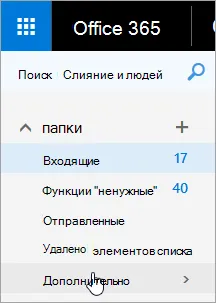
Личната папка, щракнете с десния бутон върху папката и изберете Премести.
В папката Move, изберете папката, в която, след което върху Move.
В панела с папки, щракнете с десния бутон върху папката, която искате да преместите.
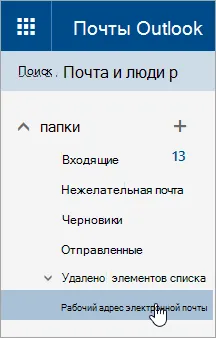
В папката Move, изберете папката, в която, след което върху Move.
Можете също така да създадете нова папка, за да го преместите в правото, щракнете с десния бутон на папка и изберете New Folder. Освен това, с помощта на правилата на "Входящи", можете автоматично да се премести входящи съобщения до определени папки по избрани условия.
За да изтриете папка
Забележка: папките по подразбиране, като например "Входящи" и "Изпратени" не могат да бъдат изтрити.
Outlook в мрежата
В папката, изберете Advanced.
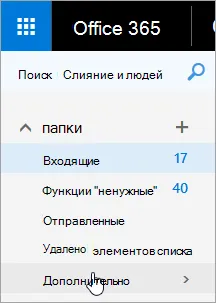
Щракнете върху папка или подпапка, щракнете с десния бутон и изберете Delete.
Щракнете върху OK. за да потвърдите изтриването.
В панела с папки, щракнете с десния бутон на папка или подпапка, която искате да изтриете.
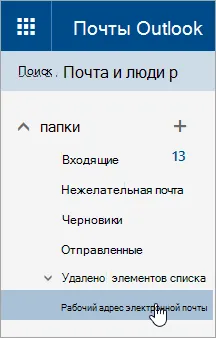
Щракнете върху OK. за да потвърдите изтриването.
Забележка: в папка "Любими", липсва в Outlook.com.
За да добавите папка към любимите си, натиснете десния бутон на мишката и изберете Добави към любими.
За да промените реда на папките, изберете папка и да го плъзнете към ново място в йерархията. Или щракнете върху папката, щракнете с десния бутон и изберете Премести нагоре или Премести надолу в списъка в списъка.
За да премахнете папки от любими, кликнете с десния бутон на мишката и изберете Премахване от любими. Това действие премахва само препратката към папката; папка все още е в вашата лична папка.
Ако това е позволено да се политики на организацията, можете да добавите към обществена папка. За информация за това как да създадете папка в Outlook в интернет бизнеса и да го добавите към любимите си, видя. Вижте Създаване на обществен папка в Outlook.
Присвояване на политики за съхранение и архивиране
политики за съхранение и архивиране могат да се използват за автоматично преместване или изтриване на съобщенията след определен период на съхранение в пощенската си кутия. За повече информация относно политиките и тяхната задача, вижте. Член Политици съхранение и архивиране на Outlook в интернет бизнеса.
"Изтрити" папка
Когато изтриете съобщение, то влезе за първи път в папка "изтрити елементи." Можете да изтриете съобщения от ръчно или настроите автоматично почистване в Outlook папки "изтрити", когато излезете от профила си. Вашият администратор може също да определи политиката за почистване папка "изтрити" след определен период от време.
Почистване на "Изтрити" папка на излизане
Outlook в мрежата
В горната част на екрана, щракнете върху Настройки.
Изберете Автоматизирана обработка> Настройки съобщения> Изчистване на папката "Изтрити" на излизане.
Кликнете върху Запазване.
В горната част на екрана, щракнете върху Опции> Настройки.
Изберете Автоматизирана обработка> Настройки съобщения> Изчистване на папката "Изтрити" на излизане.
Кликнете върху Запазване.
обработка на съобщение
Използвайте командите в Outlook или Outlook правила за автоматично бързи Преместване на съобщенията в папки, тъй като те пристигнат.
Автоматизирана обработка на съобщения с команди
Команди като се заличава и се движат. може автоматично да изтриете или преместите всички съобщения от определен подател. Те се показват в лентата с менюта на Outlook, когато изберете съобщение в "Входящи".
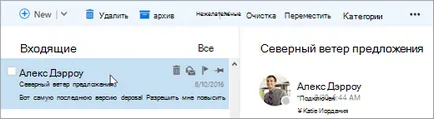
С екип от Clear може бързо изтриване на нежелани съобщения от папката "Входящи". След като изберете съобщение, можете автоматично да изтриете всички входящи съобщения от своя изпращач, освен само последните съобщения или изтриване на съобщения, получени преди повече от 10 дни.
Move ви позволява да се движат конкретно съобщение или автоматично премества всички съобщения от този подател в друга папка.
Автоматизирана обработка на съобщения, използвайки правилата
Използвайте правила, за да се движат автоматично съобщения в други папки, тъй като те пристигнат.
В папката "Входящи", изберете съобщението, което искате да присвоите разрешения, и след това кликнете върху в лентата с менюта Outlook.
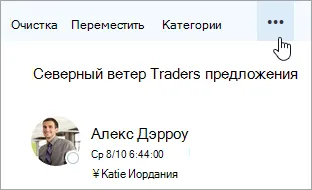
Кликнете Ново правило. диалогов прозорец (форма) Създаване на правила "Входящи".
Name. името на подателя.
Когато пристигне съобщение, което отговаря на всички тези условия. за трите условия, получените съобщения по подразбиране. Щракнете върху стрелката, за да изберете други условия. Ако искате да ползвате и допълнителните условия, кликнете върху Добавяне Състояние.
Изпълнете всички стъпки. един от трите предварително определено действие е избран по подразбиране. Кликнете върху стрелките, за да изберете и други действия. Ако искате да се дефинират различно действие, кликнете върху Добавяне на действие.
С изключение на случаите, когато някое от тези условия за него. изключения не са настроени по подразбиране. Щракнете върху стрелката, за да зададете изключение на посочените по-горе условия. Изберете Добавяне на изключение. ако имате нужда от повече от едно изключение.
Спрете обработка на повече правила. По подразбиране тази опция е отметната. Следните правила ще бъдат игнорирани, дори и ако те са приложими към вратата.
Щракнете върху OK. за да спаси правилото. В зависимост от структурата на сметката си предупреждава за промяна на правилата могат да се появят. Ако е необходимо, свържете се с администратора.
Забележка: Ако искате да преместите съобщенията от папката "Входящи" в същото време, за да ги спаси, с помощта на Outlook, конфигуриране на PST-файл, да се движи в нея тези съобщения. Съобщенията са налични само, ако използвате Outlook и имате достъп до PST-файла. За повече информация, вижте. Файлове с данни Член разбирателство Outlook (в PST и OST файлови формати), а Нова Outlook файл с данни (PST) за съхранение.