Първи стъпки с в в Visual Studio, Microsoft документи
В тази статия,
След завършване на този урок, вие ще се запознаете с много инструменти и диалогови прозорци, които можете да използвате, за да разработват приложения посредством Visual Studio. Ще създадем просто приложение, в стила на "Здравей, свят", да проучат по-нататък работата в интегрирана среда за разработка (IDE).
Този раздел съдържа следните раздели.
Фигура 1. Интегрирана среда за разработка, развитие Visual Studio
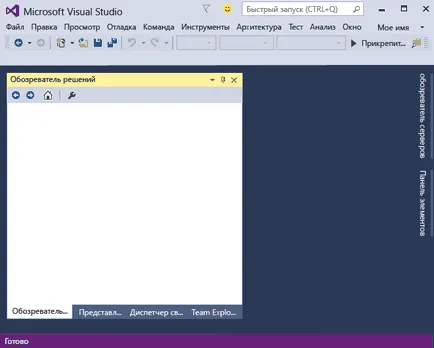
Създаване на просто приложение
При създаване на приложение в Visual Studio, трябва първо да се създаде проект и решение. Този пример създава конзола приложение за Windows.
Създаване на конзолно приложение

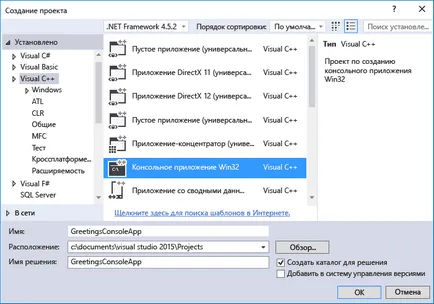
В зависимост от опциите, инсталирани, диалогови прозорци могат да бъдат достъпни чрез различни варианти. Ако Visual C ++ шаблоните на проекта не са налице, трябва да се върнете към инсталатора и инсталиране на натовареността на C ++.
Когато съветника се появява Win32 приложения, кликнете Finish.
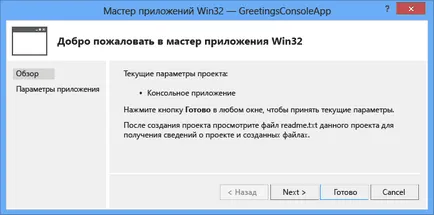
Фигура 4. елементи проекта
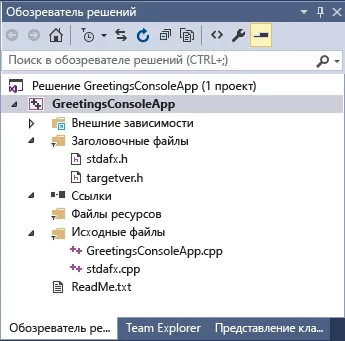
Добавяне на код към заявлението
След това добавете код за показване на думите "Hello" в конзолния прозорец.
Показани "Hello" в прозореца на конзолата
В GreetingsConsoleApp.cpp файл, въведете празен ред преди завръщането на линия 0. и след това да напишете следния код:
Вълнообразен червена линия се появява под Cout. Когато мишката върху него ще се показва съобщение за грешка.
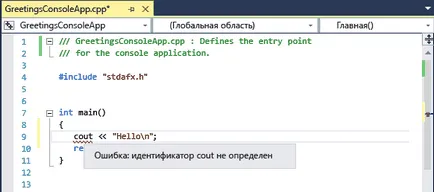
Съобщението за грешка ще се покаже в прозореца за Списък грешка. Можете да покажете този прозорец, като изберете View в лентата с менюта. Списък грешка.
Cout е включена в заглавния файл
За да активирате заглавието на iostream, въведете следния код, след като #include "stdafx.h".
Може би сте забелязали, че след поставянето на прозореца на код се появява, като предлага препоръки за героите, които са били въведени. Това поле е част от технологията на C ++ IntelliSense, което осигурява код съвети, включително и на картата на членовете на класа или интерфейс и информация за опциите. В допълнение, фрагменти могат да се използват като код на предварително определени кодови блокове. За повече информация, вижте. Профили и Използване Intellisense кодови фрагменти.
Червена къдрава линия под Cout ще изчезне след коригиране на грешка.
Запазете файла.
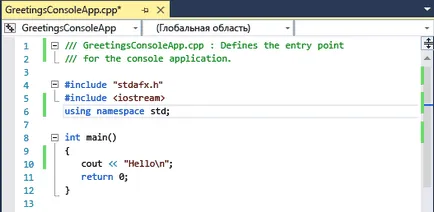
Отстраняване на грешки и тестване на приложения
С отстраняване на грешки GreetingsConsoleApp да видите дали думата Здравейте покаже в прозореца на конзолата.
приложения за изчистване на грешки
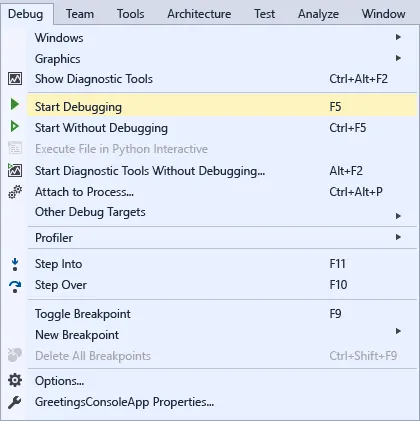
Добавянето на прекъсване
Добавяне на прекъсване в бар завръщането на менюто 0. За да зададете точка на прекъсване, можете също така трябва само да кликнете областта на ляво.

Натиснете F5, за да започне отстраняване на грешки.
Debugger е започнало, и там е в конзолен прозорец, който показва думата Здравейте.
За да спрете процеса на отстраняване на грешки, натиснете SHIFT + F5 на.
За повече информация, вижте. Член на проект в конзолата.
Монтаж на окончателния вариант на заявлението
Сега, след като сте проверили, че всичко работи, е възможно да се подготви окончателния монтаж на заявлението.
Почистващ разтвор файлове и изграждане на окончателния вариант
От лентата на менюто, изтриване на междинните файлове и изходните файлове, създадени по време на предишния изгражда.
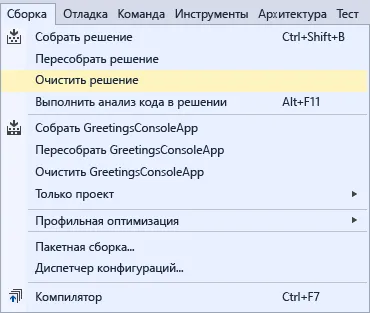
Променете натрупването конфигурация да GreetingsConsoleApp с грешки Edition.
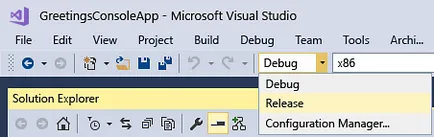
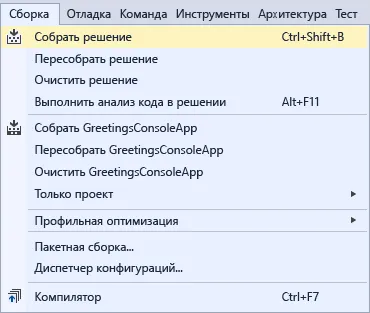
Поздравления за завършване на тази репетиция! За да разгледате още примери вижте. Член Примери за Visual Studio.