Прости корекция на цветовете и обработка на снимки в 5 стъпки, soohar - уроци за Photoshop и 3D графика
Често снимките, направени от нас са тъмни и скучни. Това може да стане по различни причини, като например вие снимате при лошо облачно време, през нощта или в слабо осветена стая. И разбира се, гледайки снимки на монитор или да ги отпечатате, вие сте просто разстроен, като че ли не се опита да вдигне резултат на блендата и скоростта на затвора, излагане на вашето лошо. Но не се притеснявайте, защото в този урок за Photoshop. вие ще научите как да подобрите снимките си само с няколко стъпки!
Красотата на този урок е все още в това, че всички тези стъпки са много прости за разбиране и почти универсални за всички снимки. Един прост пример, ние ще обсъдим с вас тези етапи на обработка като: култура и определи хоризонт, подобряване на контраста и яркостта с помощта на криви, създаване на боке ефект с помощта на текстура и по-голяма яснота. Какво да започваме!
Например, аз избрах тази снимка котка Snowball:

Снимка взети на Pentax K-5, 50 mm лещи на F / 1.6, 1.40c и ISO 800
резултат:

Забележка. Отделям. За обработка на тази снимка, аз използвах Photoshop CS2. Защо? Първо Adobe днес официално дава възможност да изтеглите и да използвате Photoshop CS2 абсолютно безплатно! Написах за него тук. За начинаещи, това е просто приказка. На второ място с всички инструменти са налице всички необходими инструменти, като казват, че във версия CS6. Така че, нека най-накрая да започне да се коригира на снимката.
Етап 1 - Fix хоризонта и формиране
Някои снимки са осеяни с хоризонта, както и излишни обекти, заснети в рамката. За да поправите това, което трябва да се използва два инструмента:- Transform Selection (избор на инструмент ROIs)
- Crop (Режещ инструмент)
За тези два инструмента, аз написах отделен урок: Изрязване на снимки. където всичко е боядисан в детайли и описани. Все пак, нека накратко да преразгледа принципа им на работа отново.
За да използвате инструмента за трансформация Selection. Първо трябва да се направи избор на платното, като натиснете клавишната комбинация CTRL + А.
Не забравяйте. без избран обект, не можете да активирате трансформира инструмент.
Ще забележите, че се появи около платно пунктирани линии. Това е нашата селекция. Сега може да активира Transform Tool подбор чрез натискане на клавишната комбинация CTRL + T:
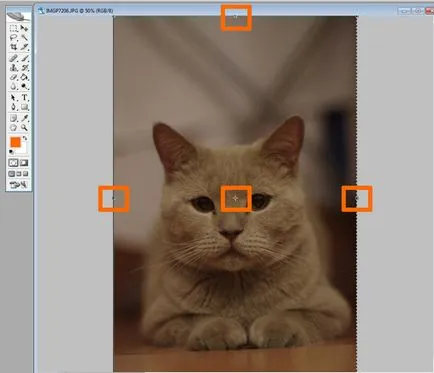
Забележка маркираната точка. С тези точки можете да се излегнете на изображението. Но сега ние просто трябва да завъртите изображението и привеждане хоризонт. За да направите това, преместете показалеца на мишката извън платното. Курсорът трябва да бъде под формата на две стрелки. Сега задръжте натиснат левия бутон на мишката и да завъртите снимката:
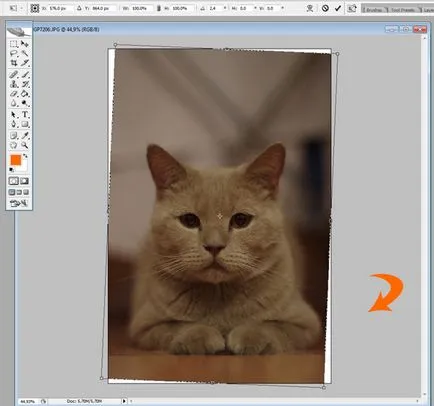
Сега ние използвате инструмента за култура до култура и отрежете всички превишението. Този инструмент, можете да активирате и двете палитрата и в силата на C клавиш:
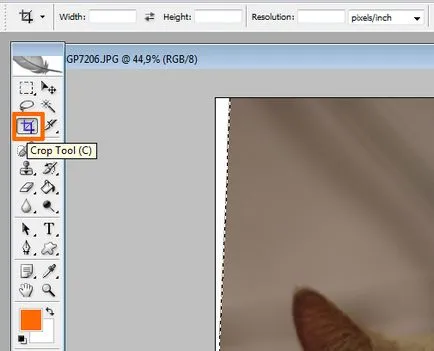
Премахнете натискане CTRL + D и издърпване регион точка, култура, както е показано по-долу:
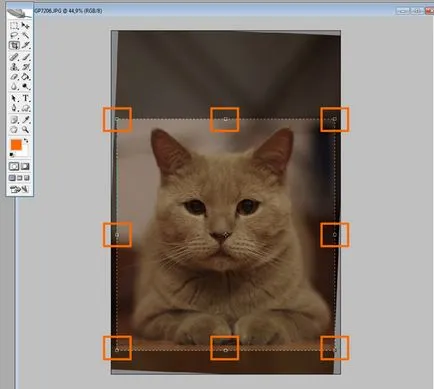
След това натиснете бутона за въвеждане:

Стъпка 2 - Увеличаване на яркостта с помощта Нива
Сега, нека да ни картина-ярка и по контраст. За да направите това, ние можем да използваме слой криви корекция (криви) или криви инструмент (криви).
За тази снимка, ние ще използваме криви инструмент (криви), но първо направи дубликат на основния слой, като натиснете клавишната комбинация CTRL + J:
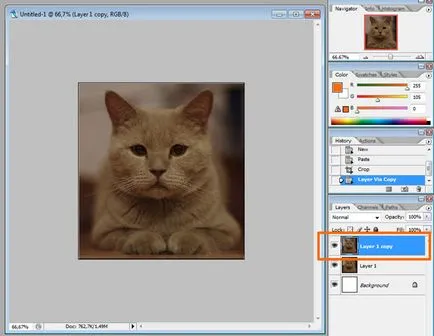
След това натиснете CTRL + M, за да активирате функцията:
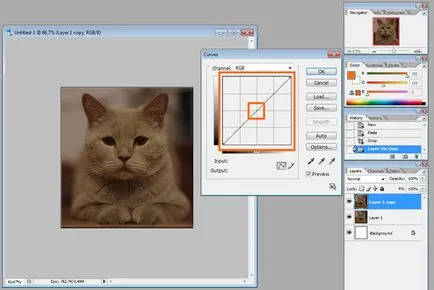
Експериментирайте с кривата, докато изображението става по-ярка и по-ярка. Повишаване на точката на кривата, Вие се увеличи яркостта, отпадане сочи надолу, можете да направите по-тъмен тон. Ето какво имам:
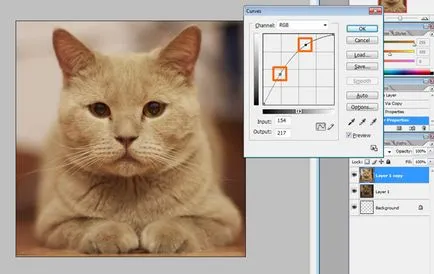
Най-често, вие трябва да създадете няколко точки на кривата, както в този случай. За повече информация относно крива можете да знаете тук.
Стъпка 3 - Създаване на акцентите и сенки в очите и премахване на дефекти
В тази стъпка, ние даваме израз очи котка. За да направите това, най-добре е да се използват два инструмента:- Dodge Tool (Dodge Tool)
- Burn Tool (Burn Tool)
Изберете Dodge Tool (Dodge) и определя акцентите параметри (светлина) в своите настройки. Благодарение на този инструмент ще работи само на акцентите:
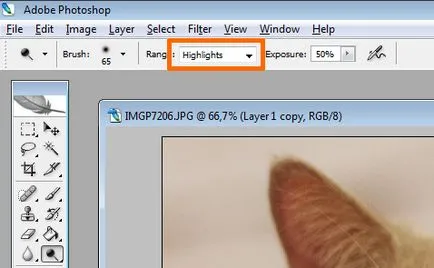
Сега се опитайте да си направите отблясъци в очите му по-ярки:
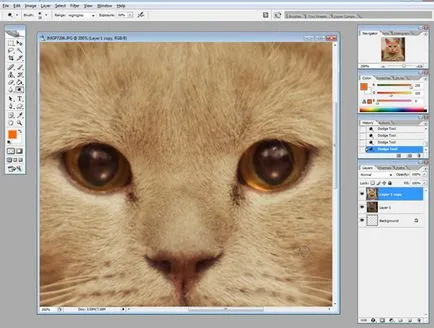
След това активирате Burn Tool (димер), както и неговите настройки и да се провери стойността на сянка (сянка) на ефекта на сянка засяга само най-тъмните области. Потъмняване някои области в очите:
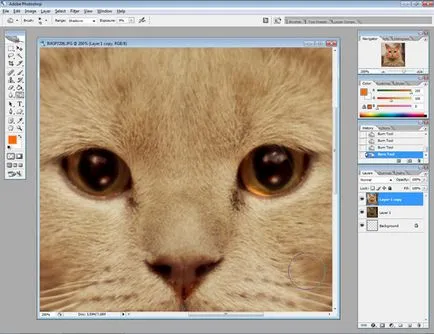
В допълнение към окото, аз също затъмнена ноздрите на котката. Нека да отстрани недостатъците в областта на очите. В този случай, това е по-удобно и по-лесно да се отстрани всички дефекти от конвенционален инструмент Stamp (Печат). Но за да го направи най-ефективно, трябва да се намали плътността на ефекта на инструмента в своите настройки.
Изберете Stamp инструмента (Печат) и предпочитанията му зададете плътността (непрозрачност) стойността на 25%
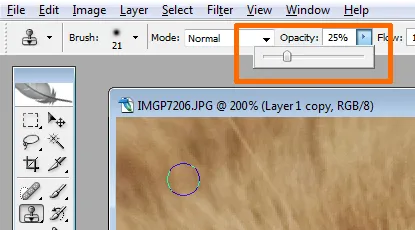
Този инструмент ви позволява да използвате текстура от всяко място на платното. За да изберете текстурата, задръжте натиснат клавиша ALT и кликнете върху полето до окото:
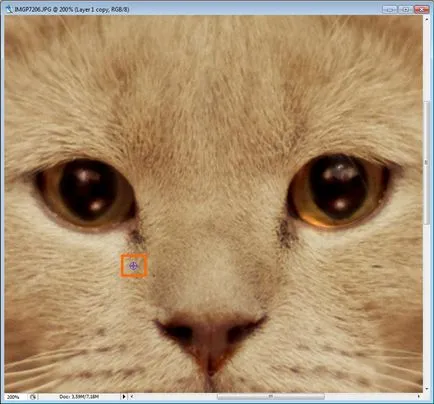
Всички избрани текстура сега отпуснете бутона и с няколко кликвания на "мръсни" зоната на мишката zaretushiruyte:
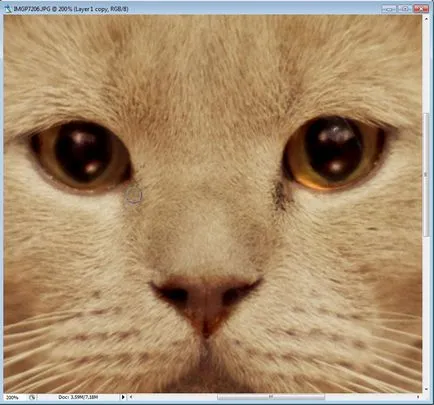
Направете същото с другото око:
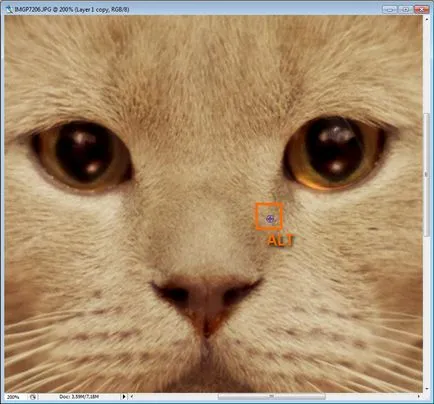
За повече информация за ретуширане можете да научите в урока: Ретуширане на стари снимки
Стъпка 4 - заточване
Сега картината не изглежда толкова добре, колкото би било желателно. Но Photoshop позволява да се коригира този недостатък. Методът, който ще бъде представен тук по мое мнение е един от най-успешните и правилна, тъй като тя е по-гъвкав и освен това, не се "унищожи" образ за разлика от филтрите.
За да започнете, свържете всички слоеве в един, като натиснете клавишната комбинация Ctrl + Shift + E. И след като се направи дубликат на този слой (Ctrl + J)
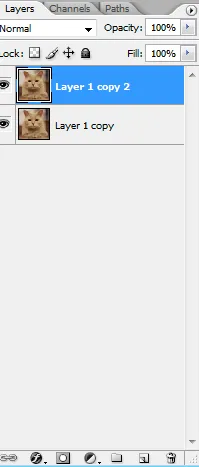
Първият слой и промяна на смесване режим на припокриване (наслагване)
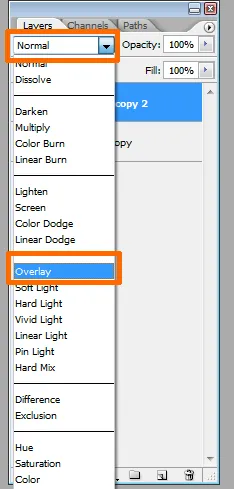
След това приложите филтър Hight Pass ... (цветови контраст)
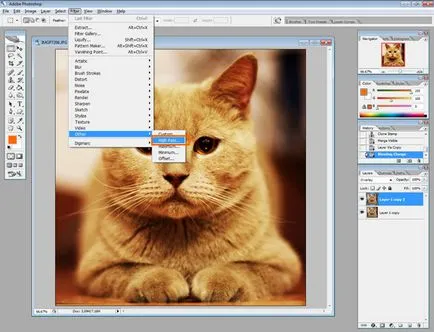
настройките на филтъра, следват контурите. настроите така, че веригите са станали малко по-забележими, но бъдете внимателни, най-важното тук е да не се прекалява. Вие веднага ще видите резултата от настройки резолюция.
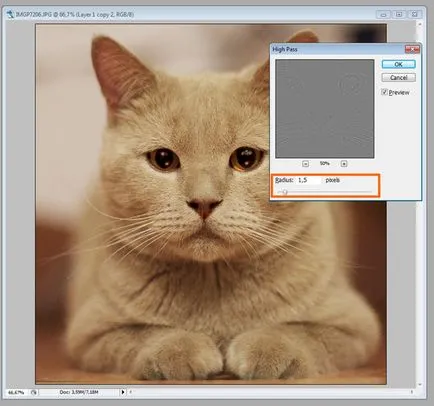
Когато сте доволни от резултата, натиснете ОК, а след това се свържете всички слоеве в един, като натиснете CTRL + SHIFT + E.
Повече за създаване подробно определение може да намерите тук.
Стъпка 5 - Създаване на боке ефект
Последната стъпка, даваме снимки настроението, чрез създаване на боке ефект. Можете да използвате различни текстури, като тази снимка използвах текстура, която е от този набор.
Всичко, от което се нуждаем, е да добавите текстура на платното:

След това променя режима на смесване на Soft Light (Soft Light) и малко по-ниско непрозрачността:
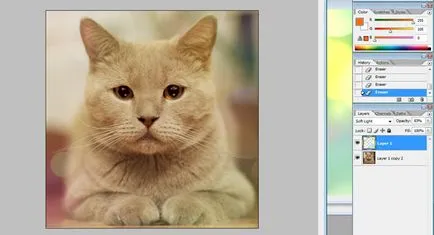
Можете да използвате гумата за изтриване на част от структурата на тялото на котката. След това можете да се увеличи малко яркостта в един и същи инструмент криви.
резултат:

Това е всичко. Имайте предвид, че тези стъпки са универсални за почти всички изображения. Сега, че знаете стъпките и инструментите, от които се нуждаете. Надявам се, че сте открили за себе си нещо полезно. Задавайте въпроси, да се абонирате за сайт актуализация се добавя към социалната мрежа, и сложи Както всичко най-добро за вас.