Перспектива Корекция в Photoshop

Всеки, който някога е снимана сгради, изправени пред неприятната перспектива изкривяване на известен като крайъгълен камък. Заради него, снимката създава впечатление, че стените на сградите са наклонени в обратната посока. Това се случва, се дължи на факта, че сградата и обектива на камерата са разположени в различни ъгли.
Единственият начин да се улови снимката висока сграда напълно улавяне на горната част, е да се отхвърли камерата малко назад. В резултат на това в долната част на обектива се намира по-близо до сградата, а на върха, съответно, а след това, поради това, и има изкривяване. този вид проблем се появява, когато имате нужда, за да улови най-висока накара обекта, но не може да се движи достатъчно далеч. Особено този дефект се вижда на снимки на сгради поради правите страни, успоредни една на друга.
Нека да разгледаме оригиналната снимка, на която ще работим. Моля, обърнете внимание, че сградата е била отхвърлена, като че ли отзад и отстрани си изглежда не са успоредни една на друга.

Това изображение, което ще се заемем с резултат от тази манипулация.

Така че нека да започнем!
Етап 1. дублиращи се фон слой
Етап 2. Open филтър Корекция на обектива
Работата, естествено, ние ще бъдем по-слой копие, така че го активирате. За да отворите менюто Filter, отидете на Filter (Филтър), след това изберете елемент наруши (изкривяване) и корекция на обектива (корекция на обектива).
Стъпка 3. подравнява изображения
Пред нас е голям диалогов прозорец ще се появи в лявата част виждаме редица инструменти, голям предварителен преглед на изображението в средата, и някои възможности за правилната корекция. Преди да се пристъпи към корекция на трапецовидното е необходимо да се обърне внимание на някои много важни неща, които могат да усложнят процеса на корекция. Като за начало ще се уверите, че изображението е плосък и линията на хоризонта не е пълна. За да направите това, използвайте инструмента за изправяне Tool (Подравняване), той е вторият по ред в колоната вляво от инструментите, в диалоговия прозорец отворен. Кликнете върху него.
Сега кликнете върху снимката и задръжте левия бутон на мишката заседнала, преместете курсора успоредно на всички прави линии в изображението, тя може да бъде на стената или на линията на хоризонта, това не е от значение, е обект, вертикално или хоризонтално. Аз се направи линия, успоредна на покрива на сградата. След като отпуснете бутона на мишката, програмата автоматично ще се оправям снимката спрямо линията теглена от вас. Ако мрежата е преглед ви притеснява, че може да се изключи временно чрез премахване на отметката от Show Grid (табличен) в долната част на диалоговия прозорец.
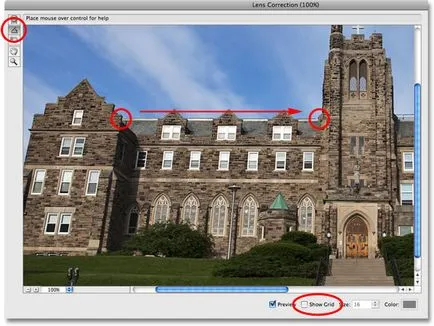
Ако искате да увеличите снимката на визуализацията, натиснете Ctrl ++ (на Windows) / Command ++ (на Mac), и за да го намалите Ctrl + - (Win) / Command + - (Mac).
Стъпка 4: Отърви се от ефекта на "бъчви"
Понякога снимките могат да се видят неблагоприятни последици, произтичащи от нарушаване изкривяване. Доста общ изкривяване е ефектът от барел изкривяване или цев, когато тя създава чувството, че средната площ на изображението стърчи напред, сякаш под снимката е предмет на сферична форма. Обратен ефект се нарича игленик изкривяване, когато изглеждаше, средата на вдлъбнатата на изображението. Този вид дефекти не се срещат много често, но ако забележите нещо подобно на моите снимки, а след това, преди да започнете корекция на трапецовидното изкривяване, то трябва да се отърва от тези дефекти. За да направите това, има два начина.
Изборът икона RemoveDistortion Tool инструмент (инструмент за премахване на изкривяването), горната лента с инструменти. Кликнете върху изображението и плъзнете курсора в центъра, за да се отърве от барел изкривяване. За да премахнете игленик изкривяване, а напротив, ние кликнете и плъзнете центъра към краищата на изображението.
Същото може да се направи с помощта на плъзгача Премахване на изкривяването, което се намира от дясната страна на диалоговия прозорец. Преместете плъзгача наляво, за да се намали игленик изкривяване, както и правото да коригира барел изкривяване. Независимо от избрания метод, се уверете, че не прекалявайте и не води до увеличаване на плъзгача твърде далеч, в противен случай това може да доведе до обратния ефект. Понякога мрежата е много полезно да се справи с този проблем, така че проверете опцията Show Grid, което беше споменато по-рано.
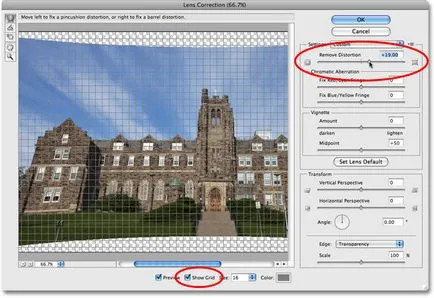
Ако се налага да възстановите настройките по корекция на изкривяване, а след това просто въведете номера 0 в клетка Премахване на изкривяването.
Сега, когато се отървах от всички нежеланите ефекти, най-накрая можете да отидете и да се коригира трапецовидното изкривяване.
Етап 5. определи вертикалната перспектива
ще намерите опцията Vertical Perspective (вертикална перспектива) от дъното на дясната колона. И всичко, което трябва да направите, за да се коригира изкривяването на трапецовидното - ход на плъзгача наляво или надясно, в зависимост от най-изкривяване. Ако сградата свива обратно снимки, можете да преместите плъзгача наляво. По този начин вие ще видите, че стените на сградата вече е право, а самата сграда стои прав. Преместването на плъзгача, за да се обърне внимание на вертикалните линии на мрежата и нулиране на вертикалните линии на сградата за тях (те трябва да са успоредни един на друг).
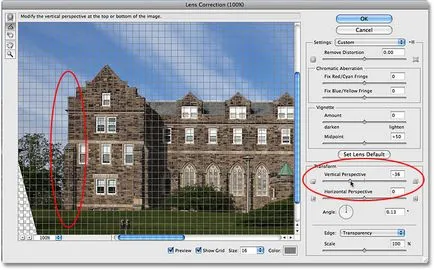
Ако мрежата не е напълно успешна, и ви е трудно да се разбере дали си линии, успоредни на линията на сградата, можете да го плъзнете помощта на функцията Move Tool Grid. който се намира в левия панел под Изправяне Tool инструмент (Подравняване).
Стъпка 6. Работа с опция Edge
Когато накланяте картинката формира празно пространство в долната част на снимката. Ние трябва да решим какво да правим с това празно място, за това ние използваме опцията за Edge. По подразбиране празната зона е пълна с прозрачна решетка. Вие, по своя преценка, можете да оставите всичко както е, или за запълване на зоната с цвят. По мое мнение, в бъдеще това значително ще улесни процеса на културата, така че да попълня в това пространство с бял или черен. За да направите това, просто изберете падащото меню Цвят на фона (Background цвят).
С това приключва работата си с филтър за корекция на обектива, и кликнете OK. Пред нас имаше ретуширани картина, която се отърва от всички изкривяването, стените на сградата вече са паралелни един на друг, и има чувството, че цялата сграда е на път да се напълни преди. В долната част на изображението е изпълнен с черен цвят, който е инсталиран в мен като ядро.

Стъпка 7. Нанесете Free Transform
Ако след употреба на предишните манипулациите на сградата не изглежда толкова висока, това, което трябва да се появи, можете да използвате Free Transform. За бързо придвижване до опцията Free Transform с натискане на клавишите Ctrl + T (за Win) / Command + T (за Mac). Около изображението се появява прозорец трансформация. За удобство, отидете в режим на цял екран, като натиснете клавиш F. За да се направи изображението по вертикала, кликнете върху точката, в долната част на екрана и да го дърпа надолу, докато сградата е желания размер. Натиснете Enter (Win) / Return (Mac), за да потвърдите, трансформацията.
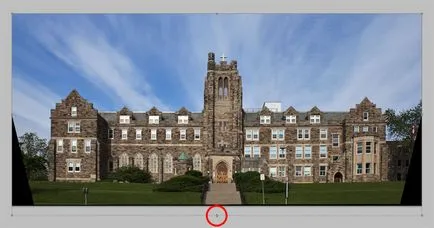
Стъпка 8: изрежете изображението
И накрая, последната стъпка - културата. Ние трябва да се отървете от черните части на нашата представа, за това ние използваме инструмента Crop Tool (Crop). Изберете го от лентата с инструменти, или просто натиснете C.
Сега, с помощта на мишката изберете зона, която ние трябва да си тръгне, всички, които ще останат извън обхвата ще бъдат изтрити.

Ако не искате да изтриете региона преди края на редактиране, тя може да бъде лесно да се скрие. За тази цел, изберете Скрий топ функция панел (Изтриване). В бъдеще, можете да промените културата, ако е необходимо.
За да завършите процеса на рамкиране натиснете бутона Enter (Win) / Return (Mac).
За сравнение, за пореден път показват, оригинален нашия имидж:

И това, което имаме. Ние се отървах от игленик изкривяване, трапецовидното изкривяване отстранен и получи сградата с директен, гладка фасада:

О, и за тези триъгълници, които са получени след трансформация. Те не трябва да се намали на формулировките, понякога те не са прекомерни. Те могат да бъдат запълнени от околните предмети или фон. Възможност за копиране на печата, като трева, дървета, небе, аз копирани дори вертикални тръби веранди с прозорци и балкони. Но първото нещо, което можете да опитате, е следното: Edit / Fill. Кликване върху Shift + F5, едно и също нещо. Просто проверете че разходите "по подразбиране" трябва да са в съответствие с насоките по-горе: Употреба - Основен цвят. Mode - Normal, Плътност - 100%. след това да видим как наводнен и ако е необходимо - е облагородена от един и същ печат, може да бъде инструмент - "кръпка". Вече Ваш или наш, фантазия работи. Ако се прави внимателно - никой priderotsya. -)
И все пак в "Трансформация" е по-бързо и по-лесно. Има ли смисъл да можете да преместите снимките, а не плъзгачи и мишка. Особено удобна панорами и особено когато те са от голям брой снимки. Ето днес vnuchkin арена "преместени".
А гледката на 6 снимката създаден в програмата "Панорама Tools" и променени в Photoshop: Edit / Transform / изкривяване и деформация. Тези снимки не може да се направи, тъй като отстранява от 9et прозорец. почти 180 градуса. В този случай на фотоапарата "Nikon Coolpix P900".
Благодарим Ви! СС нарича Корекция филтър на обектива в падащото меню. До него се превръща в мръсна, но е необходимо да се разработи =)
Благодаря ви много! Просто използвах.
CS3.
и защо езикът inomarki.v България prozhivaem.Neponyatno
CS5 в момента не е на разположение, но в CS6 Този филтър не е намерено в групата филтър Distort и там във филтъра, а секцията по-горе, и отделна линия. Може би CS5 там?
Благодаря ви ценен урок, това е много по-ефективен за отстраняване на трансформация, а резултатът изглежда по-естествено.
СС, като, един от двамата.
В CS5 не се засича Корекция на обектива.
Или ще се отвори в Photoshop с Adobe Camera Raw движат плъзгачите)))
Полезни съвети. Благодаря.
Аз не знаех, благодаря ви много
Благодаря много интересни
В Capture One Pro е направено в един ръководства за движение.
Много подробно и ясно, благодаря!