OpenOffice Calc за начинаещи
Изчислено е таблица модул OpenOffice .org на (OOo). В могат да бъдат въведени данните за електронни таблици, обикновено цифрова, а след това се манипулират тези данни с цел изготвяне на определени резултати. Файлове, създадени в Саит имат ОРВ разширение, но също така е налице режим на съвместимост MicrosoftExcel, а след това документът може да бъде запазено в XLS формат.
Електронни таблици, листове и клетки
Calc работи с елементи, наречени електронни таблици. Таблици се състоят от няколко листа, всеки от които съдържа един блок от клетки, подредени в редове и колони.
Тези клетки са разположени отделните елементи - текст, числа, формули и т.н. -., Които представляват данните, които се показват и манипулирани.
Всяка таблица може да има много листове и всеки лист може да се състои от много отделни клетки. Изчислено Всеки лист може да има повече от 65 536 реда и 245 колони максимум (от А до IV). Това е 16,056,320 отделните клетки на лист.
Компоненти на главния прозорец Calc
При изтегляне Calc за извършване на основния прозорец е, както е показано на фиг. 1.
заглавната лента и лента с менюта
заглавната лента се намира в горната част, тя показва името на текущата електронна таблица. За нова електронна таблица с име по подразбиране без име X, където X е число. Когато запазите нова електронна таблица за първи път, ще бъдете подканени да въведете име.
Под заглавната лента се намира в лентата с менюта. Когато един от елементите в подменюто ще се появи, съдържащ другия отбор. Лентата с менюта могат да бъдат променяни, както е описано в "менюта и ленти с инструменти".
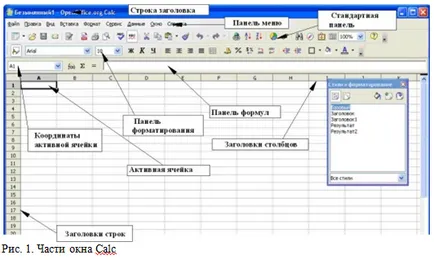
на лентата с формули
От лявата панели (фиг. 2) е малък текстово поле, наречено лист област, в която е налице комбинация от букви и цифри, например D7. Това е буквата на колоната и номера на реда на ток (активен) клетка, наречена клетка в мрежата на екрана.
От дясната страна на полето лист ОБЛАСТ съхраняват майсторски функции. бутон Sum и функцията на бутона.
При натискане на бутона се отваря диалогов прозорец на съветника Функция, където можете да намерите списък с възможни функции. Тя може да бъде много полезно, тъй като той също показва как са форматирани функции.
Бутон вмъква сумата в текущата клетка сумата от числа, подредени в горната лява клетка или клетки, ако броят на клетките в един ред са изчезнали.
бутон Функция вмъква знак за равенство, в избраната клетка низ и вход, който определя клетката готов да приеме формулата.
Когато въвеждате нови данни в клетка, която вече съдържа данни, бутоните са заменени от Sum и бутони, за да Отказ и Accept
Съдържанието на текущата клетка (данните, формула или функция) са показани във входната линия, която е останалите панели формули. Можете да редактирате съдържанието на настоящите (активно) клетки, които също могат да правят това в текущата клетка. За да редактирате зона Input Line, щракнете с левия бутон върху съответната част от зоната за Input Line, след което въведете вашите промени. За да редактирате в рамките на текущата клетка, просто щракнете двукратно върху клетката.
отделни клетки
Основната част на екрана показва отделните клетки под формата на решетка, всеки от които се намира в пресечната точка на конкретен колона и ред.
В горната част на колоните и редовете от лявата страна е поредица от сиви правоъгълници, които съдържат букви и цифри. Тази колона и ред позиции. Колони започват с буквата А, и си отиват по надясно и редовете, започващи с една и увеличаващ се брой, когато се движат надолу.
листови раздели
Дъното на разделите на окото разположени листа (фиг. 3). Тези раздели осигуряват достъп до отделния лист, с дисплея, или активен, има раздела лист, оцветени в бяло.
Кликвайки върху друг раздел лист показва, че лист и раздела му става бяло. Можете да изберете няколко листа раздели едновременно, като задържите натиснат клавиша Control, докато щракате върху имената.
управление на файла
Създаване на нова таблица
Нова електронна таблица може да се създаде от всеки друг модул Ooo, с който работите в момента. Така например, нова електронна таблица може да се отваря от Writer или Impress.
- Използвайте менюто File - менюто File и изберете New> Spreadsheet.
- С помощта на лентата с инструменти - Използвайте бутона Създай. Намира се на стандартната лента с инструменти.
- С помощта на клавиатурата - ако вече работи с електронни таблици, можете да натиснете Control + N клавиши за създаване на нова таблица.
Отворете съществуващ електронна таблица
Електронната таблица също може да бъде открита от всеки друг модул OOo.
- Използвайте менюто File - менюто File и изберете Отвори.
- С помощта на лентата с инструменти - щракнете върху бутона Open. Намира се на стандартната лента с инструменти.
- Използване на клавиатурата, - използването на комбинация от клавиши Ctrl + О.
Всеки един от тези действия ще се отвори диалогов прозорец Open, където можете да намерите и изберете желаната таблица.
Съхраняване на електронни таблици
Запазване на електронна таблица в един от трите начина.
- Използвайте менюто File - менюто File и изберете Запис.
- С помощта на лентата с инструменти - кликнете върху бутона Save. Намира се на стандартната лента с инструменти.
- Използване на клавиатурата, - използването на комбинация от клавиши Ctrl + S.
Ако електронната таблица се поддържа по-рано, след това всяко от тези действия ще се отвори диалогов прозорец Запиши като. Тук можете да въведете името на електронна таблица и да определят своето място на диска.
Придвижване в електронни таблици
Преход към една клетка
Поставете курсора на мишката в желаната клетка и натиснете левия бутон.
Използването на клетъчни координати
Натиснете стрелката надолу вдясно от полето Име (фиг. 2). Списъкът ще бъде разпределена за координатите на текущата клетка. Въведете координатите на клетката, в която е необходимо да се отиде и след това натиснете Enter. Или кликнете вътре ОБЛАСТ лист поле, се премести в горната част на областта чрез премахване на съществуващите координират и да навлезе в клетката координати.
Използването Navigator
Кликнете върху иконата Navigator. Намира се на стандартната лента с инструменти (или натиснете F5) за показване на навигатора. Въведете координатите на клетката, в първите две полета, с надпис на редове и колони, и натиснете Enter. Фиг. 4 Navigator избира F5 клетка.

Преместването от клетка в клетка
В едно таблица клетка или група от клетки обикновено имат черна граница. Това показва, където в центъра на вниманието е (фиг. 5).
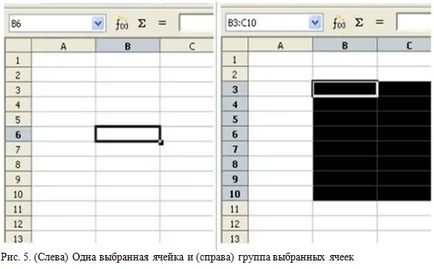
Използвайте раздела и въведете ключове
- Натискането на Enter или Shift + Enter клавиш придвижва фокуса нагоре или надолу, съответно.
- Натискането Tab или Shift + Tab се движи надясно или наляво, фокус, съответно.
Използване на клавишите със стрелки
Натискането на клавишите със стрелки на клавиатурата, премества фокуса в посока на стрелките.
Ispolzovanieklavish Home, End, Page Up и Page Down
- Начало фокусът се премества в началото на линията.
- Край фокусът се премества върху последната колона, която съдържа данни.
- Page Down се движи на екрана надолу един пълен екран и Page Up движи на дисплея до един пълен екран.
- Клавиши за бърз контрол и Alt клавишите Home, End, Page Down, Page Up и клавишите със стрелки, да се движат във фокуса на текущата клетка в различни посоки.
Натискането на Alt + курсора (стрелки стрелки) променя размера на клетката.
Преминаването от един лист на друг
Всеки лист от електронна таблица е независима от останалите, дори ако то е свързано с помощта на връзки с другите листове. Има три начина да се придвижвате между различните листове от електронна таблица.
Използване на клавиатурата
Натискането на клавишите Control + PgDn води до преход от един лист на правилното и натиснете klavishControl + PgUp - движи един лист в ляво.
При кликване върху един от листовете раздели (фиг. 3) избира листа в долната част на таблицата.
Ако имате много листа, а след това някои от разделите лист може да бъде скрита зад хоризонтална лента за превъртане в долната част на екрана. Ако е така, за да се покаже на разделите, можете да използвате четирите бутона вляво от самите листове разделите. Фиг. 6 показва как да го направя.
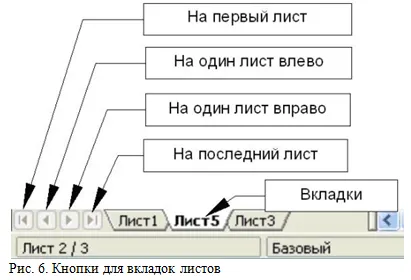
Имайте предвид, че номерацията на листове, направени от ред. Sheet номерация е произволна - имате право на всеки лист на името си.
Стрелка бутони, показани на фиг. 6, се появяват само, ако има скрити раздели. В противен случай, те са с променен цвят.
Оставете Вашия коментар: