Обучение по Altium Designer
Тази статия описва как да се създаде електрически вериги и печатни платки, използващи Altium Designer софтуер.
Ние ще проучи структурата и възможностите на тази програма.
Основни комбинации:
Space - ъгъл на завъртане или компонент;
G - промяна на разстоянието мрежа;
Ctrl + превъртете колелото на мишката - мащабирането на изображението;
Натиснат клавиша Shift ви позволява да изберете множество компоненти;
Ctrl натиснат клавиш позволява да се движат на компонента, без да се излиза от веригите или пистите;
С цел да се даде възможност на български език, за да изпълни следните команди: DXF / Preferences / System - Общи / Локализирани ресурси - поставете отметка и щракнете върху OK.
1. Как да започнем Altium Designer
Започнете Altium Designer и да създадете файл на проекта. За да направите това, стартирайте Нова / Проект / PCB проект (фигура 1) на командния файл /.
Лява част на екрана ще видите прозорец мениджър Rrojects проекти.
На следващо място, трябва да запазите новия проект. За да направите това, щракнете с десния бутон (на компютъра) на името на проекта и е създаден команден «Save As ... Проект» да спаси проекта с името "PCB" (Фигура 2).
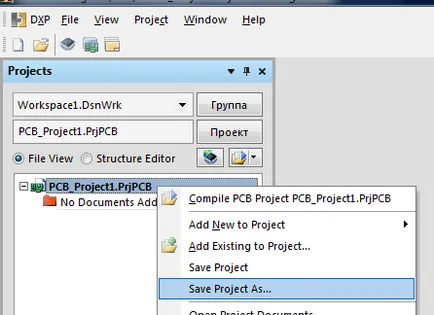
Фиг.2.
След това отново натиснете компютъра и стартирайте командата «Add New към проекта / Схема». На работната зона е отворена за извършване изготвянето formatka концепция (Фигура 3).
По същия начин, схемата за резерват. «Sheet1.SchDo» Проект Кликнете PC заглавие. В появилото се меню изберете "Save As ... Проект» и на открито
кутия, въведете името "схематична диаграма верига"
След това, трябва да добавите файла на дизайна на печатната платка.
За да направите това, кликнете върху PC името на проекта, изберете «Add New към проекта / PCB» (фиг. 4).
Черната кутия се появи на терена. Този документ ще бъде запазен. За да направите това, щракнете върху PC PCB1.PcbDoc, в появилото се меню, изберете «Save проекта, тъй като ...», го наричат "дъски" (фиг. 5).
Правото на AD.PrjPcb червено листо PCB проект. Това означава, че е необходимо да се запишете на проекта. За да направите това, изпълнете командата "File / Запазване на всички".
Добавяне на библиотеката към новосъздадения проекта. За да направите това, щракнете върху името на PC проект в падащото меню, щракнете върху «Add New към проекта / Схема библиотека» (фиг. 6).
Сега добавете в елементите библиотека за сядане на проекта.
За да направите това, кликнете върху PC името на проекта, изберете «Add New към проекта / PCB библиотека» (фиг. 7).
Спасете създаден документ, наречен "Библиотеката на места."
Сега запазете на целия проект, "Файл / Запиши всички" команда.
дървото на проекта с генерираните файлове е както следва (фиг. 8).
Ако случайно затворите прозореца на проекта, можете да го отворите, като кликнете в долната част на екрана и бутона на системата в прозореца, който се появява, щракнете върху проекта дума (фиг. 9).
2. т библиотека установяване.
2.1. Създаване на условно графично нотация резистор.
Разстояние набор едно мм (с натискане на G).
Изпълнете команда «Разпределяне / Line" и се получава тяло, резистор във формата на правоъгълник с размерите на 10x4 мм.
"Поставяне / Output" След това добавете резистор към изхода. Ние събрахме констатациите, така че белите точки в края на оттеглянето са били изпратени от тялото. Байта elye точка pokazvaet място проводници съединение. (Фиг.11)
За да завъртите щифт, когато се постави натиснете клавиша за интервал.
Edit заключение може да бъде двойно кликване върху нея. След това има прозорец "PIN свойства" (Фигура 12)
Дължината на щифтовете настроите до 5 мм. Тъй като резистор терминали не са номерирани и не са дефинирани в прозорците на името и предназначението на продукцията да се премахне знамена.
Записът е създаден от резистор модел в библиотеката. За да направите това, в долната част на екрана, натиснете SCH на. В прозореца, който се появява, щракнете върху бутона SCH библиотека, в следващия екран, който се появява в списъка на компонентите, кликнете два пъти върху Component_1 (Фигура 13).
Ще се отвори прозорец "Библиотека Компонент имоти". , където можете да преименувате името на елемента на "резистор". В прозорец "Default обозначение" на пиша R. резистор, където вместо въпросителен знак, в подготовката на схемата, програмата автоматично ще постави номера на резистор. В прозореца "Default Коментар го" запиша номинала и от кърлеж видим Нека се вижда в информацията за диаграма е посочено. Натиснете бутона OK. (Фиг.14).
За да създадете нов компонент, изпълни "Tools / Нов компонент". Вие ще видите малък прозорец, в който да въведете името и натиснете OK. Новият компонент ще се появи в библиотеката на SCH библиотека.
3. места РАЗВИТИЕ на ПХБ.
Създаване на място за резистора.
Изпълнение на командата Tools / Нов вид компонент. След това създаде лист сив с клетките и се намира в центъра на малък кръг - произход.
Сега можете да копирате създаден подложка и го поставете в желаното разстояние. решетка разстояние е избран чрез натискане на лист G. Мащабът на превъртане на мишката колело извършва при натискане Ctrl. Разстоянието между щифта. обекти се определят индивидуално за всеки компонент. На Фигура 18 е 15 мм.
Определяне щифт. части 1 и 2.
Сега направи контура на резистор. За да направите това, изберете Overlay-горния слой (фигура 19), изпълнява команди разположението / Line и начертайте фигурата резистора е равна на общите размери (фигура 20)
Фигура 19.
Запазване на място в библиотеката. Щракнете върху долния десен ъгъл на екрана на PCB библиотека PCB след това изберете бутона в прозореца, който се появява, кликнете два пъти върху PCBComponent_1 компонент, е въвел името "Премиерът за резистор" и продължавай да натискаш OK. (Фиг.21)
Седалки също могат да бъдат създадени по друг начин. За да направите това, щракнете върху Инструменти / помощник за създаване на компоненти. В прозореца, който се отваря, кликнете Next. От списъка, който се появява, изберете какво искаме да създадем, например, един кондензатор (кондензатор) и единици (фигура 22)
Натиснете Next. Сега, програмата ви моли да се определи методът на инсталацията. Платка - е монтаж в дупката, и Surface Mount - е повърхностен монтаж. Отново натиснете Next и уточни диаметър подложка и диаметър на отвора. Освен това се показва разстоянието между дупките. Програмата след това изисква от полярен или неполярен кондензатор. Изборът на монтаж стил. В крайна сметка, се оказва, че тук (фигура 23).
По същия начин се създадат места за други компоненти.
Отворете библиотеката може да бъде PCB команда / PCB библиотека.
Не забравяйте да запазите всички промени в проекта, изберете File (Файл) / Запазване на всички!
Седалки в Designer софтуер Altium по-нататък "отпечатък" (отпечатък).
Сега е време да прикрепите създаден отпечатък резистор да му пробационни графика.
За да направите това, отворете дървото на проекта "elementov.SchLib библиотека". След това, в долния десен ъгъл на екрана, кликнете върху бутона SCH, кликнете върху него и изберете SCH библиотека след това в контекстното меню. Open мениджър, за да се разработи елементите на библиотеката, в която искате да изберете желаната опция (в този случай резистор), и кликнете върху бутона "Добавяне" (фигура 24).
След това имаше малка малък прозорец изберете вида на модел "отпечатък" и кликнете OK.
Отваря се прозорец "Модел компонент на борда", която клик "Преглед" и изберете "Премиерът за резистор". Щракнете върху OK. Fig.25.
Запазване на всички промени в проекта, изберете File (Файл) / Запазване на всички.
По подобен начин, останалите компоненти са създадени. След това се пристъпва към създаването на концепцията.
4. СЪЗДАВАНЕ НА схематична диаграма верига
За да създадете схема на библиотечните части трябва да се отваря от библиотеката. За да направите това, в долната част на екрана, щракнете върху бутона System. Най-
падащото меню, изберете библиотека. Правото да отворите диспечера библиотека, изберете библиотека, в която elementov.SchLib. (ФИГУРА 27).
Забележка: ФИГУРА 27 Библиотеката се допълва с нови компоненти от мен.
Сега, от този списък, изберете желания компонент и кликнете два пъти върху него, след което компонента следва курсора на мишката. Поставете го на желаното място на листа с натискане на левия бутон на мишката (fig.28).
След като поставите всички необходими компоненти на лист верига преминава към тяхната връзка един с друг.
Начертайте проводници командата "Настаняване / съединение" или като кликнете върху бутон (посочена със стрелка) (ФИГУРА 29).
Аз привлече схема (не работи, само като пример) (фиг.30).
Запазване на всички. След това, проектни екипи събират верига (C) / CompilePCBProject Отпечатано
plata.PrjPCB. На следващо място, извършване на System / Съобщения команда. Съобщенията ще се появи прозорец, който показва всички предупреждения и грешки.
5. СЪЗДАВАНЕ НА ПЕЧАТНА ПЛАТКА
Това отваря прозорец, в който да изберете областта Units метрични метрични измервателна система, мрежа разстояние 0625 мм, инсталирайте всички квадратчета, както е показано на фигура 31.
Щракнете върху OK.
За да се промени структурата на печатната платка (ако е необходимо), за да се изпълни Опции командните / Контролни стека слоеве (печатна структура верига).
В прозореца, който се появява, можете да управлявате слоеве, уточни материали и тяхната дебелина, но тези настройки са необходими само в случай на изпращане на дъската за производство.
Натиснете бутона Close.
Circuit модел се появява в долния десен ъгъл на печатната платка (в розовото поле). (Фиг. 33)
Премахване на розово поле и след това изберете всички компоненти ги преместите в черно поле. (Фиг. 34)
Компонентите са подредени в произволен ред, но програмата "помни" всички схеми (тънка бяла връзка), боядисани рано в концепцията.
Сега се движат на компонентите, притежаващи левия бутон на мишката. Ако е необходимо да ги сменят с помощта на клавиша за интервал.
Компонентите, необходими да се съберат се придържат към основните препоръки (желателно):
1 - най- "свързани" място компоненти в средата (обикновено чипове)
2 - компоненти, които разсейват много топлина, която се намира на разстояние един от друг.
3 - писти на печатни платки не трябва да са прекалено дълги (за тази цел има разумно компоненти на дънната платка).
Към урока е ясно начало, на борда е един слой, т.е. всички печатни проводници от едната страна (долния слой).
Това се обяснява с факта, че повечето от вас ще трябва да се извърши плащане в дома (обикновено от LUT).
1. Интерактивна Трейс.
проводници следи могат да се извършват ръчно, с помощта на разположение екип / Interactive Трейс. След тази команда, курсорът се превръща в един кръст, който печата на всеки тампон. Програмата ще подчертае тези подложки, с които избрания обект има връзка. Указателят ще следва линия верига, които са свързани към маркираната повърхност.
2. Автоматично проследяване.
За да направите автоматична маршрутизация, изпълни команда Автомаршрут / всички. (Фиг. 35).
Стратегията ще проследи прозорец (Фигура 36).
Ние избираме подразбиране Multi Layer стратегия съвет, след което натиснете "посоката на слоя" и прозорецът поп-нагоре "едноименната направи настройките на фигура 36. Имайте предвид, че най-горния слой слой избран държавата "Не се използва" (не се използва).
Натиснете OK и All маршрут. Съобщенията се появиха прозорец да се затвори.
Първо, създаден от компонентите, и това е, което се случи след Автомаршрут (фигура 37).
По подразбиране е твърде тънки проводници. За да промените ширината на проводника, изберете го и натиснете десния бутон на мишката и изберете "Properties". Ще се отвори прозорец "Track", която уточнява желаната ширина и кликнете OK.
В моя случай, ширината е 0,5 мм. (Fig.38).
За изрязване на борда Механична отидете на слоя 1 на дъното. Екип разположението / Онлайн равенство платка (правоъгълник) около нашите членове (пътят по подразбиране е розово).
След това изберете рамо всички компоненти (схема прекалено) и натиснете клавишната комбинация Shift + S.
Не премахнете отметката изпълни командата на проекта / рокля форма / Запитване за избраните обекти. След това, на борда обрязан, но всички елементи са сиви, така че отново да натиснете клавишната комбинация Shift + S, и кликнете върху бутона Clear (за отстраняване на маската) в долния десен ъгъл на екрана. (ФИГУРА 39).
Записване на проект File / Save All.
За съжаление, някои от елементите (транзистор, IC, LED, съединител), не показват, но все още предлагат да се запознае с тази функция на програмата.
6. Експорт в PDF и печат
Кликнете с десния бутон върху файла на проекта "Печатни plata.PrjPcb", след това кликнете върху "Добавяне на нова за проект" и изберете "Output Job File". (ФИГУРА 41).
Ще документира Job1.OutJob както е показано на Фигура 42.
В папката "Documentation изходи", за да кликнете върху "Add New Doc." И избират отпечатъците ПХБ / дъски. (Sm.ris.42).
Няма да има документ, озаглавен "ПХБ разпечатки", я преименувайте на "отпечатване".
След това създайте PDF файл, като кликнете върху "Добавяне на нова продукция." Установява се с червената стрелка на Fig.43.
За да прикрепите създаден PDF в нашия документ "печат" трябва да кликнете върху кръга, който е показан на червената стрелка на фигура 44.
След това кликнете върху "Промяна". което показва, черна стрелка на фигура 44. В отворилия се прозорец, щракнете върху Разширени и в частта на размера на лист и ориентацията, за да изберете Page Setup Dialog вместо изходния документ, в противен случай цифрата ще остане два пъти по-голям мащаб.
Сега зададете настройките за печат с десен бутон на линия "Печатница" и изберете Настройка на страница. В необходимия мащаб, за да изберете режим "Мащабиран Печат" и коефициента на 1.00, цвят корекция B / W и размера на листа А4.
Отново, кликнете с десния бутон на линия "Печатница" и изберете Configure. На екрана ще се появи, както е показано на фигура 45.
Print извлече слоеве долния слой и Mechanical1. Допълнителните слоеве да се изолира и премахване на десния бутон на мишката.
Отбележете дупки. И ако отбележете Mirror, тогава всичко е отпечатана в огледален образ. Щракнете върху OK.
След това създайте PDF файл, като кликнете върху "Създаване на съдържание" под бутона "Промяна" на фигура 44.
Това се случва (Фигура 46).
Тази цифра ще прехвърли на задната страна на дъската. Фигура е увеличен.
Както си спомняте, ние все още имаме изготвен ситопечат слой Top Overlay. го запишете в PDF описания по-горе метод само в прозореца (Fig.45.) Оставете слоеве Top наслагване и механични.
Създаден изготвяне превежда на предната страна на дъската (на страната на радио). (Fig.47).
Както можете да видите модел огледално.
Фигура е увеличен.
PDF файлове се съхраняват в папката, където файла на проекта в поддиректорията "Резултати от проекта за печатни платки".
По това, със забележителна програма Altium Designer пълна. Ние изминахме дълъг работа и да получите добри резултати.
Успех за по-нататъшно подобряване на знанията и уменията си! Надявам се, че този курс се очаква да направи за вас!
Всички създадени файлове са приложени към статията.