Обща пасатор
Какво е Blender?
Blender - интегриран пакет от инструменти за 3D моделиране, анимация, рендериране, пост-продукция, както и създаване на игра. Първоначално създаден през стените на холандската компания Нан на, основател на която е Ton Розендал, сега тя се превръща в популярен и развит като свободен софтуер. Blender формира около активна общност от потребители и общността на хакерите, като Blender още по-мощен и жизнеспособна среда на 3D моделиране.
Въпреки факта, че Blender, вече не е млад, той не е напълнял като най-близките му колеги LIGHTWAVE, 3D Studio Max-и XSI. Със значителна разлика в размера на тяхната способност да се затвори в много аспекти, както и уникалната Blender потребителски интерфейс го прави много ефективен инструмент прави.
Възможността за моделиране в Blender са достатъчно широка, но някои потребители да ги допълват, използвайки симулационни Subdivs в Wings3D.
Интерфейсът на програмата изглежда доста странно. Налице е концепцията?
Blender интерфейс е базиран на Сплит и влезте прозорци. Основната система се състои от прозорец решетка с границите, отделящи интерфейса. Гранична свободно променливо. Всеки прозорец интерфейс има тип "прозорец".
Дори и в главното меню в горната част на екрана е същия прозорец. Той съдържа Blender настройка и може да се удължи до достъп до настройките. В същия прозорец може да бъде поместен на удобно място на екрана или напълно забранено. В него са основните разлики между общоприетите принципи на изграждане на потребителския интерфейс.
Можете да използвате няколко работни пространства, адаптирането им към работите комфортно. Можете да създавате нови модни опции работни пространства и да превключвате между тях бързо. За създаване и изтриване, можете да използвате падащото меню в дясно от секцията Помощ на главното меню. Придвижвайте се между създавате пространство по-комфортен. Използване на клавишни комбинации Ctrl → и Ctrl ←. Ctrl ↑ и ↓ Ctrl ви позволяват да се срине и да се разшири съответно прозореца, в който да поставите курсора на мишката.
Имайте предвид, че прозорците са от контекста на местоположението на курсора на мишката. Клавишни комбинации работят в съответствие с позицията на показалеца на мишката.
Add / Remove Windows
Blender разделя екрана в полето. или прозорец.
За да добавите кутия ще трябва да се разделят на съществуващата.
- Преместване на курсора до самия край на прозореца, който искате да споделите. Курсорът се променя в двустранен показалка.
- RMB Шаблон: Switch: R -schelchek ще издаде падащото меню
- Изберете Сплит пространство
- Щракнете върху бутона малък площад в левия край на заглавната лента на новия прозорец и изберете вида.
За да премахнете прозореца, ще трябва да го комбинирате с някоя от съществуващите или да ги усвои вече съществуващ прозорец.
- Преместете курсора до границата, разделяща отстранени прозорците и прозореца, който ще заеме своето място Ако използвате Blender 2.37a или по-рано, първо трябва да преместите курсора в прозореца, който искате да се запази и след това преместете курсора над границата между прозорците. За версии vyzhe Blender 2.40 вече не е от значение.
- RMB Шаблон: Switch: R -schelchek да се покаже падащо меню.
- Изберете Join райони
- Преместете курсора на подвижен прозорец. Големият стрелката показва, че една кутия ще бъде разширена и ще вземе мястото на друг. Кликнете, за да потвърдите действието.
Във всеки прозорец (или на работното място), е заглавната лента, обикновено се обозначава като лентата с менюта. заглавната лента обединява група от бутони и информация за най-полезните функции, които можете да изпълнявате в зоната на работа с помощта на падащото меню.
Можете да промените вида на дисплея прозорци в зоната на работа, като кликнете върху бутона малък площад, от дясната страна на заглавната си част.
Можете да промените позицията на заглавието в горния или долния ръб на прозореца, и вие също можете да го премахнете напълно. За да се отстрани, направете шаблон RMB: превключвател: R -shelchok върху заглавието или ръба между регионите. За да го покажете, трябва първо да поставите курсора на мишката върху областта, която искате да се отрази, а след това го плъзнете към ръба на областта и да направи RMB Шаблон: Switch: R -shelchok.
Не мога да видя цялата заглавието!
Тихо. Просто преместете показалеца на мишката върху заглавието и плъзнете го наляво или надясно, докато държите средния бутон на мишката.
Можете също така да се намали размера на заглавната скрито меню. Кликнете върху малката стрелка в десния край на заглавната лента. Кликнете върху него, за да се покаже менюто на месото.
Blender прозорец е разделен на региони. или прозорец. Всяка зона може да покаже разнообразна информация. При първото стартиране на Blender виждате три области: 3D изглед. бутоните на прозореца и в главното меню в горната част на екрана,
(Имайте предвид данните за прозорците в този документ може да не отразява ситуацията в най-новите версии на Blnder. Връзки с много документи описват по-стари версии на софтуера. Когато един нов документ, тази страница ще бъдат актуализирани)
В Blender 2.42 е достъпно на следните видове прозорци:
Тя осигурява достъп до всички регистрирани Blender скриптове в Python, както и осигурява място, където да се направи GUI скриптове интерфейс.
Обикновено не е нужно да се работи директно с прозорец "
Blender ще използва своя собствен прозорец, за да изтеглите диалози / съхраняване на данни.
Това е най-сложен и най-chastoispolzuemy тип прозорец. Изследването на неговата структура и развитие на методи за работа с нея си струва времето си на нея. Много от най-интересните възможности на Blender, скрити в него.
Този прозорец е удобен за различни дейности, като например търсенето на малки обекти във вътрешността на файла .blend.
Осигурява достъп до Main Menu смесителя. И също така, че позволява да да управлявате такива неща като:
Той се използва за аудио секвениране. Вижте също ръчно / Audio последователности.

По подразбиране, обект на манипулация използва глобалната (глобално) координатна система, но можете да изберете друга:
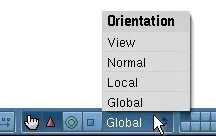
- Global - статичен координатна система за цялата сцена като цяло. Тя показва решетка на 3D-формата. Тя трябва да е достатъчно в повечето случаи.
- Локално - Системата koodinat отделен обект. Ако обектът се върти - местната координатна система също ще се промени позиционирането.
- Нормално - Ако преминете към нормалното координатна система "в режим на редактиране (режим на редакция) на ръката, ще бъдат приведени в съответствие с нормалното на избраната геометрия.
- Вижте - координатната система спрямо текущия 3D-тип (както и да го погледнеш).
При използване на джаджа просто трябва да се обърне внимание на котва точка (точка на завъртане) на. Обектите се завъртат и мащабират спрямо точката маркиран като котва точка (точка на завъртане) на.

- Active Object използва центъра на последно избрания обект, броят на избраните обекти не се счита. Hotkey за това действие не.
- Отделните центрове Никога не се използват. Hotkey не.
- 3D Cursor - често използвана опция. Комбинацията от клавиши. (Не е от цифровата клавиатура. Използвайте цифрите на един основен набор от клавиши)
- Медиана Point точка, разположена между всички Изберете обект / връх / и т.н. Shortcuts: Shift. (Shift + запетая).
- Очертаващ правоъгълник център не е често използвана опция. Комбинацията от клавиши. (Запетая).
Последният бутон в 3D тип панел, между точката на котва и манипулаторите на джаджи - бутона се премести центъра на обекта. Използвайте го, за да се върти или увеличение позиция на обекти, без да променя ориентацията или размера на самите обекти.
Вижте Blender3d.org за повече информация за джаджи.
Как да отмените в Blender?
Натиснете Ctrl Z. да откажете. Ако сте в, режим на редактиране, натиснете U.
Има един бутон "Reset"?
Не са бутони, но и като можете да използвате, за да отмените връщането чрез комбинация от клавиши на клавиатурата.
Натиснете Ctrl Y. за възстановяване на минали действия. Ако сте в режим на редактиране. натиснете Shift U. за възстановяване на работа.
Как да промените броя на отменените полети?
Това е лесно, но бъдете внимателни.
- Ако Blender работи излезе от него
- Старт Blender
- Преместете курсора на мишката към линията на върха между главното меню и триизмерни изгледи. Курсорът трябва да се промени в стрелка нагоре и надолу.
- Щракнете и плъзнете меню. Потребителски предпочитания ще се появи прозорец (главното меню наистина е само заглавната част на прозореца на предпочитанията на потребителите).
- Щракнете върху бутона с надпис Редактиране Методи.
- Използвайте плъзгача, който се нарича "режим на редакция отмените:" за промяна на броя на отменените полети за Blender.
- Плъзнете менюто обратно - в горната част на екрана.
- Натиснете Ctrl U. Това запазите настройките като настройки по подразбиране, включително новия си размера на кеша на Undo / Redo. Ако пропуснете последната стъпка, след това следващия път, когато стартирате Blender ще използват стойностите по подразбиране за кеш Undo / Redo.
Как да внасят предмети и т.н. от една .blend файл в друга?
Използвайте Добавяне \ Link, от менюто File. Изберете .blend файл, от който искате да импортирате и изберете например обект, ако искате да импортирате обекта.
Как да се сложи снимката на фона на 3D изглед?
Отидете в менюто Преглед и търсене на 3D изглед заглавието и изберете фоново изображение. Натиснете бутона "Използвай фоново изображение" в новия прозорец, който току-що се появи. След това изберете желаното изображение и зададете параметрите, както желаете.
Алтернативен начин е да се използва мрежа равнина, то отваряне, добавете изображение към него като текстура и го мащаб съотношението на изображението (Alt V) на.
Как да се върнете настройките на Blender по подразбиране?
Премахване .b.blend разположен