Независим Активиране или пробуждане прозорци 10 компютър от нулата!
Спонтанно включване или излизане от вашия компютър или лаптоп сън е един от проблемите, с които потребителят може да срещнете Windows 10. И това може да се случи в неподходящ момент: например, в случай че компютърът е включен през нощта и не е свързан към мрежата.
Има 2 възможни сценария за това какво се случва:
Лаптоп или компютър е изключен веднага след (често се случва в драйверите на чипсета, проблемът е решен, или тяхното инсталиране, или изключвате бързо стартиране на Windows 10).
OS Windows 10 превключва автоматично, например, през нощта, обикновено ssluchaetsya ако не се използва "Shutdown" и просто се затваря лаптопа или компютъра е конфигуриран така, че след известно време на празен ход, за да заспя, но може да се появи и след приключване на работата.
Как да се разбере защо Windows 10 излиза от режим на сън (събуди)
В прозореца, който се появява в лявата част на прозореца, изберете "Дневници Windows» -> «система", а след това натиснете бутона "Филтър Текущ Дневник" в десния панел.

Данните за всеки един от тези събития ще бъдат, наред с други неща, съдържа "излизане Източник", в който се посочва причината, поради която компютър или лаптоп излезе от режим на заспиване.
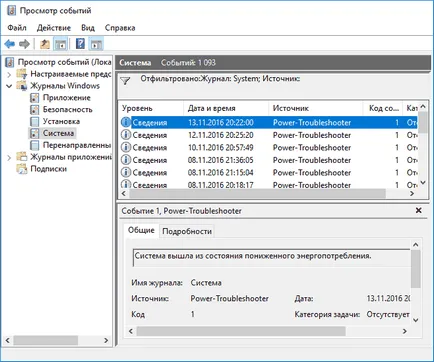
Възможни източници на освобождаване:
- Бутонът за захранване - когато потребителят се включва самия компютър на съответния бутон.
- Устройства HID (може да има различен символ, но обикновено има съкращение HID) - информира системата, която "се събуди", след като действие с всяко устройство за въвеждане (преместен на мишката или кликнали един бутон).
- Мрежова карта - че картата мрежа е конфигурирана така, че може да започне пробуждането на компютър или лаптоп за входящи връзки.
- Таймер - показва, че Task Scheduler планирана задача доведе система Windows 10, от сън, например, за услугите, автоматични OS, както и за сваляне и инсталиране на актуализации.
- По различни начини може да бъде отнесен към капака на лаптопа (неговото отваряне).
- Няма данни - не е да се намери информация отвъд времето за излизане от режим на сън, и други подобни предмети могат да бъдат намерени в събитията от почти всички преносими компютри (т.е., това е често срещана ситуация), и често се описва чрез следните етапи спрат автоматичното събуждането, въпреки наличието на събитието с липсващи данни източник изход.
Обикновено това води до спонтанно включване на компютъра, са следните: способността на периферни устройства събужда компютъра от режим на заспиване, автоматично поддържане на Windows 10, както и работа с актуализации на системата.
Деактивиране на автоматичното излизане от спящ режим
Беше подчертано, че да повлияе на спонтанно включване на Windows 10 може да е PC устройство, включително мрежови карти, и таймери, които са зададени в Task Scheduler. Отделно от това, включване на компютъра или лаптопа е в състояние и автоматично поддържане на системата.
Забрана устройства, за да се събудят компютъра
За списък на устройства, които са "будни» Windows 10, можете да направите следното:
- Изпълнение на командния ред като администратор.
- Въведете командата PowerCfg -devicequery wake_armed

Трябва да видите списък с устройства във формата, в която са посочени в диспечера на устройствата.
За деактивиране на способността им да се събуди на операционната система, трябва да отидете в диспечера на устройствата, намерете устройството, което искате, кликнете върху него с десен бутон и изберете "Properties".
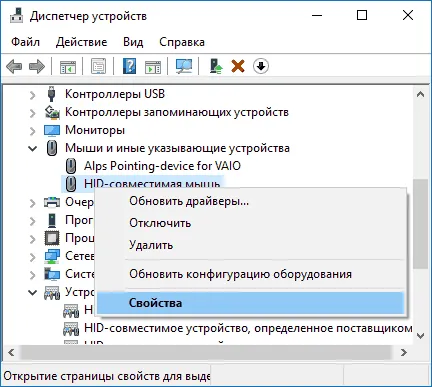
В раздела "Power" деактивирате опцията "Allow това устройство за привеждане на компютъра от режим на готовност" и да приложите настройките.
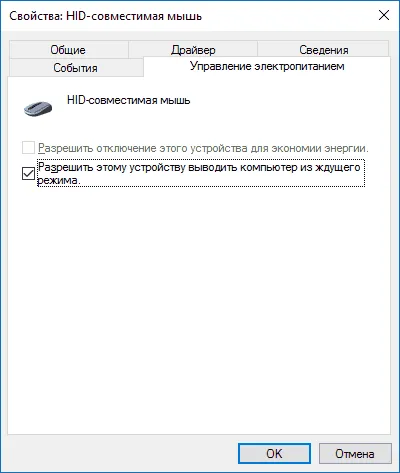
След това се повтаря едно и също за други устройства (ако е необходимо).
Как да деактивирате събуждане таймерите
В резултат на изпълнението му ще бъде показването на списъка на задачи в Task Scheduler, който може да включите компютъра, ако е необходимо.

Има два варианта, деактивирайте и събуждане таймери - да ги деактивирате само за конкретна задача или напълно за всички настоящи и бъдещи работни места.
За да изключите възможността за излизане от режим на сън, когато извършването на конкретна задача:
- Отворете Windows Task Scheduler на 10.
- Намираме задачата, посочена в PowerCfg на отчета.
- Отиди на свойствата на работа, и в "Общи" в раздела, махнете отметката "Събуди компютъра за изпълнение на тази задача", след това запазете промените.
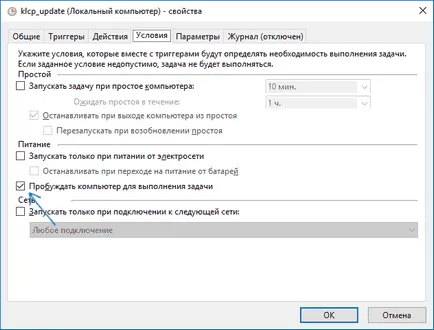
Струва си да се обръща внимание на втората задача с име Reboot PowerCfg в доклада на екранната снимка - тя се създава автоматично Windows 10 задача след актуализацията. За това не може да работи, тъй като е описано, ръчно изключване от сън.
Ако искате да изключите събуждане таймерите са пълни, можете да го направите с помощта на следните стъпки:
- Отидете в контролния панел -> Опции на захранването и да отворите настройките на настоящата схема за захранване.
- Натиснете бутона "Промяна на допълнителни настройки на захранването."

3. В "Мечта" деактивирате таймер за събуждане и да приложите настройките.
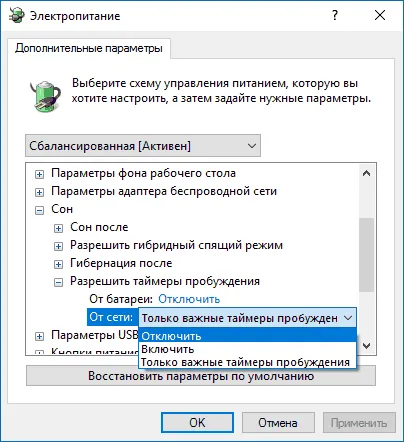
След горните действия на схемата за планиране на задачите няма да се събуди от сън система.
от сън изход на разстояние за Windows 10 авто поддръжка
Windows 10 по подразбиране автоматично прави ежедневна поддръжка на системата. Ако вашия лаптоп или компютър се събужда през нощта, много е вероятно това е така.
За деактивиране на събуждане от сън този случай:
- Отворете контролния панел и да отвори "Безопасност и сервизен център" на елемента.
- Разкриват "Поддръжка" и кликнете "Променете услуга".

3. Махнете отметката на "Allow задача услуга за събуждане на компютъра ми в предвидения час" и да приложите настройките.
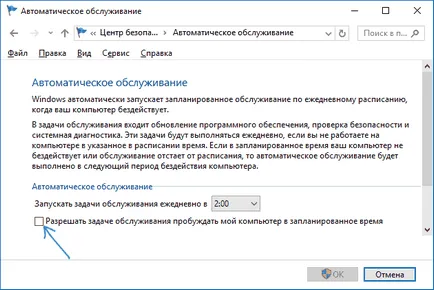
Възможно е, че вместо да се събужда, за да включите автоматично изключване на услугата, по-добре е да се промени по време на задачата, тъй като тя е полезна и осигурява автоматична проверка за зловреден софтуер, дефрагментиране (за HDD, на SSD не се изпълнява), актуализации и други задачи.