Movie Maker 2
Изисквания към хардуера на Windows Movie Maker
Ако все още използвате файловата система FAT32, NTFS спешно отидете, тъй като е 4 GB FAT32 има ограничение върху максималния размер на всеки файл. На свой ред, NTFS файловата система, не само няма такива ограничения, но като цяло е много по-добра производителност от FAT32.
В съвременната епоха на евтини и обемисти твърд диск не е необходимо, за да се спаси, защото на твърдия диск от 750 GB ще ви струва около $ 100, ако решите да се покаже на света своя талант директор и срам Спилбърг, устройството с голям капацитет -. Какво ви трябва ,
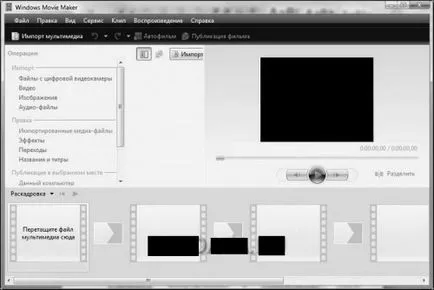
Със свързването на цифровия фотоапарат е прост - абсолютно всички камери, оборудвани с USB порт (като правило, мини-USB) и свържете стандартен кабел към USB порта на дънната платка (както при съвременните дънни платки такива пристанища може да бъде 10 или повече). След свързване на камерата, за да бъдат признати от операционната система, и ще можете да копирате съдържанието на картата с памет на фотоапарата в папка на вашия твърд диск.
Ако файловете са на локален или мрежов твърд диск, щракнете върху Import Media. В прозореца, който се отваря, изберете необходимите файлове (можете да използвате бутона
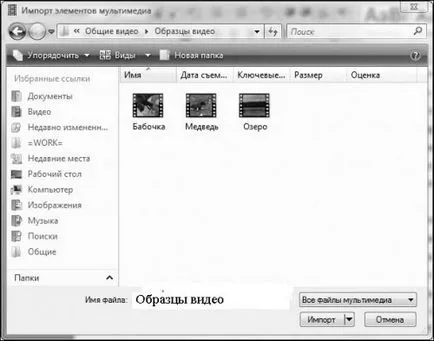
В някои случаи, Windows Media Player не може да намери необходимите кодеци. Притече на помощ на най-популярния кодек пакет K-Lite Codec Pack.
По-долу е даден списък на файлови формати, които се поддържат от програма за внос на Windows Movie Maker.
програма Movie Maker Windows не поддържа файлове във формат QuickTime с .mov разширение. Този файл трябва да се преобразува в един от поддържаните файлове, като използвате програма като, например, ImTOO MOV Converter.
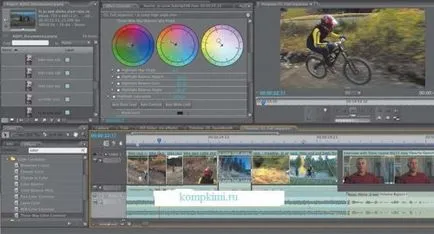
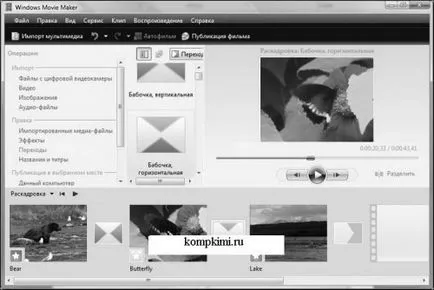
Множество клипове могат да бъдат обединени в един. За да направите това, изберете първата клип, след което държите натиснат клавиша
Така че, когато първата фаза на инсталацията завърши, всички нежелани части ще бъдат отрязани, а филмът ще намерите цялата конструкция. Въпреки това, тази инсталация само магията започва - това е време, за да добавите преходи и ефекти, а след това на музиката и / или разказ фон, а след това името на филма и заглавия. Всичко това е казано в следната статия, както и полезна функция Автофилм.
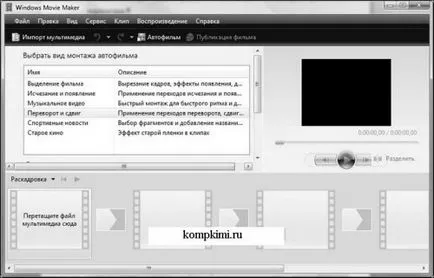
Като цяло, автоматична инсталация може да се счита за експериментална и е подходящ за тези, които са в нужда. Резултатът може да бъде далеч от това, което го представя. Ако не представя автоматичните монтажни прекомерни изисквания, в някои случаи, това помага да се създаде един доста добър филм.
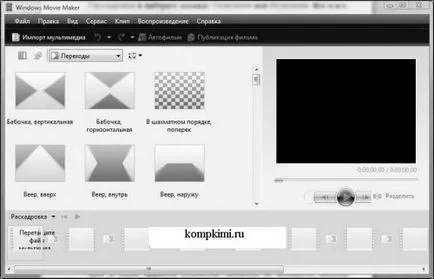
Стандартна продължителност преход е 1.25 секунди. За да увеличите или намалите това, с помощта на бутоните под формата на лупа, за да се удължи времето. Сега, след като преходна област се увеличава, а след това кликнете върху черен триъгълник в района и, докато държите натиснат бутона на мишката, плъзнете наляво или надясно, за да се увеличи продължителността на прехода. Можете също да укажете различна стойност на продължителността на прехода, по подразбиране. За да направите това, щракнете върху Инструменти> Настройки> Advanced Options и изберете желаната стойност в списъка на продължителността на прехода.
Ефекти ви позволяват да се промени изцяло външния вид на вашия филм, изберете различни опции въртят картини, бавно, изкривен, намаляване и увеличаване на отделните области на рамката, точене или постиженията на старите филмови ефекти и др. Кликнете върху линка в полето Effects Edit или изберете Ефекти в падащото меню се намира в горната част на прозореца на Windows Movie Maker. Ако е необходимо, кликнете върху бутона в дясно от менюто и след това изберете Миниатюри. за получаване на резултатите, показани по-долу.
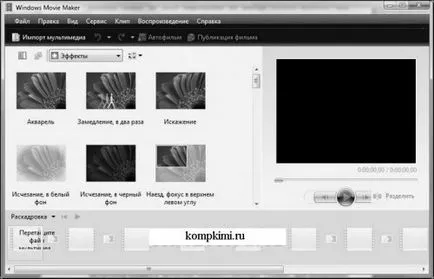
Ако кликнете два пъти да прехвърля клип същия ефект, въздействието на двоен ефект.
Нищо не ви пречи да добавите аудио файл с различни звукови ефекти, като например експлозии, смях, съска и т.н. Файлове, като последиците могат да бъдат изтеглени от интернет или да създадете свой собствен използването на всякакъв софтуер синтезатор.
Как иначе може да се направи филм по-ефектна? Разбира се, добавяйки гласовите инструкции! Какво може да бъде по-очевидна, отколкото гласа си, описваща всички приключението, което се случва с теб в далечния Слънчев бряг? За да добавите гласа си за филма, тя не се нуждае от допълнителен хардуер или софтуер, различен от микрофон. Всичко останало ще направи програмата Windows Movie Maker.
На първо място, тя се движи курсора на мащаба зелена лента време на рамката, от която започва гласови указания. Ако звука на песен или музика за тази рамка вече е определен файл, се движат или да я премахнете, защото не можете да пишете на нов файл върху съществуващ.
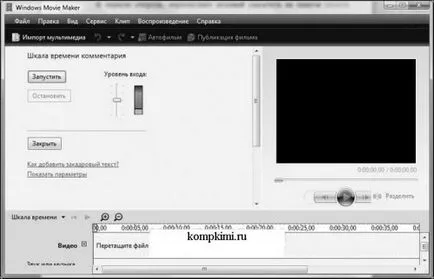
Кликнете върху връзката Показване Опции и се уверете, че в менюто на звука на устройството изберете правилния звуковата карта. Уверете се, че микрофонът е включен и работи. За това, да му кажа няколко фрази, както и проверка на нивото на индикатора за въвеждане. Ако индикаторът е през цялото време отива в червената зона, преместете плъзгача на една степен, намиращ се в непосредствена близост до индикатора. Можете също така да се намали чувствителността на микрофона към настройките на звуковата карта или просто да се движат далеч от микрофона малко по-нататък.
Ситуацията се случва, когато един звук или музика вече са други аудио файлове. В този случай е необходимо да Limit разказ. твърде дълго, за да записвате не е изместен към дясната страна на релсите звуци и музика, всички други файлове, намиращи се на него. И накрая, изберете Изключване на високоговорителите. така че процесът на запис не пречи на други звуци и гласа си четливо и ясно.
Не забравяйте да прочетете настройките на микрофона в свойствата на вашата звукова карта, защото често можете да намерите там печалба чувствителност функция микрофон, намаляване на шума, гласът усилване и много други.
- писател;
- оператор;
- звуков инженер;
- художник на специални ефекти;
- производител;
- директор.
В допълнение, добавяне на текст към вашия филм не е задължително да са само в началото и в края. Нищо не боли при смяна на определена сцена посочват, че има заснежените полета на Западна Сибир вашата история преминава към страстен плажове на Египет. Въпреки това, не се добавя твърде много текстови описания, тъй като тя може да развали общото впечатление от филма.
Добавете името на филма, като изберете Инструменти> Имената и заглавията. В прозореца, който се отваря, можете да изберете точно там, където искате да добавите заглавие.
Кликнете върху някоя от връзките по-горе, и в текстовото поле, въведете желания текст.
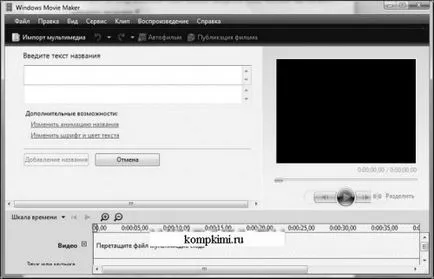
- Промяна на името на анимацията.
- Промяна на цвета на шрифта и текст.
- Името, един ред.
- Заглавие, два реда.
- Титри.
Кликнете текстови заглавия връзката Промяна. да се отвори прозорец, в който можете да изберете името на шрифта и цвета, нивото на прозрачност, размер и позиция на екрана. програма Windows Movie Maker позволява да се създават различни имена и титли, така че не се колебайте и да се покаже цялото си въображение, защото искате да впечатлите близките след почивка, нали?
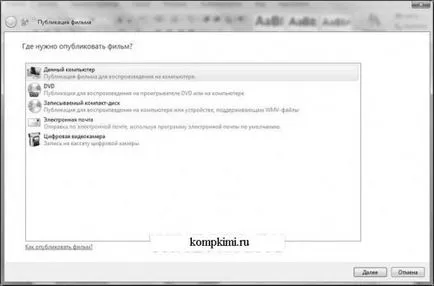
На следващия прозорец ви позволява да изберете настройки за филма.
Като се има предвид, че е създаден с Windows Movie Maker филми често се запише като файл на компютъра диск, параметрите, показани в този прозорец, са от решаващо значение. Тя е на този етап да се реши какво ще бъде качеството на филма и за какво се използва. Филмът може да се гледа на компютър, телевизор, PDA, или друго място в интернет и да се видят с помощта на уеб браузър, например Internet Explorer.
Филмът може да бъде представен като файл с разширение AVI или WMV. Първата опция ви позволява да получите най-високо качество и най-голям размер на файла. На свой ред, WMV формат позволява няколко възможности за избор на дестинация файл, като всеки файл може да се използва за възпроизвеждане с помощта на различни устройства. В таблицата по-долу са изброени наличните опции за тяхното описание.
HD - High Definition, High Definition стандарт.
* 15 кадъра в секунда.
** Съотношението на 16: 9.
Това е още един начин за спестяване на време, въпреки че не е толкова удобно като независим установяване на инвестициите, като филм, например, с капацитет 100 MB могат да бъдат изпратени под формата на 5 букви, се раздели на филма с помощта на такива инструменти като HJSplit, 5 части с 20 МБ ,