Как да видите характеристиките на компютъра за Windows 7

Приятели Здравейте! Днес ще ви покажа как можете да видите характеристиките на компютъра за Windows 7. Постът е малък и по принцип няма нищо интересно. Мисля, че всеки знае и разбира как да получите най-точната информация за вашия компютър. По-конкретно, в този пост ще разгледам всички стандартни методи за получаване на производителността на компютъра с Windows 7 система, въпреки че те идват, и за другите. Е, нека да започнем?
1. прозорец "система" на
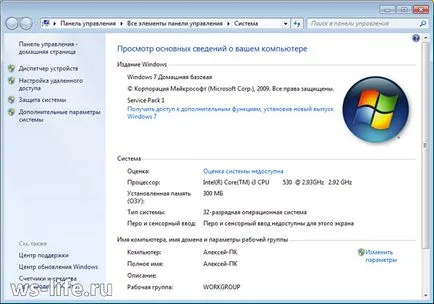
Какво можете да научите? Ще имате възможност да научите името на процесора, инсталиран във вашата система единица. Количеството на RAM, също така е RAM. Тип система на 32 или 64-битова версия. и битов процесор, съответно. По този начин, аз наскоро се спусна пост, аз подчерта връзка. Освен това има и други характеристики, основната ми в списъка. Е, как да се отвори още "системата"? Тази информация е показано по-долу, който се състои от няколко начина. Можете да използвате всеки от тях и да видим работата на вашия компютър.
Първо: Мисля, че абсолютно всички присъстващи на етикета "My Computer" на работния плот. С нея ще можете буквално 3-5 секунди, за да отворите прозореца "система" и да научат някои характеристики. За да направите това, щракнете с десния бутон на мишката, като по този начин се обадите на появилото се меню. След това кликнете върху "Properties" и волята на цялата работа!
Между другото, ако етикетът е създаден изкуствено, то не е на началния екран, който би искал да види. Как да се установи? Определя се просто, ако има наистина икона за бърз пряк път, а след това за съжаление нищо не се случва. Ако на етикета се изписва като * .exe файлове, след това всичко воля. За да създадете пряк път не е пряк път, използвайте четвърти път. Там е описано малко като, че, да се направи.
Трето: Търсенето в "Старт". Отворете и напишете думата "Система" и изберете желания резултат за търсене.
Четвърто, отново чрез менюто "Старт". Вие трябва да отворите и кликнете с десния бутон на мишката върху думата "компютър" и изберете "Properties". Между другото там е прищявка "се показва на работния плот", ако на етикета "My Computer" е създаден изкуствено, след това кликнете. ще се появи на десктопа нова икона, и стари, могат да бъдат отстранени. Това е една и съща информация, че обещах в първия параграф.
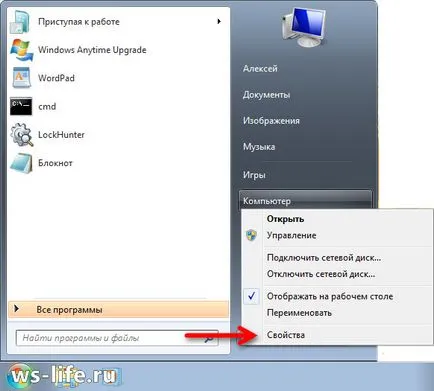
Мениджъра 2. Устройство

Диспечер на устройствата - компонент на прозорците, която включва информация за свързани устройства. С него можете да актуализирате или премахнете техните водачи, да се идентифицират и да промените настройките на устройството. Можете също да научите правилната работа на свързани компоненти. С една дума, добре shtukentsiya.
Как да започнем? Това е почти риторичен въпрос, защото ми отговори в първия параграф. Това е, което трябва да се отвори прозорец "система", в която в ляво трябва да кликнете върху "Диспечер на устройствата" връзка. Можете да влезете с помощта на менюто "Старт", като напишете в търсенето на "Мениджър на устройството". По-активен компонент се стартира с MMC devmgmt.msc командния в ПМС или "Run" (Win + R).
3. Информация за системата
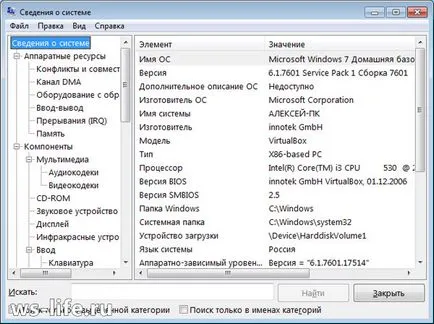
Информация за системата - компонент на прозорци (Msinfo32.exe), който включва информация за софтуера (в т.ч. и водача) и компоненти на системата. Можете също така да видите информация за хардуерната конфигурация.
Как да започнем? Аз отговарям. Както винаги, през менюто "Старт", като шофиране в лентата за търсене "Информация за системата". Писането команден ред или в командния Msinfo32 "Run» (Win + R) чрез движение на същата команда.
4. Инструмент за диагностика на DirectX
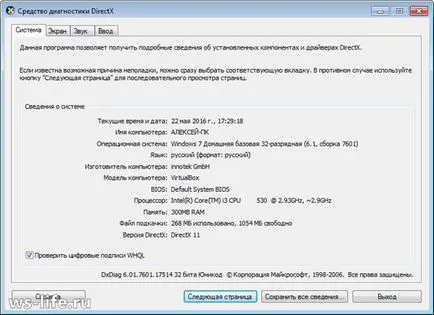
Също добър вариант, тъй като основният стандарт. Какво е стандарт? Често използвам тази дума. Когато става въпрос за прозорци, стандарта означава, вече е на разположение. В този случай, като се отнася за програмите. Те вече съществуват и нямат къде да отидат в интернет и да изтеглят нещо.
И така, как да започнете? Много просто! В командния ред е същата или CMD "Run» (Win + R). Командата за изпълняване на: dxdiag. Paint на каква информация е на разположение, аз няма, тъй като на снимката по който може да се види най-вече. Освен това, вие сами може да работи и да видим там.
5. С помощта на програми на трети страни, а не само
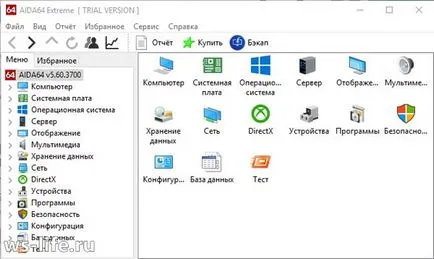
Този вариант е по-скоро това, тъй като дава по-добри резултати. Тези методи, които са по-високи, също може да дойде по-удобно. Например, ако искате да видите характеристиките на компютъра на работното място на работата си и на една ръка разстояние не съществува програма. Но кой не позволява предварително да изтеглите преносима версия на всяка програма, и я хвърли върху флаш памет за по-нататъшна употреба. Той също не е лош вариант, но мисля, че никой не кара с не носи. Макар че, ако работата го изисква тогава, разбира се, да, но ако не, не мисля.
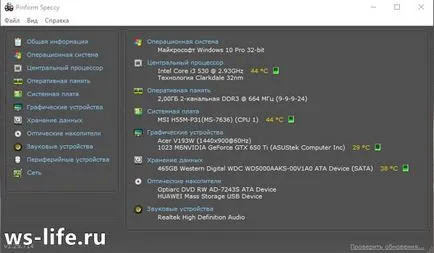
Говорете за дадена програма, няма да го направя. Вече махна за по-лесно да се връзка. Ето защо, всеки, интересуващ се, погледнете тук. Там провери три програми, а именно: Aida64, Speccy, CPU-Z. Въпреки, че счита за грубо казва повече за тях са посочени и цитирани референции за изтегляне. Отиди на връзката, която току-що споменах в този параграф. Това ще ви отведе директно до мястото, където е необходимо да се понижат и под няма да е необходимо. Отворете правилното нещо.
Има и друг начин за получаване на информация, но специално за Windows 7. Маркирайте точка аз не го притеснява, защото няма нищо по цялата информация. В общи линии, да започне командния ред (cmd.exe) и въведете тази команда, за да получите тук: SystemInfo. Аз zaskrinil резултат, виж по-долу. Може би някой е под ръка.
