Как да се ускори системата с помощта на избран и създаване на зона на преходите на проводника
Колкото по-бързо се движи към необходимите файлове и документи, толкова по-висока от скоростта на вашата работа в системата, а това без никакъв ъпгрейд "желязо". В тази статия ще научите как наистина да се ускори работата с помощта на Любима в ръководството за навигация, както и персонализиране на други нейни компоненти. Спестява време на рутинни, ежедневни дейности, вие бързо ще се почувствате повишаване на тяхната производителност.
"Любими" - част от панела за навигация, която е панел от лявата страна на проводника. Можете да го използвате, за да се придвижвате в библиотеки и папки, домашна група, мрежа и контролния панел.
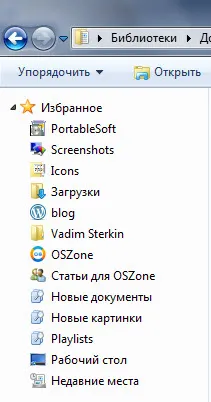
Ако панела за навигация не можете да видите, кликнете върху бутона Подреди. изберете от екрана на менюто и натиснете навигационния екран.
Дори и при използване на алтернативен файлов мениджър, можете да работите със същия проводник редовно. Искам да кажа на прозореца "Open", без които, например, не прави с мишката изображения в сайта, както и "Запази като", без които не можете да запишете файла в една папка.
Добави към предпочитани любимите папки
"Фаворити" е единствената част на адаптивни навигационния екран и това не е случайно, е на върха - така че това е най-добре. Добавяне на папка за която кандидатствате редовно, вие ще бъдете много по-бързо, за да превключите към тях.
За да добавите папка, просто го плъзнете към избрания желаното място. Можете също да отворите желаната папка, а след това с десния бутон върху думата и изберете от менюто Favorites, изберете Добавяне на текущото местоположение към любими.
Ако папката предварително определен собствената си икона. то ще бъде показано в програмите, за визуално търсене.
Всички добави в колекцията маркери се съхраняват в "Справки" папка в основата на вашия профил (% профил_на_потребител% # 92; Връзки).
Добави към предпочитани запазени търсения
В допълнение към папки, отметките могат да се добавят запазени търсения. Фигурата по-горе показва, че съм добавил "Нови Документи", "нови снимки" и «плейлисти».
Първите две ми спести много време всеки ден, тъй като да стигнем до желания файл, имам нужда от не повече от две кликвания. Няма значение в коя папка файла се запазва.
Аз редовно използват запазените търсения, например, за да прикачите нови документи за имейли и качване на снимки в сайтове.
Нека да видим как работи. Всичките ми документи се съхраняват в папки в папката "Моите документи", което от своя страна е част от библиотеката на "Документи" и е включена в индекса за търсене на Windows 7. Можете да съхранявате документи навсякъде, но те трябва да бъдат индексирани от търсачката, в противен случай нищо навън. Ако не използвате библиотеката (и напразно), извършване на заявка за търсене в папката, съдържаща всички документи.
В полето за търсене към библиотеката "Документи" на, въведете въпроса:
Тази заявка намира всички документи с определени разширения, промени в последните два дни (и там са DOC и DOCX, XLS и XLSX, и т.н.).
Дори и да не намери нищо, което трябва сега (което означава, че няма нови документи), кликнете върху Запазване Търсене в панела за изследовател. След като определите името на търсенето и да го спаси, той автоматично ще бъде добавен към любимите си.
Че новите документи често трябва да бъдат приложени към писмата. И сега, като кликнете върху запазено търсене в бележник, можете по всяко време да се намери документи, които са се променили през последните два дни. Няма значение коя от папките на библиотеката се съхраняват - всичко там.
По същия начин се процедира със снимки. В полето за търсене на библиотека "Изображение", въведете въпроса:
В този случай, не използвайте списъка с разширения (макар че нищо не пречи да го направя), а просто са всички нови снимки. Запазване на думата за търсене, за да го добавите към любимите си.
Да речем, че сте направили снимки и искате да го качите на сайта. На уеб страницата, можете да кликнете върху бутона "Преглед", както и в диалоговия прозорец "Open", просто кликнете Нови снимки - екранната снимка веднъж там, без значение какво папка тя беше запазена. По същия начин, можете бързо да изпратите снимка събеседник чат.
На прозорците на "Open" и "Save As"
"Фаворити" Explorer е наистина ускорява работата, ако добавите към него набор от любимите папки и запазените търсения. Но внимателният читател може би сте забелязали, че прозорците "Open" и "Save As" не е толкова прост. Някои от програмата продължава да използва стария тип прозорец, когато няма фаворит. Сравнете, например, нов прозорец в Notepad със стария прозорец в браузъра Opera, което е показано на фигурата по-долу.
Уверявам ви, че това не е причина да се откаже от удобна възможност да избират. Можете да стигнете от стар прозорец само с едно кликване.
Ние сме се разглежда само един от компонентите на навигационния панел - любими. Освен него има и други, полезността на който зависи от вашата конфигурация и умения. Форумът редовно задавани въпроси за това как да се отстранят по един или друг от Компоненти на навигационния панел. Следващата дискусия се фокусира само върху това.
Премахване на елементи от диригента областта преходи
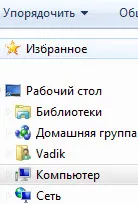
Някои от тях са много полезни, но не всеки е практическо приложение. Можете да премахнете някой от тези компоненти от навигационния екран и след това аз ще ви покажа как да го направя.
Аз не само не препоръчваме премахването на "Любими", както и обратното - Съветвам ви да го използвате, за да ускори работата си. Но ако наистина искате да премахнете, можете да :)
За да се направят промените, излезте от системата.
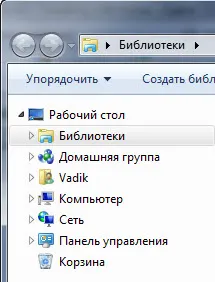
За да се върнете "Любими" в навигационния екран, променете стойността на атрибути a0900100
библиотеки
По-добре, разбира се, да научат как да използват ефективно библиотеката, тогава не е необходимо да изтривате :)
За да се направят промените, излезте от системата.
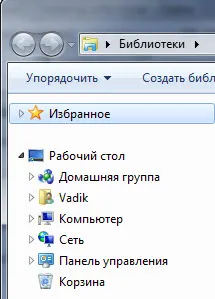
За да се върнете в "Библиотеката" в навигационния екран, задаване атрибути параметър b080010d на
HomeGroup
За да се направят промените, излезте от системата.
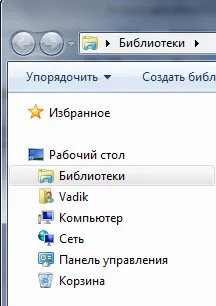
За да се върнете към "домакините" в навигационния екран, задаване атрибути параметър b084010c на
Мисля, че наличието на този елемент в зоната на прехода е много удобно, но ако искате да изтриете.
За да се направят промените, излезте от системата.
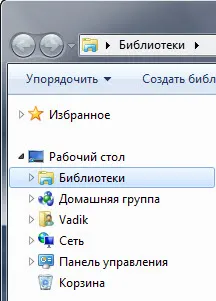
За да се върнете на "компютър" в навигационния екран, премахване на опцията за атрибути.
За да се направят промените, излезте от системата.
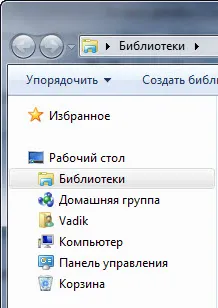
За да се върнете в "мрежата" в навигационния екран, задаване атрибути параметър b0040064 на