Как да се ускори Microsoft Word 2018 и 2018
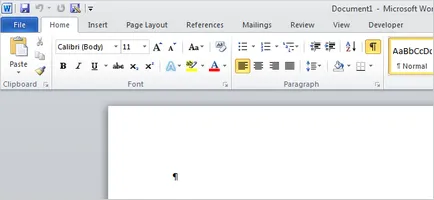
Microsoft Office Word едва се движи, забавя цялата ви работа? Като правило, Word забавя поради различни причини, но лесно можете да оптимизирате някои програми настройки, които работят, за да се ускори значително.
Изключване на фона страниране
Възможност фон страниране позволява Word да направя страниране време на периоди на неактивност. Поради това, номерът на страницата да се показва в лентата на състоянието, актуализирана и не губят своята актуалност. Все пак, това може да забави скоростта на работа Словото. Ако мислите, че Word е скоростта се забавя, можете да изключите фон номерацията на страниците.
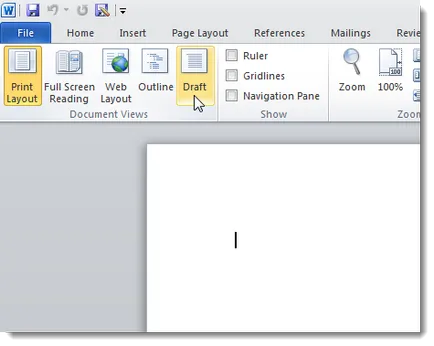
В лявата част на диалоговия прозорец Опции на Word (настройки на Word), щракнете върху Advanced (Разширени). За да изключите фон страниране, превъртете надолу до генералния (обща), а и махнете отметката от (фон номерирането Позволете) Активиране на фона repagination. Щракнете върху OK. за да запазите промените и затваряне на диалоговия прозорец.
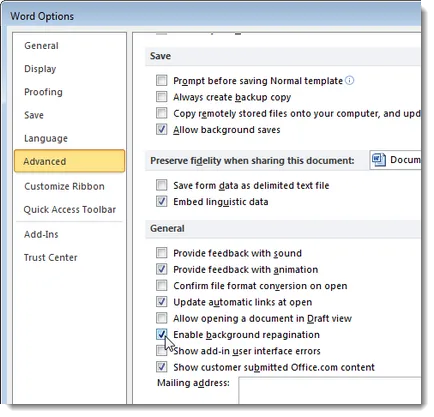
Изключването на Word добавките
Microsoft Word, изпълнен с най-различни инструменти, включително добавки, които се предлага в пакет с програмата. За съжаление, много от тези добавки обикновено никога не се използват, но по подразбиране те са активирани. Тези добавки могат да забавят Word, което го прави трудно да се работи с приложението.
Като сме направили по-рано, отворете Опции на Word (Настройки на Word) диалоговия прозорец. В левия панел намерете добавки (Add-Ins).
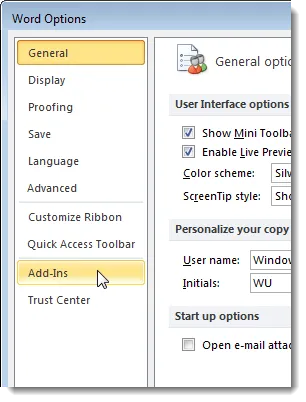
Това показва списък от добавки, разделени в няколко групи. Съществуват активни групи (активни) и неактивните Заявлението Добавки за (Inactive приложение Добавяне на системата). В допълнение те могат да бъдат свързани с документи добавки (добавки, свързани с документите) и хора с увреждания за кандидатстване добавки (забранено за приложение на добавките).
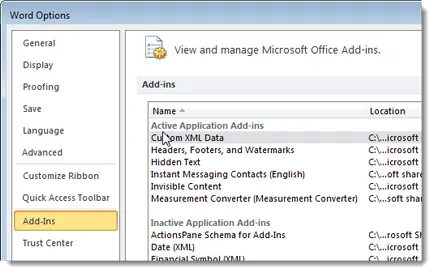
Обърнете внимание на вида на добавките, посочени в колона Тип (Вид).
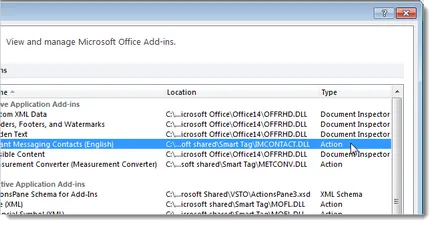
В падащия списък Управление (мениджмънт) в долната част на диалоговия прозорец, изберете вида на добавки, които искате да деактивирате, и след това щракнете върху Go (Go).
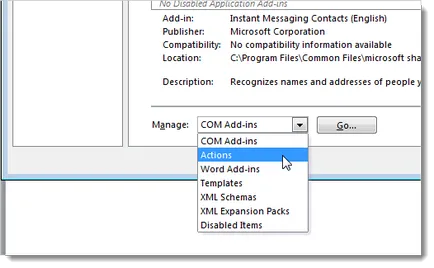
Тъй като ние сме избрали, за да забраните добавките като действие (Action), ето ще се появи диалогов прозорец. За да забраните добавката, премахнете отметката до името му. След това кликнете върху OK.
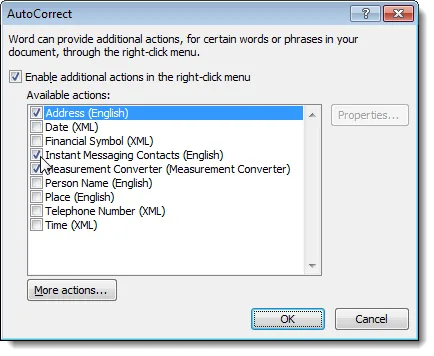
Може би, в Тип колона (тип) забележите вида на документа инспектор (Инспектор на документи), но не го намерите в падащия списък, Управление (Управление). Добавки за този вид контрол е другаде. Тези добавки позволяват да се провери документа за скрити метаданни и лична информация, тя се активира автоматично.
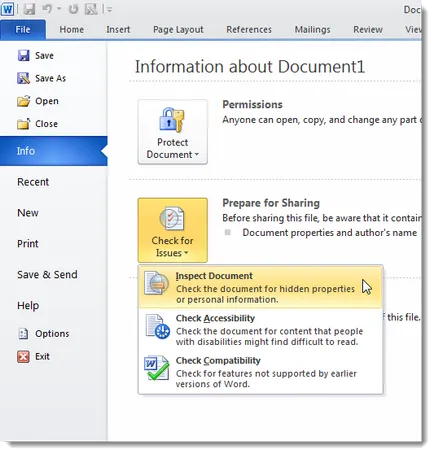
Вие ще видите диалогов прозорец Документ инспектор (Документ инспектор). Маркиране на местата, изискващи проверка, и след това щракнете върху инспектира (Проверете).
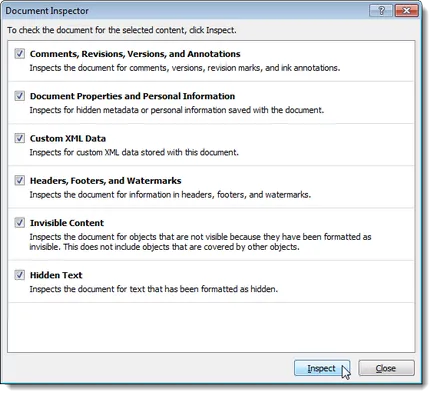
Кликнете върху Remove All (Изтриване на всички) вдясно от резултатите от изпитване на типа на данните, които искате да премахнете от вашия документ.
Преди да кликнете върху Remove All (Изтриване на всички), проверете дали наистина искате да изтриете избраните данни. Изтритите данни могат да бъдат загубени завинаги!
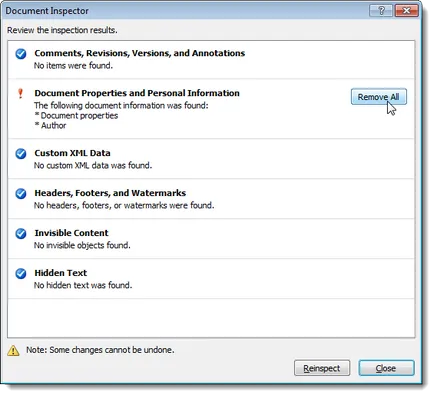
Изключването на други функции на Word
Деактивирането на една от опциите, изброени по-долу е малко вероятно да се ускори значително работата на Word, но ако включите няколко опции в същото време, тя ще бъде в състояние да помогне. За да забраните тези опции, отворете диалоговия прозорец Опции на Word (Word Настройки), както направихме по-рано в тази статия.
Възможност за показване на текстови анимация (Покажи анимация текст) ви позволява да форматирате текст в документ с анимационни ефекти, налични в Word. Ако работите с тази функция и Word започва да се забавя, опитайте да изключите анимация, поне временно. За да направите това, щракнете върху раздела Advanced в лявата част на прозореца Preferences (Advanced) и превъртете надолу до съдържанието на документ Show (Показване на съдържанието на документа). Превъртете, за да показва текстови анимация (Покажи анимация на текст) и го отстранете с отметка.
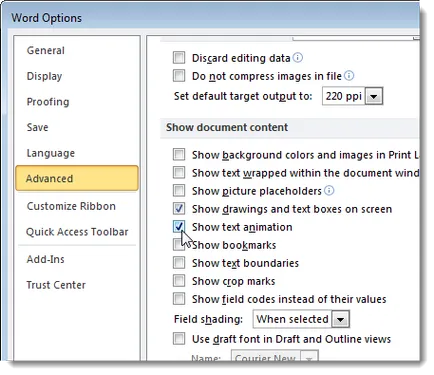
Там, в раздела Advanced (Разширени) в раздела General (Общи) имат възможност да дадат отзиви анимация (анимационни ефекти). Тази опция ви позволява да изпращате обратна информация на разработчиците под формата на анимация Word и звук. Ако нямате намерение да изпрати обратна информация за този вид или не планира да изпрати обратна информация, тази функция може също да бъде забранено.
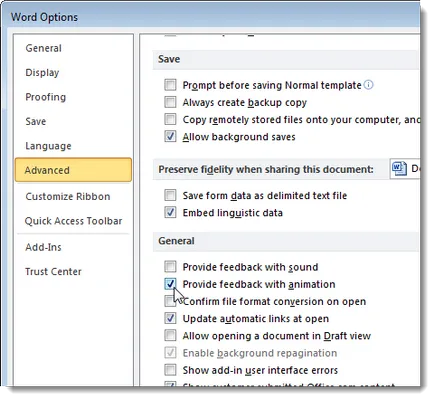
Ако използвате готови форми, най-вероятно забелязали, че когато поставите около него се създава платно за рисуване, който се използва, за да вмъкнете и да осигури обекти в чертежа. Ако трябва да поставите цялата AutoShape, един по един, не се изисква платното за рисуване. В раздела Advanced (Разширени) в раздела за редактиране (Опции за редакция) имат възможност за автоматично създаване на чертеж платно, когато поставяте автофигурите (Автоматично създаване на платното, когато поставяте автофигурите). Забранете тази опция, за да отстраните съответната отметка.
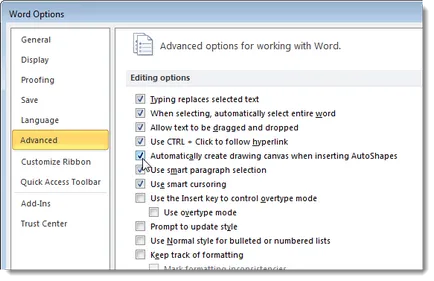
Друга опция в раздела Advanced (Разширени), под печат (печат) - това Print в Background (Фон печат). Тя ви позволява да продължат да работят, докато вашите разпечатки на документи. С днешните бързи компютри и принтери нужда от тази опция, е изчезнал, и тя може да бъде деактивирана.
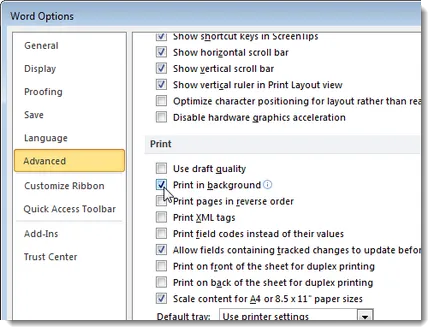
На Набъбването (правопис) е опция за проверка на правописа, докато пишете. Те могат да консумират някои ресурси, тъй като Словото на проверки в реално време, режим, които пишете. Ако смятате, че в тяхната грамотност, можете да ги деактивирате. Тези опции са под При коригиране на правописа и граматиката в Word (При коригиране на правописа в Word).
Винаги можете да извършите проверка на правописа за целия документ ръчно, когато сте готови да работи по него.
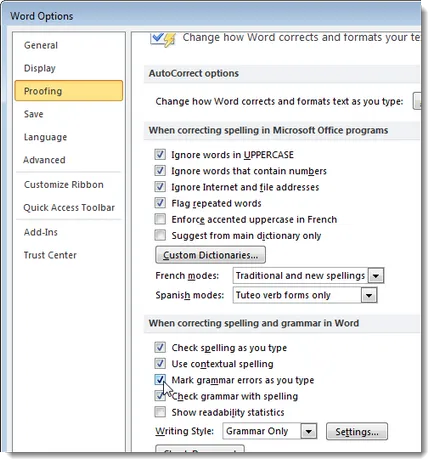
Word може автоматично да коригира текста в процеса на набиране на персонал. В допълнение, е необходимо определено количество ресурси (между другото, доста малко), понякога такава корекция може да бъде много досадно. За да изключите автоматичните опции за форматиране, щракнете върху раздела за цветни проби (правопис), и след това щракнете върху бутона Опции за автокоригиране (АвтоКорект).
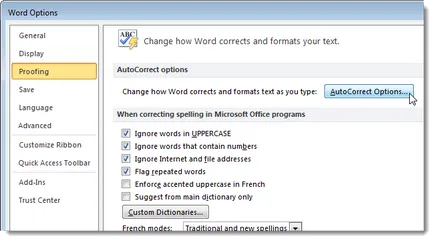
В диалоговия прозорец за автокоригиране (автокоригиране) отидете на раздела Автоформатирай при писане (автоматично форматиране, докато пишете). Изключете не датите на автоматичните опции за форматиране и натиснете OK.
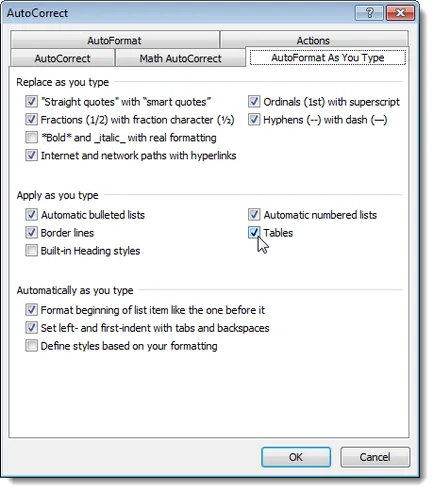
Сега, Microsoft Word, трябва да отговорят на вашите команди много по-бързо. Ако внезапно ви се наложи да използвате някоя от тези характеристики, мисля, че няма да е трудно да го включите отново.