Как да се създаде родителски контрол за Mac

Ако вашето домакинство използва споделен компютър, трябва да инсталирате родителски контрол за деца. Това може да ви помогне да ограничите достъпа до програми, уеб сайтове и пазаруване, да ограничи по време на работа на компютъра и да се гарантира конфиденциалност. Тези инструкции стъпка по стъпка, за да ви помогне да създаване на безопасна работна среда за Mac на децата си.
Създаване на потребителски акаунт
Стъпка 1: Кликнете върху логото на Apple в менюто и изберете "System Preferences".
Стъпка 2: Изберете "потребители и групи".
Стъпка 3: Кликнете върху иконата за заключване, за да се позволи промени, и въведете паролата си при поискване.
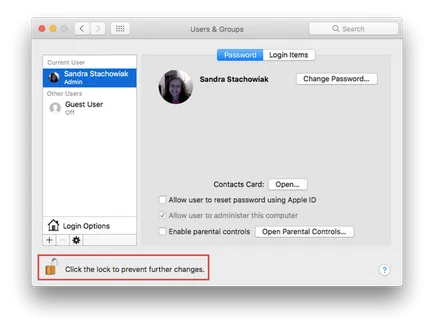
Стъпка 4: Натиснете бутона "+", за да добавите нов потребител.
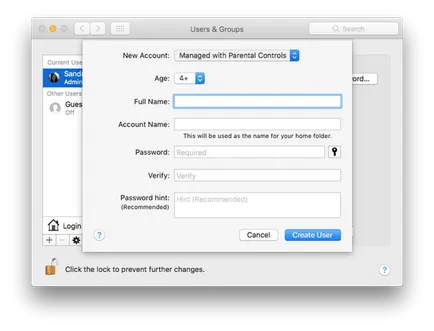
Стъпка 6: Попълнете останалата информация за профила на детето си и кликнете върху "Създаване на потребителя".
Откриване родителски контрол
Вариант 1: Ако току-що сте създали потребителски акаунт, щракнете върху "родителски контрол" на екрана на потребителя.
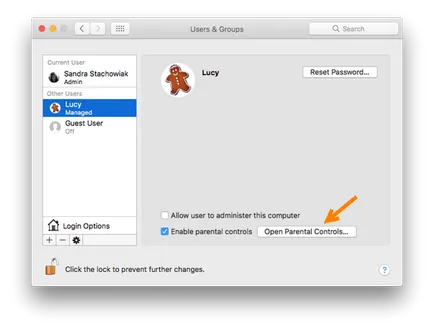
Във всеки случай, преди да направите промени, уверете се, че сте избрали правилния ляво на потребителя.
Персонализирайте вашите контроли
Програма - изборът на достъп до програми
В първата част на контролите ви позволява да определите кои програми да имат достъп до детето си на Mac. Просто маркирайте или изчистете елемента.
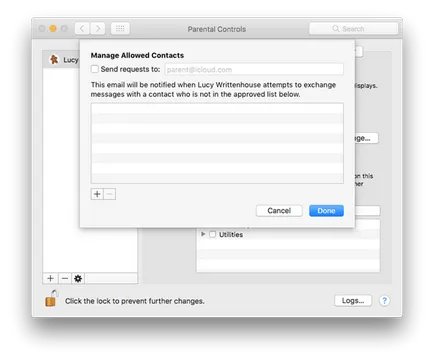
Ако решите да се ограничи на използваните програми за Mac, можете да изберете тези, които искате да разрешите в "Разрешено програми". Просто кликнете върху стрелката до "Други програми" и "Комунални услуги", за да отворите списъка с програми, които сте избрали.
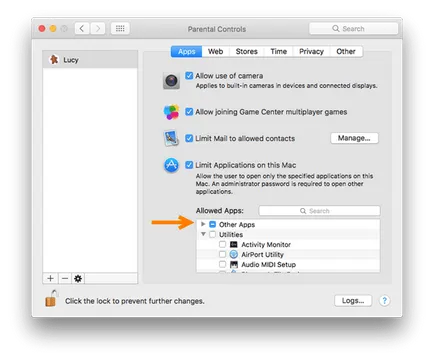
ограничения за монтаж в браузъра - Уеб
Изберете един от трите опции за показване на неограничен, ограничена до отделни настройки, или достъпа до определени уебсайтове. Както това се прави за детето си, най-вероятно ще избере третата опция - достъпа до определени сайтове.
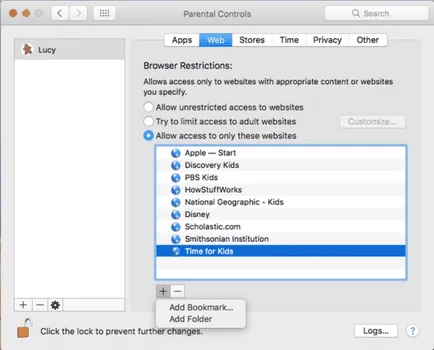
Щракнете върху бутона "+" и изберете "Добавяне на отметка" за да въведете URL, или "Добавяне на папка", за да създадете нова папка.
За да премахнете връзка или папка от списъка, изберете го и натиснете бутона "-".
Магазини - забраняване или ограничаване на магазини
В следващия раздел, можете да деактивирате достъпа до качи се съхранява, качи U и iBooks Store. Просто маркирайте или изчистете някои от тези опции, ако е необходимо.
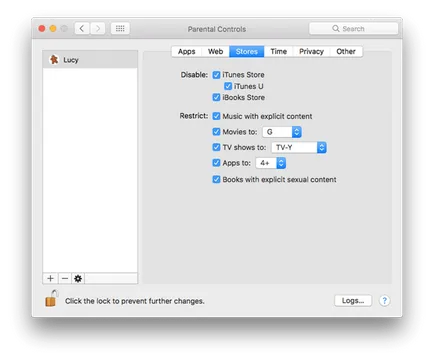
Освен това, можете да ограничите медиите като филми, музика и книги. Отново, маркирайте или изчистете, ако искате да. И имайте предвид, че на филми, телевизионни предавания и програми предлагат възможности за класиране и възраст.
Време - Ограничете работа с компютър
За детето ви използва компютъра само в определено време, можете да зададете индивидуален график. Необходимо е да се осигури своевременно домашното, при условие че спи и намаляване на прекомерното използване на компютър.
през всички дни Ограничения
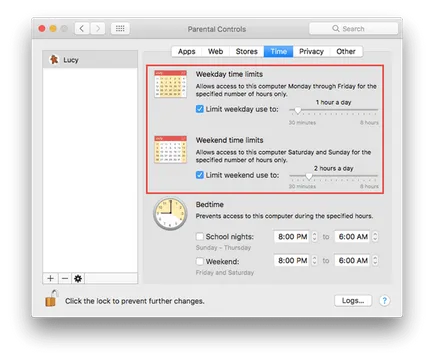
Настройки Нощната
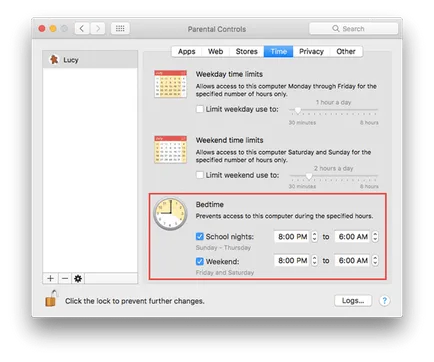
Декларация - Управление на настройките за поверителност
На първо място, можете да стартирате програми, да поиска достъп до елементи, като например местоположение, снимки и контакти. Кликнете върху "Редактиране на настройките си за поверителност", за да се направят корекции.
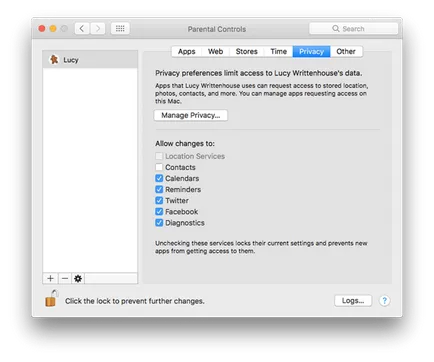
Други - Други настройки
Последният раздел на родителски контрол, можете да разрешите или забраните някои функции. Това включва достъп до Siri, настройките на принтера, CD и DVD запис и още много други.
допълнителни съвети
Ако имате въпроси или искате да получите повече информация за определен контрол, кликнете върху иконата на въпросителен знак в долния десен ъгъл.
Когато завършите всички настройки, не забравяйте да кликнете върху иконата за заключване отново да блокира промените.
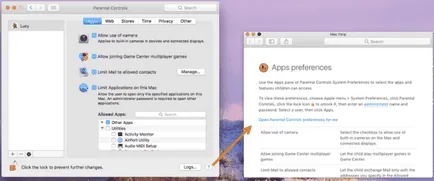
Сега, след като сте задали за родителски контрол, можете да се чувстват сигурни, когато детето ви използва споделена Mac. И не забравяйте, че можете да направите корекции в тези контроли по всяко време. Смятате ли, че родителски контрол полезен за вашето дете?
Ако откриете грешка, моля изберете част от текст и натиснете Ctrl + Enter.