Как да променя изражението на лицето в Photoshop
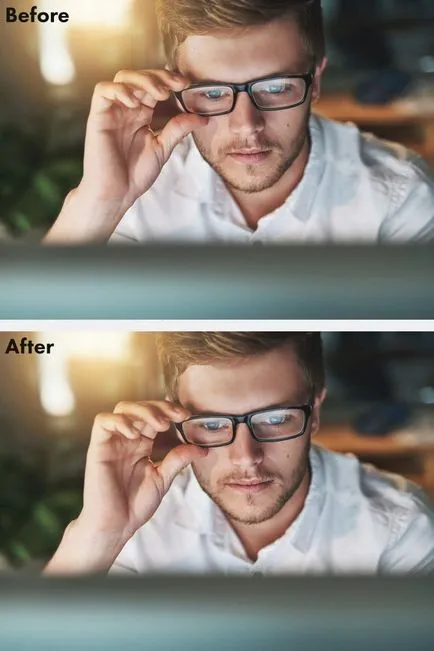
Етап 1. Етап 1.
Първо, отворете вашата снимка, копирате слоя (Ctrl + J). След това отидете на Filter> Liquify (Filter> Liquify) - отваря диалогов прозорец.
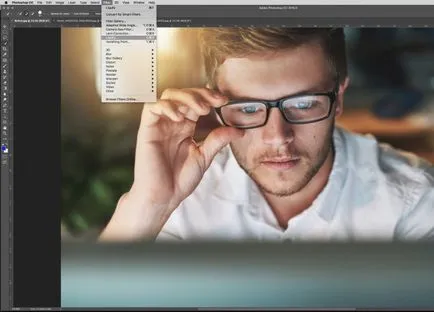
Етап 2. Етап 2.
Уверете се, че сте избрали инструмент "Face» - Face инструмента (A) (иконата в левия панел с изображение на лицето и раменете). Тогава Photoshop автоматично ще анализира изображението за присъствието на хора и празнуват скоби.
Може да забележите, че когато се провалиш към частите на лицето, има точки и линии: в очите, носа, устата и лицето контура. Следваща погледнем всичко това по-подробно.
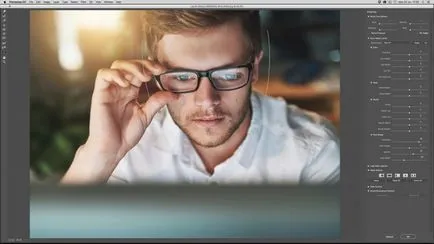
Етап 3: Етап 3.
Нека започнем с контура на лицето. Дърпане горните и долните точки на контура се простира / скъсява овално лице. В този случай, ние трябва да се увеличи незначително челото, брадичката, оставяйки без промяна.
Съвет: Ако работите със снимка на лицето, с брада, брадичка удължаване може да създаде ефекта на гъста брада.
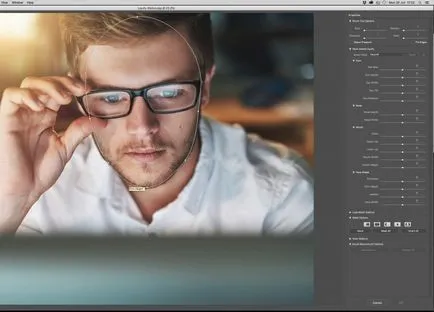
Етап 4. Етап 4.
Точки на конструкцията на скули и челюст ви позволяват да коригирате лицето. Когато усмивка често леко се увеличи ширината на челюстта (това може да се използва и да се даде на лицето по-мъжествен вид).
Също така, ако тясната точка на челюстта и скулите, чертите на лицето стават по-грациозни. В този случай, ние сме свива малко лице, а увеличаване на ширината на челюстта.
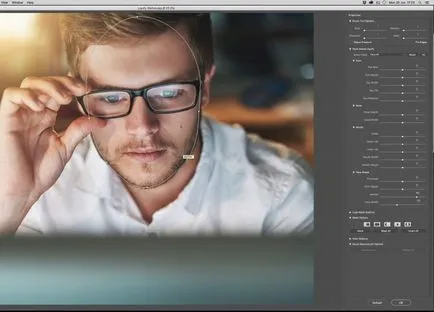
Етап 5. Етап 5.
Сега стигаме до зоната около очите. Има 4 точки и пунктирана линия. На първо място, кликнете и плъзнете областта на окото, за да го преместите. Може да забележите, че Photoshop не нарушава, когато се движат очите.
На снимката по-долу е показан пример за това колко далеч можете да преместите окото. Това беше направено само да се демонстрират възможностите на инструмента, за да продължите урока отмените промени (Ctrl + Z).
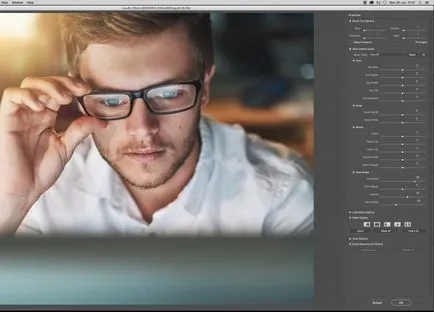
Етап 6. Етап 6.
По този начин, квадратен маркер е отговорен за размера на окото, тя се променя пропорционално. Три малки точка ви позволява да промените ръчно височината на окото (очите височина) и ширината на окото (очите Ширина).
В този случай, ние имаме малко намалява пропорционално на размера на окото (квадратен дръжката), за да го направи по-реалистична, тъй като първоначално е бил под око размера на картината се увеличава, защото на точките.
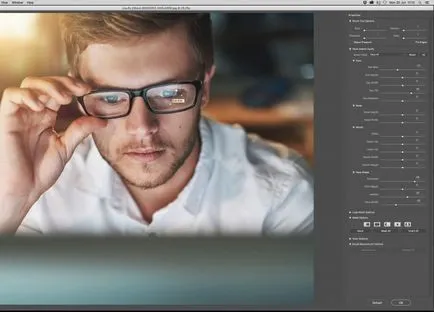
Етап 7. Етап 7.
Преместването на пунктирана линия нагоре / надолу, за да се промени наклона на окото. В този случай, ние няма да използвате тази опция.
Съвет: В менюто Properties (Свойства) в дясно можете да намерите всички тези функции под формата на плъзгачи и регулиране на разстоянието между очите (Eye разстояние).
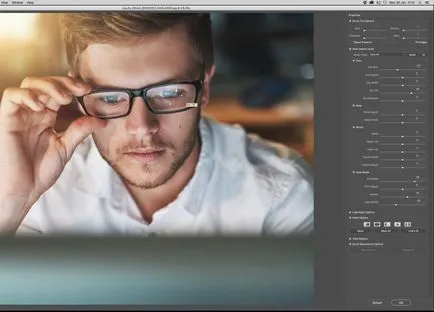
Етап 8. Етап 8.
На следващо място, преминете към носа: тук ние виждаме три точки, свързани сегменти. Също така, позицията на носа може да се промени, като щракнете върху левия бутон на мишката в средната му част и да се движи.
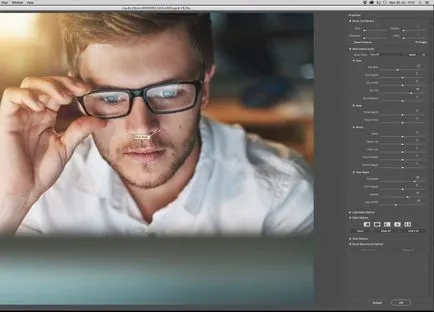
Етап 9. Етап 9.
два външни точки контурни променят ширина носа (нос Ширина). средната точка на носа се променя височината (нос височина).
За тази картина малко по надолу ширината на носа (нос Ширина) просто за по-голяма естетика. Тези настройки могат да бъдат променяни, като използвате плъзгачите отдясно.
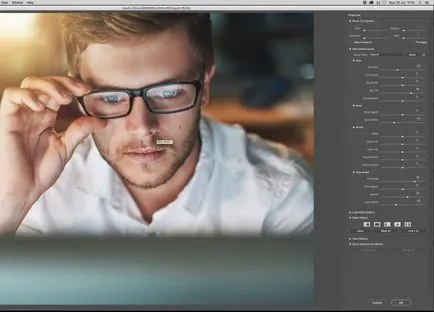
Етап 10. Етап 10.
Промяна на височината на носа (нос височина) не е необходимо.
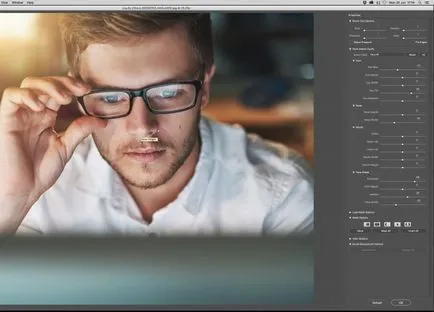
Етап 11. Етап 11.
И накрая, ние се връщаме към участъка на устните. Две точки от двете страни на устните контролират ширината на устата, което ви позволява да се разшири линията на устните, ако искаш.
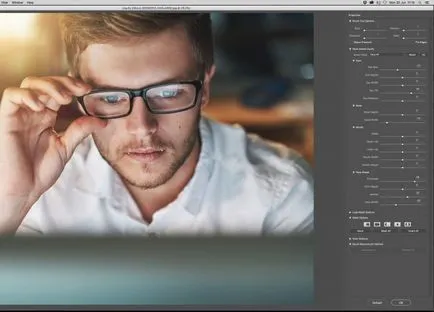
Етап 12. Етап 12.
Дебелината на всяка устна отделно може да се променя с помощта на skobochek отгоре и отдолу. За пропорционална промяна на устната кухина, да се използва височината на опция (Mouth Височина) на панела на имоти (имоти) в дясно.
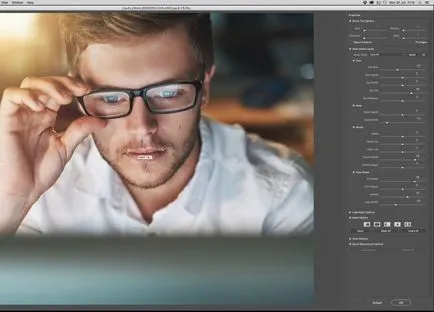
Етап 13. Етап 13.
Скоби от двете страни на устата позволяват да се повиши в ъглите на устата (да се създаде лека усмивка, например) или да ги понижи (за враждебно изражение на лицето). Просто ги дръпне в правилната посока, но не прекалявайте.
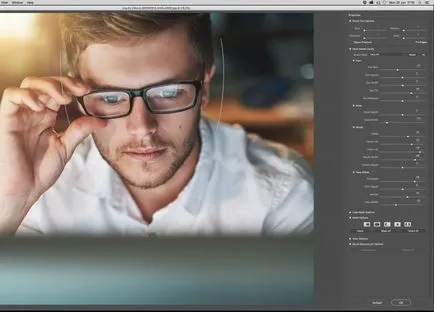
Етап 14. Етап 14.
Така че, когато сте направили всички необходими промени, щракнете върху OK, за да правото на панела и вие се върнете към основния работното пространство Photoshop.
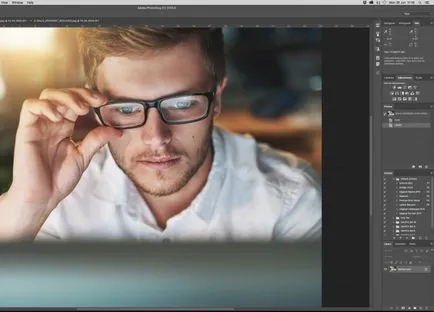
Етап 15. Етап 15.
Но целият процес от началото до края в анимация GIF.
Уроците, които може да Ви интересуват
- Как да създадете ефекта на смазаните периферия снимки в Photoshop

В този урок ще създадем ефекта на протрити краища на снимки в Photoshop.

В този урок, ще добавим дъга на снимка в Photoshop.

В този урок ще ретуширате портрет в Photoshop.



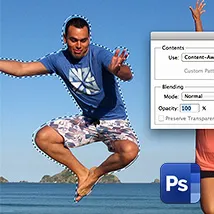
В този урок, ние ще премахнете човека от снимката в Photoshop.

В този прост урок, вие ще научите как да създадете ефекта на разпада снимката в Photoshop.

В този урок, ние ще се създаде илюзията за "картина в картината" в Photoshop.
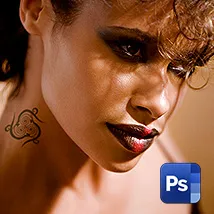
В този урок, ще добавим реалистична татуировка в Photoshop.
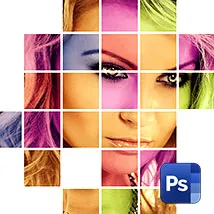
В този урок ще създадем ефекта на многоцветни мозайки в Photoshop.

В този урок ще създадете слънчевите лъчи в Photoshop.

В този урок ще създадем ефекта на многократно излагане на въздействие в Photoshop.

В този урок ще създадем атмосферно светлина в Photoshop.

В този урок, ние ще почистване на фона на снимка в Photoshop.

В този урок ще направим автоматична корекция на цветовете в Photoshop.
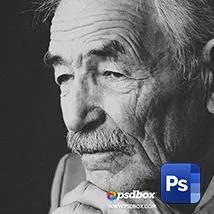
В този урок ще създадем ефекта на киното портрет в Photoshop.
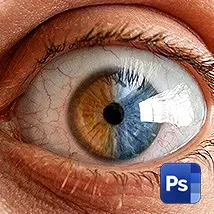
В този урок, ние ще се промени цвета на човешката око в Photoshop.

В този урок ще премине "един ден" на "нощ" в Adobe Photoshop (CS 5, CS6, вв).

Селекция от дизайн от цял свят.
Вдъхновяващи примери за творчество, дизайн, фотография, живопис, типография.