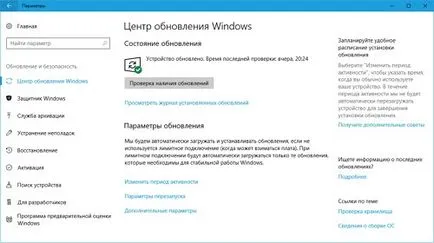Как да използвате режима на таблет в прозорци 10
Режим на Tablet се активира в панел → Опции система ръчно или когато клавиатурата е изключен или прехвърлят на специален режим на работа, предоставени от производителя на устройството. От потребителя, когато влезете в системата може автоматично да стартира режим за таблет, запознат плот, или това, което е била използвана за последен път.
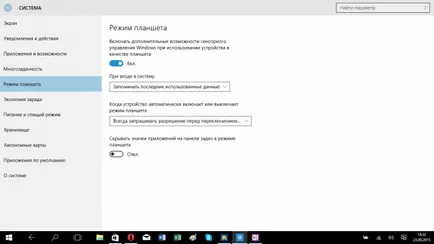
Ако устройството поддържа автоматично превключване в режим на таблет, то може да го направи без потвърждение от страна на потребителя, само с негово разрешение или не е направено изобщо (само на ръка). За допълнително удобство на потребителя преминаването към режим за таблет, този бутон може да бъде поставен на уведомленията за Quick Център Действие: Настройки → Система → предупреждение и действие → Изберете бързи действия.
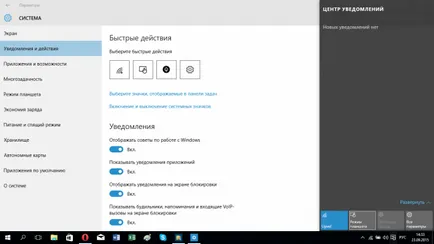
След активиране на режима на менюто "Старт", таблетът автоматично се превръща в режим на цял екран, с бутоните в лентата на задачите скрити приложения (активира отново показването им може да бъде всичко в едни и същи настройки на панела → Система → таблетка режим) и някои елементи на уведомлението, разстоянието между останалите бутони увеличава който опростява получаването на пръст върху тях.
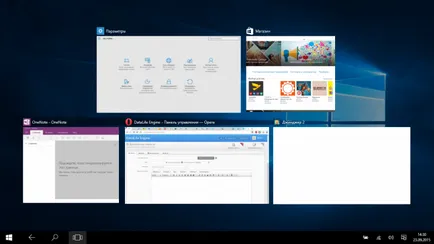
Автоматично се върти целия екран и всички работещи в режим на таблета приложения. заглавия на прозорци, докато се крият, а вие трябва да ги извикате да донесе курсора в горната част на екрана. В допълнение, за да затворите неизползвани приложения можете просто да влачите и ги пуснете в долната част на екрана.
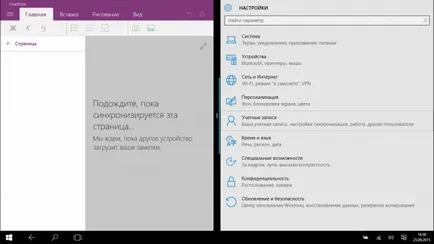
За едновременна работа на две приложения в този режим е удобен за използване прикачения файл: само трябва да плъзнете активното приложение към левия или десния край на екрана, след което изберете втория от няколко предложени миниатюри. С помощта на разделител между прозорците за кандидатстване може да се промени съотношението на екрана пространство заето от всяка от тях.
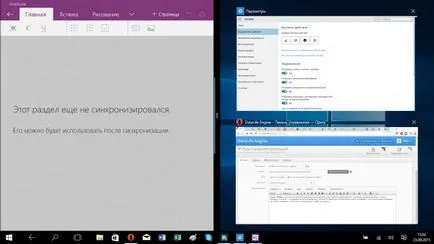
За да се придвижвате през приложения и да превключвате между тях в режим на таблет, специален бутона "Назад" на разположение на лентата на задачите. В допълнение към прехода от едно приложение на друго полезно представяне на задачи (създаване на виртуални десктопи в този режим, не може).
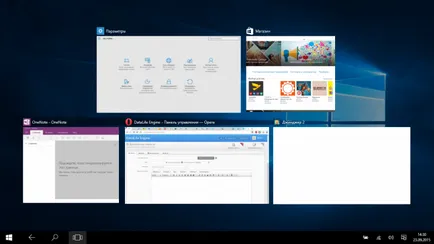
популярен
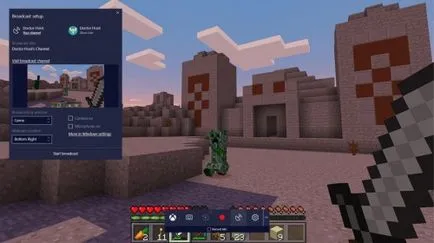
Microsoft призна за съществуването на проблеми с игрите в Windows 10 Създатели Актуализация
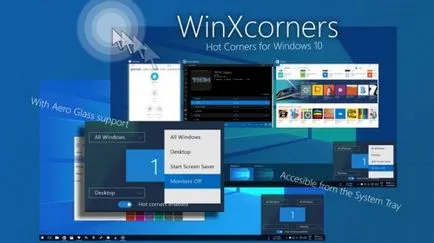
WinXSorners - Питам активна област на работния плот
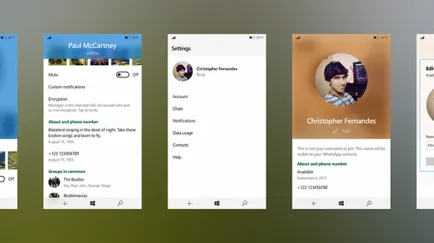
Концепция: универсално приложение WhatsApp за Windows 10
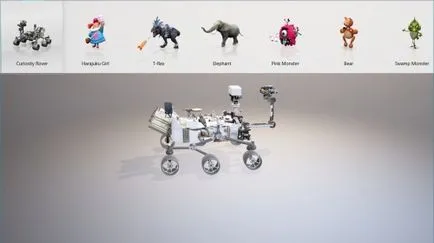
Търсене на място
Интересно от магазина на Windows
тичам Пистолет - Banditos - тичам върне плячката!

Moto Rider GO: Highway Traffic - пронизва трафик с мотоциклет
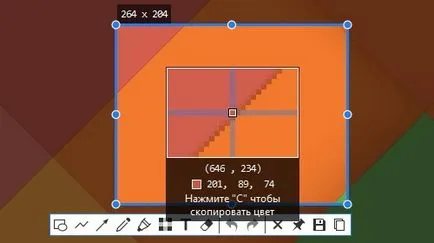
Snipaste - прикрепете ускоряване на производителността
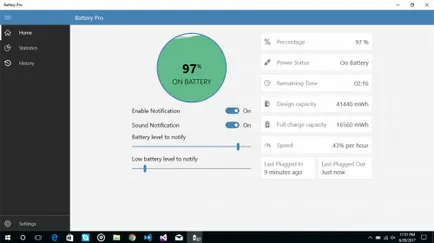
Батерия Pro - следи нивото на зареждане на батерията и освобождаване от отговорност
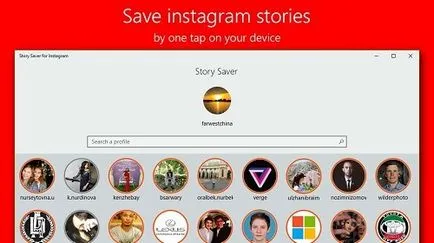
Story Saver Безплатно - изтеглите историята на Instagram
Skype е получил бързите изтриване разговори 1
Перо Снимки - необичайно тапети 2
Потребителите на Windows 10 са обновени Magaz. 1
Перо Снимки - необичайно тапети 2
Векс - няколко прости светли и тъмни теми 1
Windows Insider: Windows Mobile 10 15 245 за закъснението. 1