Използването на папки за търсене в Microsoft Outlook 2018 отдела по ИТ
Ако получите много поща, както и редовно да има нужда да подреди буквите в този случай може да бъде много помогна и да спести време да търсите папка - нека да видим как те работят.
Персонализирайте много лесно - изберете вашата пощенска кутия, в която искате да търсите, в дъното на списъка с папки, щракнете с десния бутон върху лентата "Търсене папки" и изберете "New ..." (Фигура 1.).
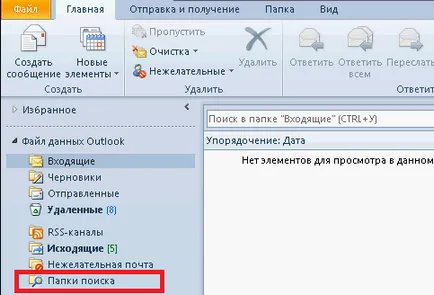
Фигура 1. Създаване на папка за търсене.
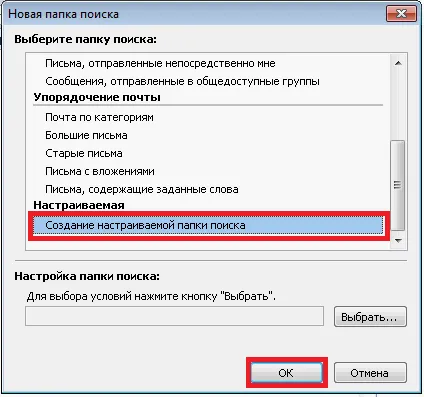
Фигура 2. Създаване на папка за търсене.
След това трябва да изберете подходящо име и натиснете "Условия за ползване" (фиг 0.3).

Фиг. 3 Настройка на папката за търсене.
Да предположим, че трябва да намерите всички букви от последните 7 дни с голямо значение. Отиваме в отделните раздели на прозореца в търсене на подходящи критерии. Избор на парче на "Съобщения" в раздела (фиг 0.4).
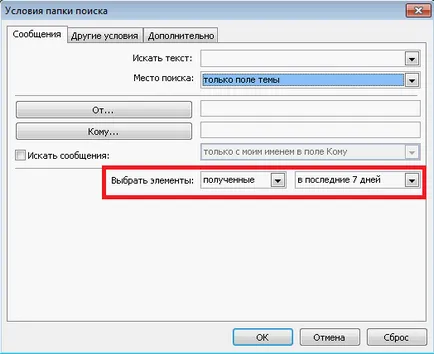
Фигура 4. Създаване на папка за търсене.
И част от раздела "Други условия" (фиг. 5).
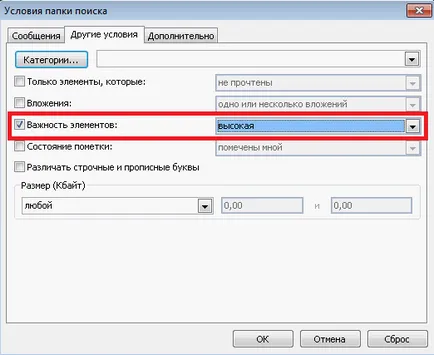
Фиг 0.5 Създаване на папка за търсене.
Имаше и раздела "Разширени" и в този момент ние не го използвам, но бутона "Полета" върху него се крие дори сто критерии - че има смисъл да се търси информация (фиг 0.6).
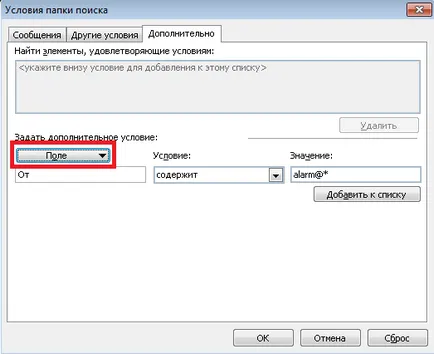
Фиг. 6 Допълнителни критерии за търсене.

Фигура 7. В резултат на работата.
Търсене в папките могат да бъдат настроени веднага много за всякакви поводи - се опитайте сега!