Инструменти правоъгълна и овална поле в Photoshop
В лентата с инструменти, това е първата група - са инструменти за създаване избраната област - правоъгълна област (Rectangular Marquee Tool) и Elliptical Marquee (Elliptical Marquee Tool). Тяхната основна задача - да се създаде специална зона правоъгълния или овална форма. Погледнете снимката икони изглеждат и където те са разположени на панела:
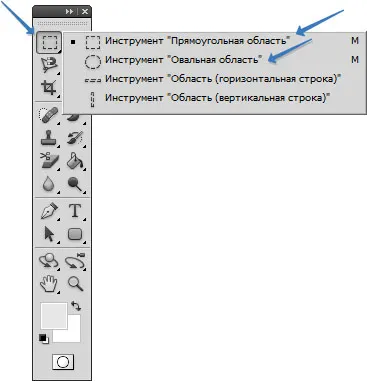
Както можете да видите, в тази група има и други инструменти: хоризонтална и вертикална линия.
На първо място, аз препоръчвам да прочетете статията, която ще обясни какво разпределението и избора. Какво се крие под тези понятия, това, което правят в Photoshop и ще можете да се разбере тяхната принцип на действие. След като овладял тази информация, можете да превключите на правоъгълни и овални зони, тъй като те са свързани с инструменти, за да направите избор.
Защо в една и съща въпросната статия веднага на двата инструмента? - Защото те са едни и същи. Единствената разлика е във формата на рамка с маршируващи мравки в първия случай тя е правоъгълна, а във втория - Овалния кабинет.
След като изберете желаната форма и го изправи в лентата с опции, ние можем да се създаде селекция в документа, за по-нататъшна обработка.
В някои случаи, ние трябва да се освободи, аз написах в тази статия. Ще спомена само най-популярната причината за използването на избор:
- Необходимо е само да редактирате това, което сте разпределени с рамка без да развалят това, което отвън;
- трябва да копирате и поставите избрания фрагмент;
- преместване на избора (за да маркирате, за да изберете Move инструмент и плъзнете фрагмент.);
- за създаване на инсулт.
Как да се използва правоъгълен и Elliptical Marquee
Изберете на панела желаната форма (правоъгълник или овални) подбор, промените настройките на панела (тъй като това може да бъде направено, ще бъдат обсъдени по-долу), след това задръжте натиснат левия бутон на мишката върху изображението и задръжте бутона на мишката, да го отмени. Ще видите как ще изглежда на рамката, като движите пунктирани линии (наречени "маршируващи мравки"). Изготвяне на рамка на желания размер, отпуснете бутона на мишката. Всичко се пристъпи към редактиране.
Ето как изглежда:
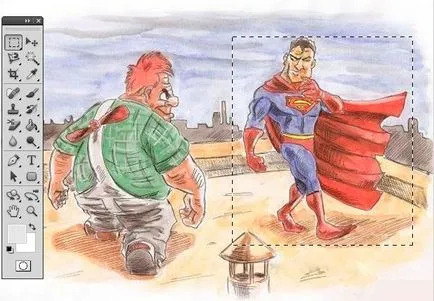
По този начин, инструменти правоъгълна и овална зона се изисква да направите избор в Photoshop.
Описание на опции за инструментите
панел настройки ви позволява да персонализирате допълнително избор на рамка, която е подходяща за всеки, дори и най-трудните задачи. Нека да го разгледа по-отблизо.
(Увеличение)
Елемент 1 - Задайте параметри инструменти
Наборът от параметри е меню с предварително запаметени настройки на инструмента. По подразбиране тя е празна.
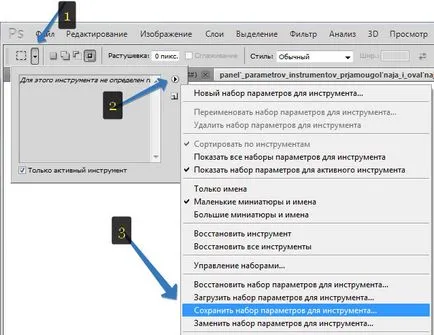
Елемент 2 - група от елементи за създаване на избора
В тази група има четири бутона, които споменах по-подробно в една статия за освобождаването на Photoshop. Но в една дума, аз отново се опише какво представлява всеки бутон.
Това е стандартен режим, тя е активирана по подразбиране, когато за първи път се направи избор на кадър.
Ако кликнете върху този бутон или натиснете и задръжте клавиша Shift. Photoshop за индексиране една малка икона + (плюс) да ти кажа, че каквото и да изберете, ще се добавя следното към текущата селекция.
Този режим е полезен, ако сте избрали почти всичко, което исках, но забележете, че нещо липсва. Вместо това, за да започне отново, можете да превключите към този режим, и нарязани около района, като че ли се създава нова.
Изваждане на селекцията
С натискане на този бутон, или чрез натискане и задържане на клавиша Alt. ще се постигне обратен ефект. една малка икона ще се появи под показалеца на мишката - (минус) ви казва, че сте се извади от режима на селекция.
Пресечната точка на избрана област
Ако натиснете този бутон, за да откроите района, ще позволи на Photoshop да се направи друг, частично припокриване на първия. Маршируващи мравки се появяват където двете селекции се припокриват. Това е малко объркващо, но не се притеснявайте, защото рядко ще използвате този режим (и може би никога). Както се използва тук, клавишната комбинация - Shift + Alt.
Елемент 3 - развлакняване
Ако трябва да смекчите контурите на разделение, така че те се вписват в фонов режим, или в друго изображение, използвайте сенки. Тя ви позволява да направите едно изображение леко разтваря в друг.
Елемент 4 - Изглаждане
Изберете тази опция, за да се изгладят цвят преход между пикселите по ръбовете на избраната област и пикселите на фона. Както и с перушина, това е леко омекотява краищата, така че изображението по-добре смесени, но не можете да контролирате степента на изглаждане.
5 и 6 елементи - Стил и размери
Ако трябва да се ограничи избора на фиксиран размер или със съотношение (така, че връзката между неговата ширина и височина, не се променя), можете да изберете от падащия списък опция задали размер или определен процент. и след това да въведете желаната стойност в нововъзникващите областта на ширина и височина (6 елемента).
Оставянето на избраната опция Нормално. можете да рисувате с площ селекция от всякакъв размер.
Елемент 7 - Уточнете Edge
Този бутон ви позволява да отидете в диалоговия прозорец Сложно Edge. В този прозорец, подробно и в детайли, че е възможно да настроите ръба на маркираната област. Това е особено вярно, когато трябва да се създаде набор от коса, кожа, трева и други много добре, и богати детайли.
За да се направи перфектно квадратна или кръгла селекция, натиснете и задръжте клавиша Shift. Ако искате да се направи от центъра към краищата (не от ъгъл до ъгъл), натиснете и задръжте клавиша Alt.
Ако трябва да се направи перфектно квадратна или кръгла селекция от центъра към ръба, натиснете и задръжте клавишната комбинация Alt + Shift на.
За отмяна на избора, използвайте клавишната комбинация Ctrl + D.