Инсталиране и конфигуриране на уредът за прически
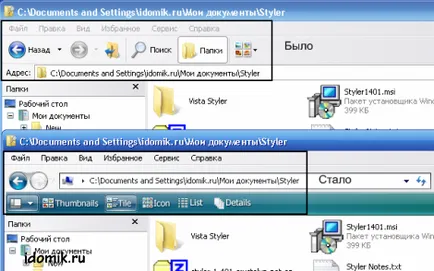
Ако четете това - тогава знаете какво Styler, или са чували за него. Това е едно невероятно допълнение към диригента Windows, чрез който може да бъде красиво и удобно. В продължение на статията ще научите как да инсталирате Styler и как да го настроите според вашите нужди и интереси.
Първото нещо, което да се направи - е да изтеглите и инсталирате Styler. Инсталацията е проста, за да се справят с него, дори дете.
Така че, инсталиран Styler. това бягане, ще видите иконата на Windows лентата на задачите такива:
Кликнете с десен бутон върху иконата показва менюто Styler на: шоу програма (шоу) или да персонализирате за пръв път (клавиш).
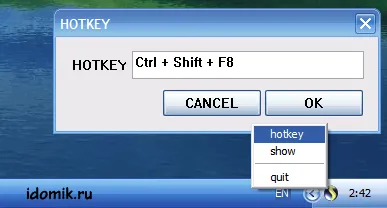
Настройте, ако е необходимо, клавишна комбинация по свой собствен начин и преминете към програмата.
В главния прозорец на Styler има няколко раздела: Стил, Toolbar, тапети, Desktop, информация. Ние сме само заинтересована Toolbar и настолната.
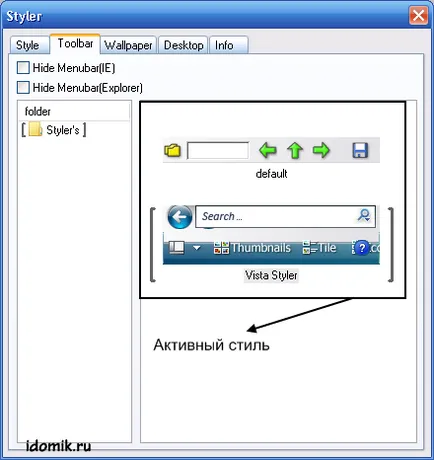
На «Toolbar» ще видим всички инсталирани стилове за Styler, и ще можете да ги инсталирате трябва само да преместите папка със стил Styler в полето, и прилага тази, която харесва.
Ние сме установили два стила: стила на по подразбиране Vista Styler Styler и стил. Отидете в Windows Explorer (трябва само да отворите някоя папка) и го завъртете Styler, ние сме избрали да се промени ръководството за стил като решихме.
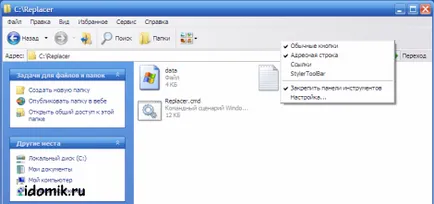

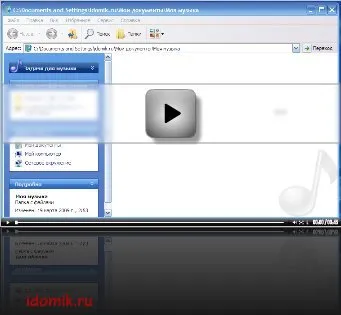
Създаване Styler и дисплей в Windows Explorer са завършени. Сега нека да разгледаме някои аспекти на Styler и интересна обстановка.
На първо място, как да инсталирате нови стилове. Това е лесно! За да инсталирате нов стил, преместете мишката до прозореца на предварително зададен Styler (когато е отворен таб «Toolbar"), както е показано на снимката:
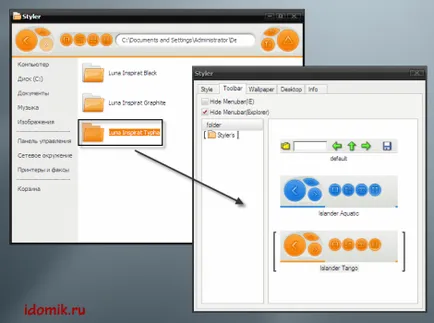
или просто да копирате нови стилове в папка "C: \ Program Files \ Styler \ TB \ кожи \ Styler е".
Нека поговорим за различните настройки. Например, ако искате да скриете лентата с менюта в Windows Explorer - просто маркирате елемента «Скрий Menubar (Explorer)». Тя изглежда много стилен с някои теми от дизайн и спестява място. Назад всичко на мястото си, можете просто да махнете отметката от тази позиция.
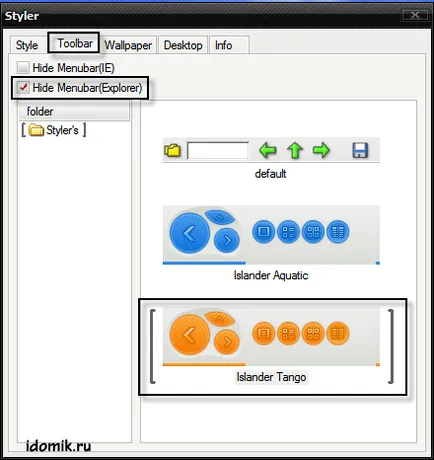
Ако не ви харесва Styler надпис при изтегляне на настолен компютър, който се прилага стил - отидете на раздела «Desktop» и махнете отметката от квадратчето до самото дъно «се прилага към момента OT отправна Стил».
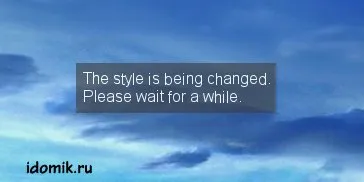
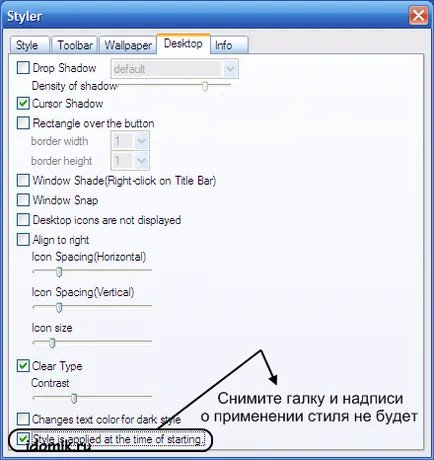
Ако искате опцията "минимизиране на прозорци в лентата." в Mac OS X
След това в същия раздел «Desktop», отбележете «Window Shade (Щракнете с десния бутон върху заглавната лента)» и може да сведе до минимум прозорци на лентата, като щракнете с десния бутон на мишката върху заглавната лента.
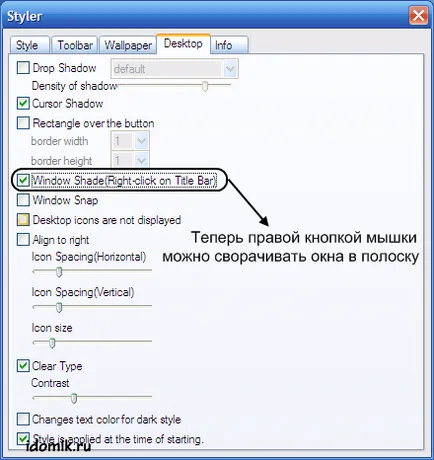
Понякога има проблеми. Например, ако един стил за Styler не е оптимизиран за Internet Exlorer.
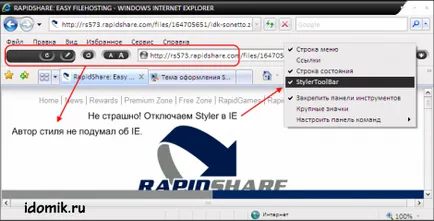
Какво да се направи в такава ситуация? Просто забраните Styler панел в Internet Explorer! Това се прави много просто - с десен бутон на мишката близо до лентата с менюта ще се обадя и да премахнете отметката до StylerToolBar. Сега всичко е в ред!
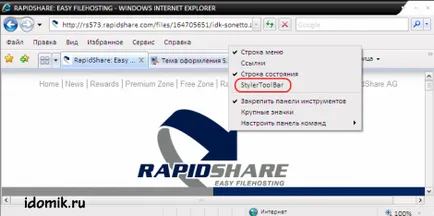
Това е всичко, което сме научили, за да инсталирате Styler, и да го персонализирате с вашите нужди и интереси.