Инсталиране и използване на Crypto PDF
1. Изисквания за софтуер
За работа на модул "CryptoPro PDF» да инсталирате предварително на Adobe Reader варианти (версии 8, 9, X, XI) или Adobe Acrobat (версия 8, 9, X, XI). модул "CryptoPro PDF» може напълно да функционира в защитен режим, Adobe Reader версия 10.0.1 и по-висока.
2. Инсталиране на "Крипто PDF» модул
За да инсталирате модула "CryptoPro PDF» трябва да работи cppdf.msi пакет поставен върху CD. Следван от краткосрочни подготвителни процедури, и на екрана ще се отвори инсталационния помощник "CryptoPro PDF» (вж. Фиг. 1).
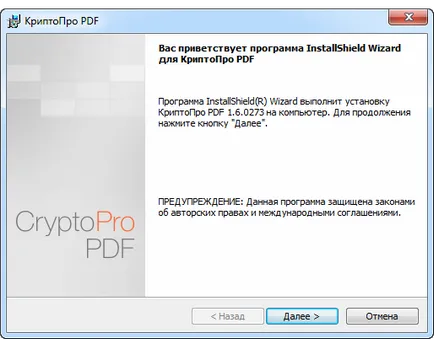
Фиг. Съветник за инсталиране 1. Прозорец "CryptoPro PDF»
След като кликнете върху бутона "Напред", ще се отвори следния прозорец, в който се описва на лицензното споразумение за използването на модула "CryptoPro PDF». В случай на пълно съгласие с всяка клауза на този договор се провери "Приемам условията на лицензното споразумение" и кликнете върху "Напред" (вж. Фиг. 2).
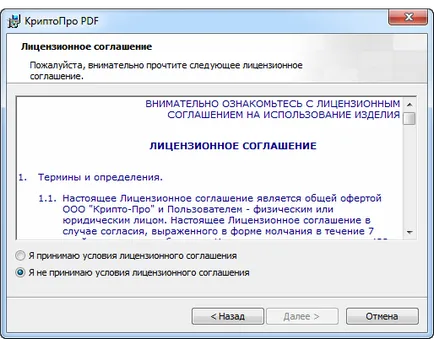
Фиг. 2. Споразумение за лиценз "CryptoPro PDF»
В току-що се появи прозорец, въведете информация за потребителя и на организацията, както и сериен номер на лиценза за използване на модула "CryptoPro PDF», както е показано на фиг. 3. Ако "серийния номер" е оставено празно, а след това програмният модул ще работи в демо режим в продължение на 30 дни.
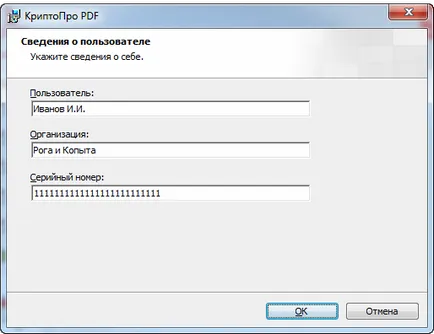
Фиг. 3. информация за потребителя, организацията и серийния номер на "Крипто PDF»
След като кликнете върху бутона "Напред", ще се отвори следния прозорец, който ще трябва да изберете вида на инсталацията "CryptoPro на PDF" модул: пълен или ограничен (. Вижте Фигура 4).
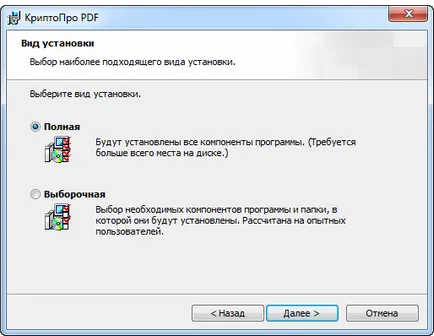
Фиг. 4. Вид Setup "CryptoPro PDF»
А персонализирана инсталация, можете да изберете версията на Adobe Reader и Adobe Acrobat, с който се установява "CryptoPro PDF» (вж. Фиг. 5). Ако не е избрана, не версия на Adobe Reader или Adobe Acrobat, продължите с инсталацията няма да бъде възможно.
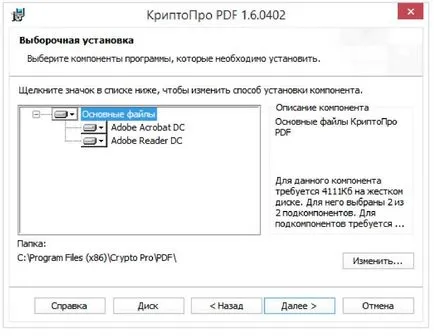
Фиг. 5. Инсталация по Модул "CryptoPro PDF»
След като кликнете върху бутона "Напред", ще се отвори следния прозорец, в който ще бъде необходимо, за да потвърдите инсталацията "CryptoPro на PDF" модул. (Вж. Фиг. 6). В случай на нужда на този етап, можете да се върнете и да промените някои настройки за инсталиране. За да завършите инсталацията, трябва да кликнете върху бутона "Install".
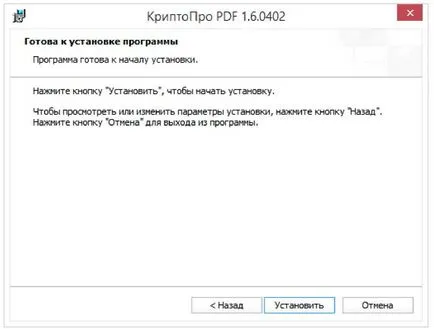
Фиг. 6. Window потвърждавайки монтаж на модула "CryptoPro PDF»
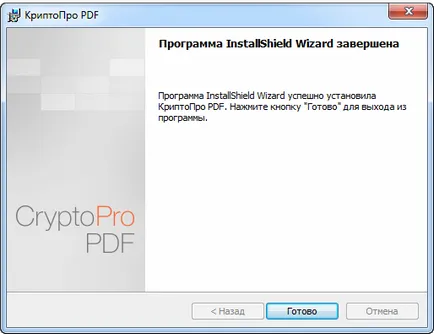
Фиг. 7. Потвърждаване на инсталацията "CryptoPro PDF» модул
3. Работа в "Крипто PDF» модула
3.1. Създаване на създаването и проверка на цифрови подписи в Adobe Acrobat
За създаване и проверка на електронен подпис е необходимо да се избере «подписи редактирате предпочитанията» менюто и отвори прозорец, в него «цифрови подписи Advanced Preferences» (вж. Фиг. 8).
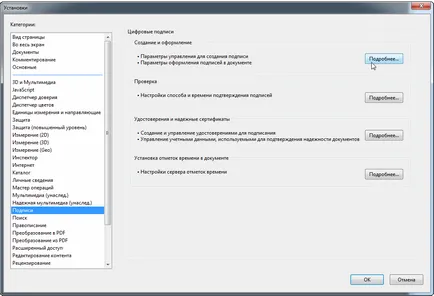
Фиг. 8. Създаване на създаването и проверката на електронните подписи
Забележка: по-нататък, всички снимки ще бъдат показани в ЕП интерфейс за програмата Adobe Acrobat.XI. В други версии на програмата е вероятно незначителни разлики в интерфейса.
В новооткрития прозорец, изберете раздела «Създаване» и се записва на метода за създаване на подпис по подразбиране (виж. Фиг. 9). В случай на подпис по подразбиране изберете "Крипто PDF» този метод ще създаде всички електронния подпис добавената към документа. Ако опцията е «Попитайте, когато се регистрирам» е избран, след формирането на всеки нов електронен подпис ще се появи прозорец, в който трябва да изберете метод за създаване на тази ЕП.
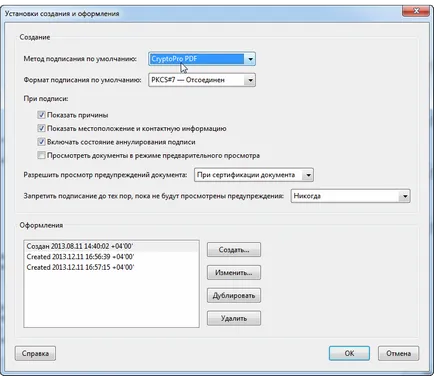
Фиг. 9. настройките създаването електронен подпис
3.2. Въвеждането на серийния номер на лиценза за използване на модула "CryptoPro PDF»
Ако по време на инсталирането на модула "CryptoPro PDF» лиценз е вписан, потребителят е дадено разрешение, има ограничен срок на действие. В края на този период, за да продължат да работят в модула "CryptoPro PDF», трябва да въведете серийния номер от специален формуляр лиценз, който може да се получи от организацията на разработчик, или организация, имат правата за разпространение на този продукт, като поръчка по интернет магазин
Забележка: Ако използвате модула в създаване и проверка на електронни подписи Adobe Reader ще се извършва без разрешително.
За да въведете серийния номер на лиценза, изберете опцията в менюто «Помощ За трети страни плъгини CryptoProPDF». В прозореца, който се появява, натиснете върху "Инсталиране на МПС", както е показано на фиг. 10.

Фиг. прозорец за настройка 10. Лиценз
В току-що се появи прозорец "Информация за потребителя" за попълване на "Потребител" поле ", организация" и "серийния номер" (вж. Фиг. 11), което е написано в свидетелството.
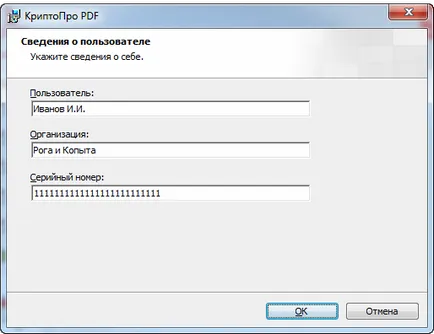
Фиг. 11. прозореца "Информация за потребителя"
След натискане на бутона "ОК" се връща към панела, в който е посочено тип лиценз и изтичане датата.
3.3. Създаване на електронен подпис
Помислете стъпка по стъпка сценарий за създаване на видимата електронен подпис.
Забележка: ЕП се появява видимо в документа и отпечатването, невидимото - и няма imeetotobrazheniya метаданни.
За създаване на електронен подпис трябва да бъде избран в менюто "Подписване" елемента "Работа със сертификати" и на правилния тип на подписване, както е показано на фиг. 12.
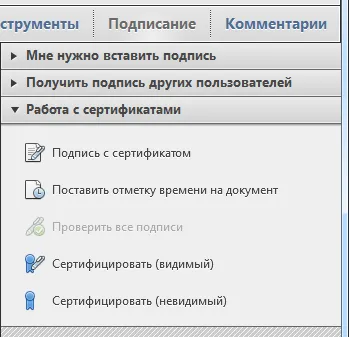
Фиг. 12. Добавяне ЕР
Ако по време на инсталирането на модула във формуляра за подбор на електронен подпис от параметър по подразбиране е зададена «Попитайте, когато се регистрирам», прозорецът се появява в който трябва да изберете метод за създаване на ЕП «CryptoPro PDF» (вж. Фиг. 13). Ако в настройките (вж. П. П. 3.1) е метод за създаване на електронен подпис е посочен, прозорецът за избор не се появи и избраният метод ще бъде използван автоматично.
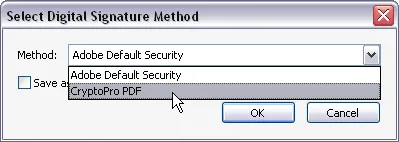
Фиг. 13. Изборът на метод за електронните подписи
По-нататък в документа, който искате да изберете областта за показване на електронния подпис. След тази стъпка, ще се появи прозорец «Избор на сертификат» ( «Избор на сертификат") със списък на сертификати, които са в стандартен сертификат магазина на Windows, както е показано на фиг. 14. За да се подобри използваемостта на сертификати, дадени в списъка могат да бъдат подредени според имената «Тема» ( «Тема»), «Емитент» ( «Издател»), «Валидна от» ( «Ефективно») или «Валидни до» ( « валидно за ").
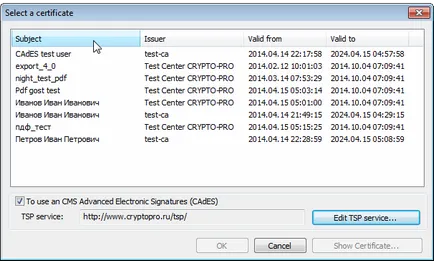
Фиг. 14. Изберете удостоверението за електронен подпис
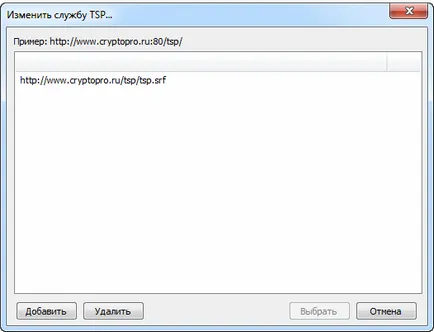
Фиг. 15. подбор и промяна на TIMESTAMP услуги
След това в «Влезте Документ» може да се направи, за да се запълнят допълнителните полета показват в свойствата на електронния подпис (виж. Фиг. 16). За създаване на електронен подпис, трябва да кликнете върху «Вход».
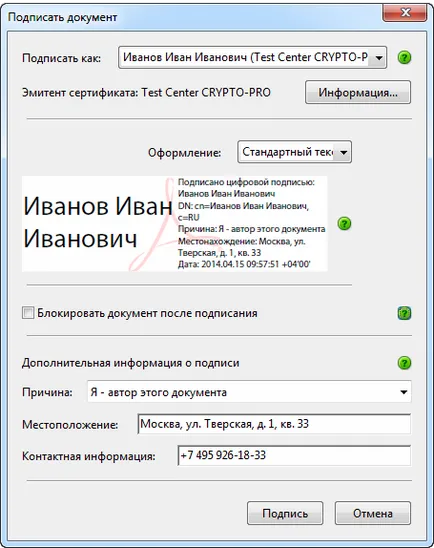
Фиг. 16. прозореца за електронните подписи
Последната стъпка в прозорец «Save», както е необходимо, за да изберете файла, където сте съхранили копие от подписания документ. Фиг. 17 е пример за документ, генериран електронен подпис.

Фиг. 17. Пример за електронен подпис в документ
3.4. Видове електронни подписи в програмите на Adobe
3.5. Различията на Adobe Reader и Acrobat Adobe в процеса на електронен подпис
Използването на електронни подписи в Adobe Reader и Adobe Acrobat, има различия, причината за което се крие в особеностите на тяхното функциониране, което е продиктувано от политиката на производител Adobe и няма връзка с пряката работа на "Крипто PDF» модул.
Забележка: операцията е да се увеличи достъпа, произведени в Adobe
Acrobat 9 Standard, ще бъде в ограничена форма, така че няма да позволи на потребителите на Adobe Reader, за да създадете / Добавяне на надписи.
3.6. Проверка на електронен подпис
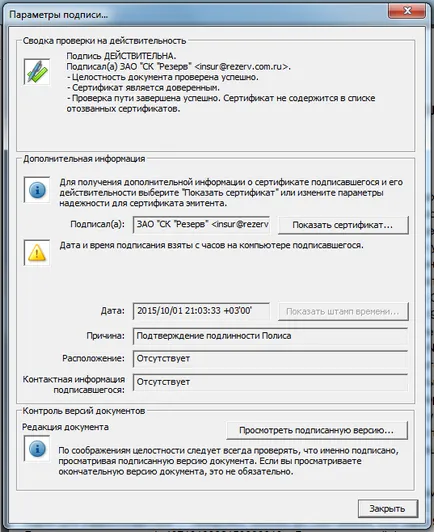
Фиг. 18. Електронни опции подпис