Глава 4 десктоп
Методите на определяне на работния плот. Научете как да се организира икони на това, икони и др, както и за създаване на обекти, промяна на тапета, и така нататък. Г.
Щракнете с десния бутон върху празно място на работния плот. Ще видите контекстното меню, както е показано на фиг. 4.1. Група View съдържа подменю, което ви позволява да контролирате показването на преки пътища на работния плот. Можете да промените размера им. Има три варианта - големи, нормални и класически. По подразбиране, нормални значки, което означава, че средният размер.

Фиг. 4.1. Desktop контекстно меню
Можете също така да се приведе в съответствие иконите на работния плот. Екип Snap автоматично превключва в режим, в който са създадени всички икони на работния плот са изравнени, тоест, подредени в редици. Ако иконите на работния плот са подредени на случаен принцип, можете да изпълните командата Долепване към мрежата - икони подреждат една спрямо друга.
Група Сортиране ви позволява да организирате икони на критериите. В зависимост от командните изпълнен подменю група Подреди иконите на работния плот можете да сортирате по име, дата на промяната, тип и размер (в този случай се отнася до размера на съответната икона файл).
Поставяне на контекстното меню ви позволява да вмъкнете обект на десктопа, ако тя се съдържа в клипборда на Windows. Paste пряк добавя към работния плот файл не се съдържа в клипборда, и прекия път до файла.
Това, което отличава етикета от файл? На работния плот може да бъде и двете файлове и преки пътища към тях. Марк - това е също един файл, но тя съдържа само информация за действителното местоположение на съответния файл и правилата на старта си. Например, един текстов файл, може да се намира в папка на вашия твърд диск, и етикет на файл за удобство може да се постави на десктопа. Този етикет не съдържа текстова информация. Когато кликнете два пъти върху мишката върху етикета, операционната система работи файла, посочи от етикета, който се създава илюзията, че файлът е на работния плот. но в действителност той се намира на твърдия ви диск.
Помислете групата за изграждане на екип. Те ви позволяват да създадете пряк път на работния плот, папка или вида на файла. Например, за да създадете пряк път към файл или програма, трябва да се изпълни етикет команда в Създаване на групата. А се появява диалогов прозорец, в който трябва да укажете пътя до желания файл (фиг. 4.2).
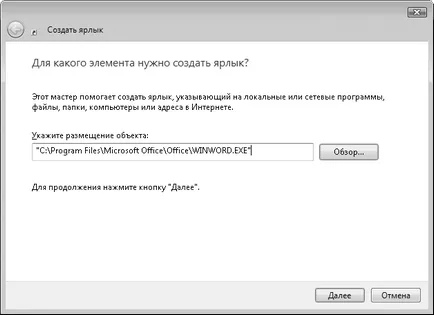
Фиг. 4.2. диалоговия прозорец за създаване на етикети
Можете да укажете пътя ръчно в полето за въвеждане или като кликнете върху Browse. показване на друг прозорец, в който да изберете нужния файл в йерархията на папка - пътят ще бъдат изброени автоматично. Следваща ще бъдете подканени да укажете името на прекия път. Windows предлага име, базирани на името на избрания файл. Можете да го промените. След уточняване на името на прекия път и щракнете върху бутона Finish прекия път се появява на работния плот. Фактът, че този обект е етикет, а не файл, който казва, стрелката се намира в долния ляв ъгъл на етикета (фиг. 4.3).
Фиг. 4.3. икони за бърз достъп (вляво) и файла (вдясно)
С помощта на група от команди Създаване, можете да създадете на вашия работен плот на документи от различни видове. Създаване на списък на групата команда се възстановява като инсталирането на нови програми. Например, след като инсталирате програмите Word и Excel в тази група има отбори Microsoft Word документ и работен лист на Microsoft Excel. , с която можете да създадете тези типове файлове.
Започвайки с Windows XP, бюро първоначално съдържа само икона кошница. Другите са добавени от потребителя.
Помислете за начини за персонализиране на елементи от темите на работния плот. В контекстното меню изберете Персонализиране. Това отваря диалогов прозорец (фиг. 4.4), които също могат да бъдат достъпни чрез контролния панел.
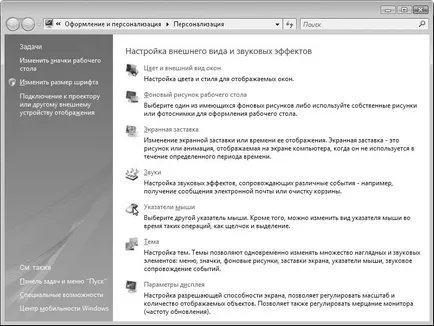
Фиг. 4.4. персонализиране прозорец
В левия панел съдържа списък със задачи. Първият елемент в задачата на групата е Промяна на иконите на работния плот. Изборът се отваря възможности за десктоп икони диалогов прозорец. , където можете да го добавите към таблицата с икони и промяна на тяхната форма (фиг. 4.5).

Фиг. 4.5. Dialog кутия иконите на работния плот опции
Следващата задача - Промяна на размера на шрифта. Тя се отваря диалогов прозорец, Scaling (фиг. 4.6), в която една от двете предложения интерфейс размери на шрифта, можете да изберете или да зададете своя собствена, като кликнете върху специална скала. промените в шрифта размер влязат в сила след рестартиране на компютъра.
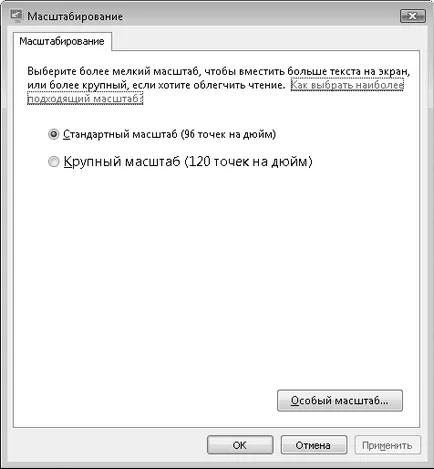
Фиг. 4.6. Мащабиране диалогов прозорец
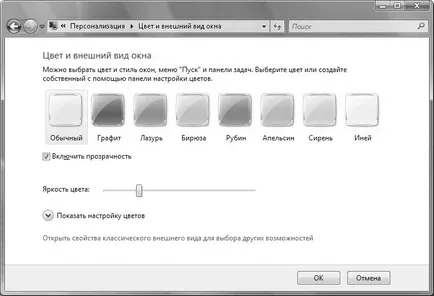
Фиг. 4.7. Прозорецът на диалогов прозорец, цвят и повърхност
бутон ефекти се отваря прозорец, в който можете да изберете метода на екран шрифта изглаждане (или да го изключите), както и да разрешите или забраните някои от ефектите - сянката на показалеца на мишката и показва съдържанието на прозореца при плъзгане. Ако компютърът не е различен капацитет, можете да изключите тези ефекти.
Когато натиснете върху бутона Други отваря диалогов прозорец Допълнителна клирънс. Тук можете да изберете разширени настройки дизайн на интерфейса, които са приложими само за теми класически.
Следващата точка Персонализация прозореца - един десктоп тапети. Когато я изберете, диалогов прозорец, в който можете да изберете изображение, което да се показва на работния плот (фиг. 4.8). Подобна картина се нарича тапет.
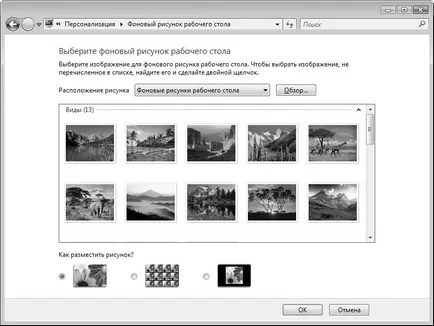
Фиг. 4.8. Прозорец за избор на Dialog тапети
Можете да инсталирате на вашия работен плот един от предложените изображения или да изберете друг, като кликнете върху бутона Browse. В този прозорец, използвайки ключа в долната част на фигурата показва местоположението на метода на работния плот. Изображението може да се удължи до запълване на работния плот. Тя се показва в реален размер или ако резолюцията е значително по-малък от този на екрана на монитора може да ги открие. В положение на прекъсвача на графични модели, показани ще изглежда като бюро при избора на всеки режим. Предлагана тапети представен за монитори от различни типове - нормална и широкоекранен.
Следващата точка - екранната защита. Тя се нарича още и скрийнсейвър. Екранна защита - това е картина или анимация, която се появява на екрана, когато компютърът не се използва за известно време (виж фигура 4.9.), Което удължава живота на монитора.

Фиг. 4.9. диалогов прозорец за избор и конфигуриране на скрийнсейвъра
Когато изберете Опции Промяна Силови се появява диалогов прозорец, където можете да посочите енергоспестяващ профил. Енергоспестяващ режим позволява оптимално използване на компютър, особено за лаптоп. Операционната система предлага три енергоспестяващи профил, всеки от които може да се прецизира и да активира при определени условия. енергоспестяващи профил осигурява монитора след предварително зададено време, преминаването към режим на сън, когато няма активността на потребителя, както и избора на реакция към натиснете бутона за включване (изключване на компютъра или поставени в режим на готовност) (фиг. 4.10).
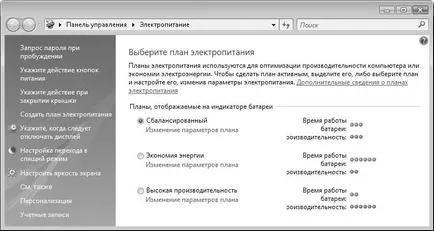
Фиг. 4.10. Мощност на режимите за пестене на настройките диалоговия прозорец
Помислете за този въпрос. Тема - стил на декорация, тапети и набор от звуци, икони, курсори и други елементи от интерфейса (Фигура 4.11.). Те се използват, за да изберете интерфейса на операционната система на вкус на потребителя. Има няколко стандартни теми, инсталирани на вашия компютър. На интернет, можете да изтеглите различни теми (файлове с темата за разширение), ги поставя в папка на вашия твърд диск и да активирате компютъра. Всички промени в интерфейса на Windows Vista, можете да го запишете като свои собствени схеми. По този начин е създаден файл може да бъде изпратен до друг компютър.
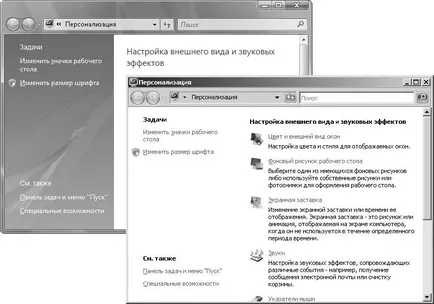
Фиг. 4.11. Вид на същия прозорец в различни теми
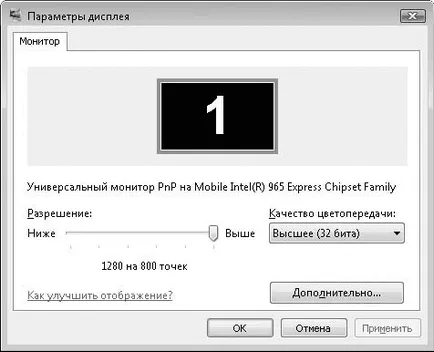
Фиг. 4.12. диалоговия прозорец за настройки на дисплея
В прозореца за настройки на дисплея, можете да персонализирате разделителната способност на екрана, т.е. броят на пикселите, хоризонтално и вертикално, от която си образ, и дълбочината на цвета. Ето начина по поръчка с няколко монитора, ако се поддържат от графична система на компютъра.
Когато кликнете върху бутона Advanced отваря прозорец (фиг. 4.13).
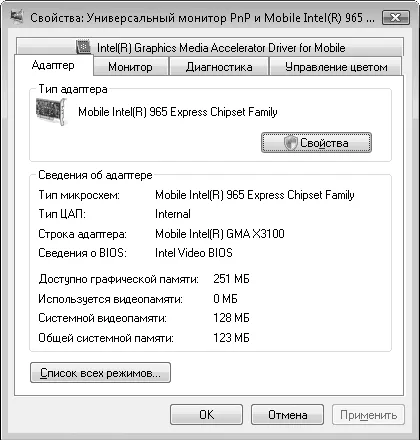
Промяна на настройките опции диалоговия прозорец Display. Ако не разполагат с достатъчно опит, не трябва. Например резултатите ниска скорост на опресняване на бърза умора на очите (това е по-малко важни за TFT-дисплеи), както и изключително високи, може да доведе до деактивиране на монитора.