~ Форматиране-97 Автотекст и автоматични поправки
Автотекст и автокоригиране
В този урок ще се научите как да работите с Автотекст и автокоригиране
Какво е Автотекст и автокоригиране
Автотекст и автокоригиране функция - много удобен инструмент, който ще ви спести много време. Те са свързани с тях, но те имат различни цели.
• автокоригиране търсят общи печатни грешки и правописни във вашия документ и автоматично да ги отстраним, веднага след като те се появяват. Например, можете да укажете, че думата venigret винаги се заменя с винегрет.
Определяне на записи за автокоригиране
Автокоригиране елемент има две основни функции. Един открива грешки в употребата на главни букви (например, може да забрави за постоянно пиша едно изречение с главна буква). Втората функция е свързана с поправка на правописни грешки и добавяне на специални символи. По този начин, за автокоригиране може автоматично заместване на текст и tekts по -> върху символа стрелка. В Word има много записи за автокоригиране използват по подразбиране - можете да добавите към списъка с елементите.
Автокоригиране текст може да бъде обикновен текст, който е форматиран по същия начин, тъй като текстът на параграфа, в която е поставен, или текста, да си запазите форматирането. За да създадете записи за автокоригиране, следвайте тези стъпки.
1. Ако искате да запазите форматирането заедно с текста, изберете форматиран текст в документа. Ако искате да създадете текст автокоригиране в отделен параграф, се уверете, че сте определили края на специалния характер на абзац. Ако искате да създадете записи за автокоригиране в обикновен текст, маркирайте го като опция.
2. Изберете Инструменти -> автокоригиране, за да отворите диалоговия прозорец за автокоригиране (Фигура 15. 1.).
3. Въведете текста, който трябва да бъде заменен в полето Замести. Това е текстът, който ще бъде заменен, когато сте го написали в документа.
4. Ако сте избрали текста на документа на първото стъпало, то вече ще бъде показана в текстовото поле на. В противен случай, въведете желания текст в областта на.
5. Изберете радио бутона Rich Text, ако искате да запазите форматирането на текста за замяна, или обикновен текст, за да поставите текст без форматиране.
6. Щракнете върху бутона Добавяне. Ако текста за замяна, само че някои от вас вече са вписани в списъка, Word ви пита дали искате да го замени. Ако отговорът е да - след това върху Да, в противен случай - на нито един бутон.
7. Щракнете върху OK.
В процеса на редактиране на документи за автокоригиране избира само цели думи. Например, ако сте написали doukment. Word не го замени с документ дума, докато не въведете интервал след него, точка или натиснете друг бутон, което показва в края на думата.
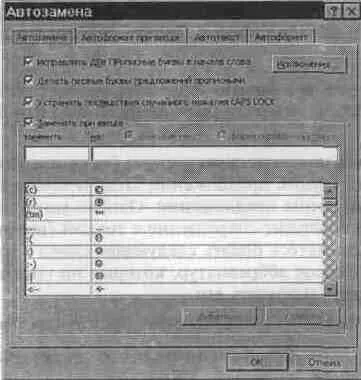
Фиг. диалогов прозорец, 15. 1. автокоригирането
Промяна на параметрите на автоматичните поправки
АвтоКорект могат да бъдат променени така, че да отговаря на вашите нужди. За да направите това, направете следното.
1. Изберете Инструменти -> автокоригиране, за да отворите диалоговия прозорец за автокоригиране (виж Фигура 1 15 ...).
2. Направи нещо от следното (в зависимост от това, което ви трябва).
• За да промените действията за автокоригиране да се коригира с главни букви, маркирайте или изчистете отметката в челната тройка на диалоговия прозорец.
• За да се даде възможност, или, напротив, не е на разположение, за да заменя автоматично текста, изберете или откажете Замести, докато пишете.
• За да се унищожи елемента автокоригиране, изберете го в списъка, редактирате текста в полето и кликнете върху Замести.
• За да промените текста автокоригиране, изберете го от списъка и щракнете върху Премахни.
3. Щракнете върху бутона OK.
Word ви позволява да конфигурирате Авто: Премахване на два главни букви в началото на думата и първата буква от изречения в столицата.
• Обикновено инициалите и други съкращения се състоят от две главни букви, и повече, така че можете да отмените автокоригирането в такива случаи.
• промени Word главна първата буква от оферта, въз основа на факта, че предходното изречение завършват с точка или друг символ на края на изречението. Въпреки това може да се окаже, че предложението не съдържа абревиатура с точка (например, виж.), А вие няма да пиша следващата дума с главна буква. В Word, има списък на съкращенията, които се вземат под внимание по подразбиране, можете да го промените.
Ето как можете да конфигурирате оправя главните букви.
1. Изберете Инструменти -> автокоригиране, за да отворите диалоговия прозорец за автокоригиране.
2. Кликнете върху Изключения, за да отворите диалоговия прозорец за автокоригиране Изключения кога.
3. Кликнете върху разделите на гърба на две главни букви, след което въведете съкращението искате да се игнорира в текстовото поле не е да замести, а след това щракнете върху бутона Add. Маркирайте намаляване на списъка на неизползвани и щракнете върху Изтрий, за да го премахнете от списъка.
4. Кликнете върху гръбначния стълб на разделите и въведете първата абревиатура, която трябва да се пренебрегва в текстовото поле не трябва да замести главна буква след това, след това кликнете върху бутона Добавяне. Маркирайте съкращението в списъка и кликнете върху Изтриване, за да го премахнете от списъка.
5. Натиснете OK, за да се върнете в диалоговия прозорец за автокоригиране.
Имайте предвид, че за автокоригиране работи само с текст, който въвеждате. Когато отворите документ, създаден преди автокоригиране не коригира грешки в нея.
Създайте запис Автотекст
Word ви позволява да съхранявате целия текст и графики под формата на име влизане Автотекст. След това можете лесно вмъкнете картинка или текст в документ, като въведете или чрез избор на името на съответния елемент.
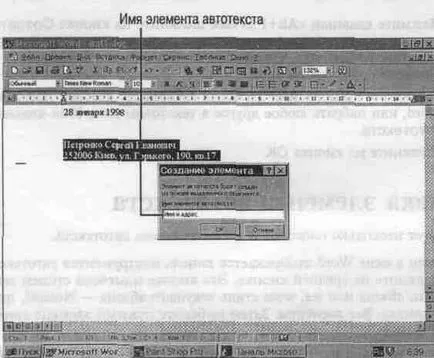
Фиг. 15. 2. Създаване на нов запис Автотекст
Когато създавате влизане Автотекст, тя е свързана с стил точка на оригиналния текст, който служи като основа за създаването му. Ако се налага да вмъкнете запис Автотекст, вие може да донесе само тези елементи, чиито стил съответства на стила на текущия абзац. Единственото изключение е в стила на Normal, което е приемливо за всички записи автотекста. По този начин, ако създадете записи автотекста въз основа на параграф, който е форматиран в официален стил, тази позиция е налична само когато курсорът е в точка, която е форматирана в същия стил.
За да създадете запис Автотекст, направете следния елемент.
1. Маркирайте текста и / или модел, който ще стане част от Автотекст. Ако искате да се запази параграф форматиране като атрибут на елемента, уверете се, че символът на края на параграфа, хит на марката.
2. Натиснете
3. Можете да вземете името на влизането Автотекст, която ще предложи Word, или друг вид в името на текстово поле елемент Автотекст.
4. Щракнете върху OK.
влизане Insert Автотекст
Има няколко начина за вмъкване на запис Автотекст.
• Ако прозорецът Word показва лентата с инструменти Автотекст, щракнете със средния бутон. Този бутон е маркиран със стила на текущия абзац, или, ако е в стила на текущия абзац - нормално, тя казва, всички елементи. След това изберете желания елемент от списъка на Автотекст.
• Ако авто-режим (как да направите това е описано по-долу), името на влизане диска за избор на Автотекст. Когато пишете достатъчно писма, за да намерите елемента. Word показва Автотекст съответстващ елемент в малкия текстовото поле до курсора, както е показано на фиг. 15. 3. За вмъкване на члена на преса
• Изберете Insert -> Автотекст, а след това на съответния елемент от подменюто Автотекст.
Ако настоящият параграф се определя стила, различна от обичайната, запис Автотекст в списъка ще включва само тези, които са форматирани с един и същи стил. В тази ситуация, за привеждането на всички записи автотекста, задръжте
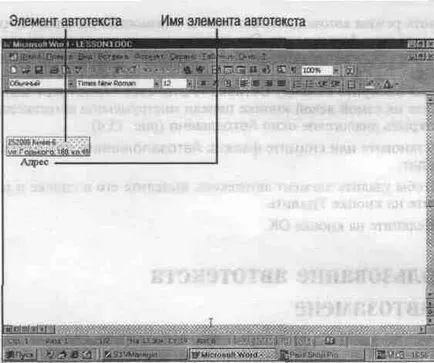
Фиг. 15. 3. Използването на член Автотекст автоматично вмъкване
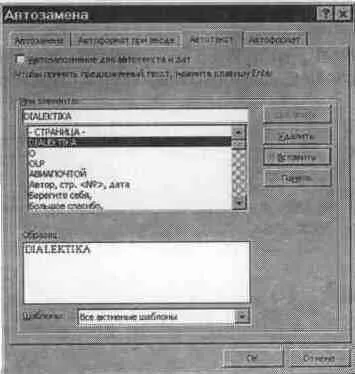
Фиг. 15. 4. Tab Автотекст
Авт режим, можете да използвате раздела Автотекст автокоригиране диалогов прозорец. Този раздел може да се използва за премахването на записи автотекста. Ето как можете да използвате този раздел.
1. Изберете Insert -> Автотекст -> Автотекст, или да кликнете върху най-левия бутон Автотекст лентата с инструменти, за да отворите диалоговия прозорец за автокоригиране (Фигура 15. 4.).
2. Изберете или изчистете квадратчето за AutoComplete автотекст и дати.
3. За да премахнете записа Автотекст, изберете го в списъка и щракнете върху бутона Remove.
4. Щракнете върху OK.
Използването Автотекст с автокоригиране
Вие познахте, когато можете да използвате записите за автокоригиране автотекста (различни от чертежи). Например, ако името ти - Vasisualy Lo Hankin определете автокоригиране изяде автоматично да въвежда името си. Основната разлика е, че записите за автокоригиране, автоматично се вмъкват и поставете автотекста записи изисква потвърждение от потребителя.
В този урок научихте как да използвате инструменти Автотекст и автокоригиране в Word. В следващия урок описва автоматично форматиране.