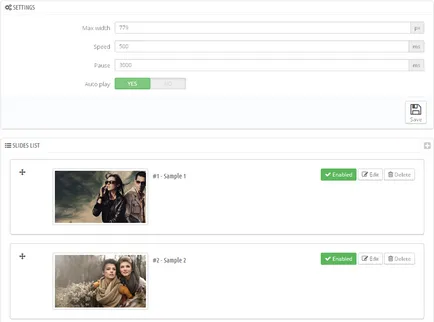Документация PrestaShop v1-1
обучение
PrestaShop двигател изисква база данни MySQL за съхранение на информация. Преди да инсталирате PrestaShop, уверете се, че е бил създаден на базата данни MySQL. Можете да направите това чрез контролния панел на вашия хостинг използване PhpMyAdmin инструмент.
Вижте подробни инструкции за това как да се създаде база данни MySQL. Ако имате някакви проблеми, на този етап, а след това да помоли за помощ от вашия доставчик на хостинг услуги.
Инсталиране на PrestaShop на двигателя
1. Изисквания за сървъри
Уверете се, че вашият хостинг отговаря на системните изисквания на PrestaShop:
- Система: Unix, Linux или Windows. Unix е препоръчително.
- Уеб сървър: Apache уеб сървър 1.3 или по-късно, на Microsoft IIS уеб сървър 6.0 или по-късно, и Nginx 1.0 или по-късно.
- PHP 5.2 * или по-късно.
- MySQL 5.0 или по-нова.
- Най-малко 32 Mb RAM на сървъра (по-добре 64 Mb, толкова по-добре).
PrestaShop ще работи с PHP 5.1 или по-късно, но версиите преди 5.2 съдържат грешки, които могат да доведат до провал на някои функции (избор на неправилна часова зона).
2. Изтегляне
За да инсталирате PrestaShop, вие ще трябва да изтеглите на двигателя от официалния сайт www.prestashop.com/ru/download
Уверете се, че сте изтеглили подходящата версия на изисквания PrestaShop на избрания ви шаблон. Всички версии на PrestaShop е достъпно на SourceForge.
3. Извличане на файловете
След като изтеглите PrestaShop, ще трябва да извлечете файловете и папките от архива.
Можете да направите това с помощта на WinZip (PC). StuffitExpander (MAC), и т.н.
Вижте следните инструкции, за да премахнете файловете от WinZip архиви (PC) и StuffitExpander (Mac).
Забележка: Ако на контролния панел на вашия хостинг са функция разкомпресираща файлове, можете да можете да изтеглите до самия .zip файл сървъра и го разархивирайте там.
4. Изтеглете PrestaShop файлове на двигателя
Ако извлича файловете локално на компютъра си, вие ще трябва да ги качите на вашия хостинг сървър.
Това може да стане чрез File Manager в контролния панел на вашия хостинг или чрез FTP мениджър като FileZilla, TotalCommander, CureFTP т.н.
5. Инсталирайте PrestaShop на двигателя
Стъпка 1: Инсталиране Assistant (Изберете език)
Изберете езика
Забележка: Езикът не се отразява на езика на вашия магазин. По подразбиране, инсталацията е на разположение на английски език. Можете да инсталирате пакетите за локализация да смените езика на магазина.
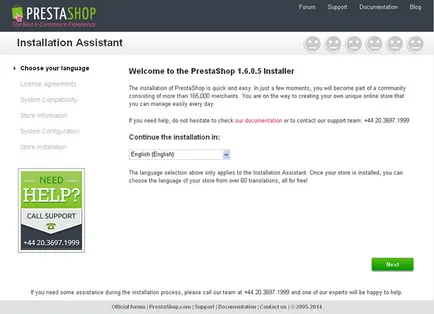
Когато сте готови, натиснете бутона "Напред".
Стъпка 2: Помощник за инсталиране (лицензионно споразумение)
Прочетете лицензионното споразумение.
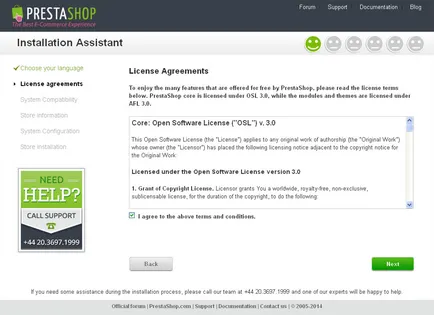
Когато сте готови, натиснете бутона "Напред".
Етап 3: Система Съвместимост
Проверете тинктура PHP и десния папки. В случай на каквито и да било грешки, да се потърси помощ от вашия хостинг доставчик.
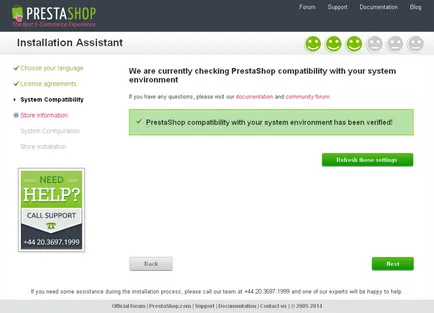
Ако няма грешки, щракнете върху бутона "Напред".
Стъпка 4: Herb магазин
На този етап ще трябва да се създаде магазин. Подчертайте, че име на магазин, валута, часовия пояс, качвате лого и т.н.
Всички тези данни могат да бъдат редактирани от PrestaShop контролния панел.
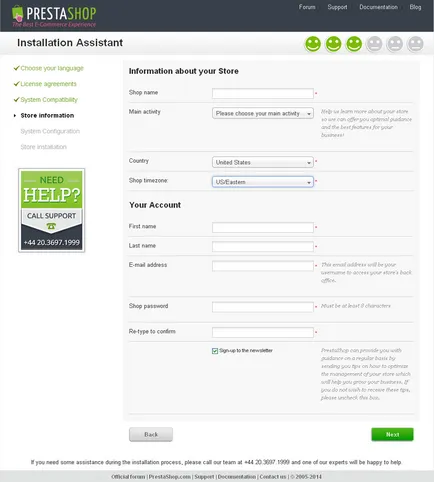
Стъпка 5: Създаване на системата
Вече имате база данни MySQL. Посочете данните за достъп до нея в съответните полета.
Можете да получите необходимите данни от контролния панел на вашия хостинг или се свържете с доставчика на хостинг.
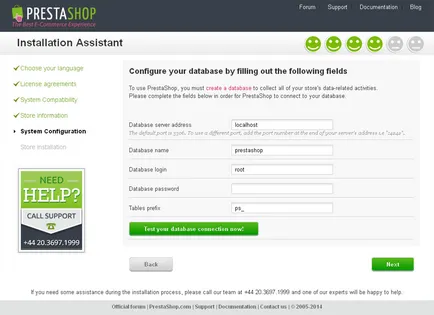
Когато сте готови, натиснете бутона "Напред".
Стъпка 6: Инсталацията е завършена
Това ще завърши инсталацията.
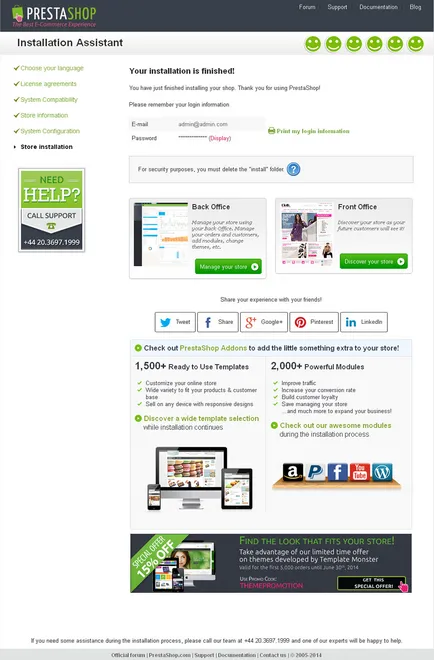
За безопасността, трябва да изтриете папката / инсталиране / от вашия сървър.
От версия 1.5.4, PrestaShop отнема името промените папката, съдържаща контролния панел: тя съдържа думата "администратор" с четири случайни числа. например "admin8814". Промяната на името се появява в момент, когато влезете в папка "администратор" за първи път: PrestaShop го преименувате, и след това да отидат в папка с ново име.
Вход PrestaShop контролен панел, отидете в наскоро преименуваната на папка "Администриране" и може да започнете да попълвате магазина.
В случай на затруднение можете да се свържете с официални инструкции PrestaShop.
Инсталиране на PrestaShop шаблони
1. Внос тема
Този метод не дава възможност за определяне на извадковите данни.
1. Подгответе шаблона.
Преди да продължите, уверете се, че вече сте изтеглили шаблона и разопаковате своя архив. Можете да видите инструкции за това как да разопаковате файловете с помощта на WinZip и StuffitExpander.
След разопаковане на файлове, можете да продължите да изтеглите шаблона.
2. Инсталиране.
PrestaShop Отворете контролния панел и отидете на страницата Предпочитания -> Теми. Най-горе на страницата, кликнете върху бутона Добавяне на нова тема (Добавяне на нова тема).
Под формата на внос от вашия компютър (изтегляне от вашия компютър), щракнете върху бутона Добавяне на файл (Добавяне на файл) и навигирайте до папката "themeinstallator" да разархивирате шаблон:
Изберете .zip файла с вашата тема, а след това щракнете върху бутона Save
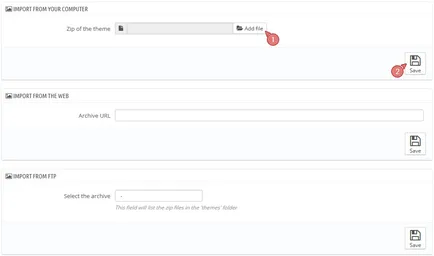
Това ще започне нишки за изтегляне на сървър. Вие ще видите съобщение, че изтеглянето е било успешно, а след това в Обява инсталирани теми ще бъде миниатюрен на новата тема.
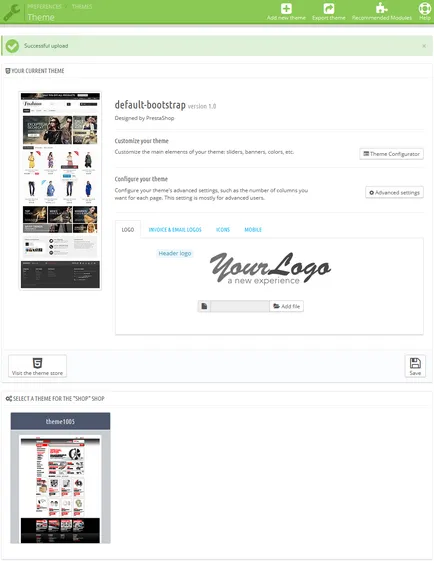
За да активирате нова тема, мишката върху миниатюрата на темата и натиснете бутона "Използвайте тази тема" (Използвайте тази тема).
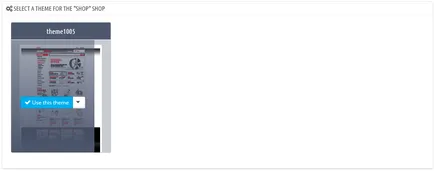
В отворилия се прозорец показва информация за темата, използвани модули, броят на модули, които ще бъдат включвани и изключвани. За да продължите nazhmiteSave (Save).
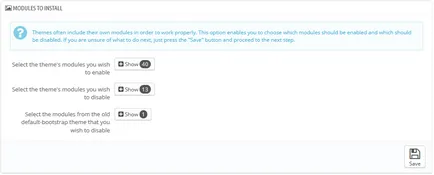
Това ще доведе до по-изскачащ прозорец със съобщение за успешното активиране на тема: темата е инсталиран успешно, отново генерираното изображение на размерите, определени в тази тема. knopkuFinish кликнете (Finish), за да завършите инсталацията.
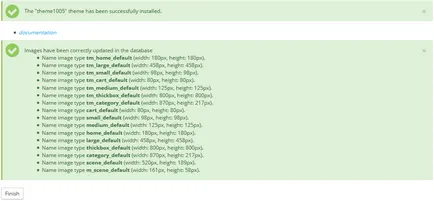
2. Инсталиране на шаблон, без данни за проба
Този метод е подходящ монтаж, ако имате намерение да замени този въпрос вече има магазин. Той няма да навреди на съществуващите файлове и каталог.
1. качване на файлове и тема за активиране
Преди да продължите, уверете се, че вече сте изтеглили шаблона и разопаковате своя архив. Можете да видите инструкции за това как да разопаковате файловете с помощта на WinZip и StuffitExpander.
След извличане на файлове, можете да продължите да изтеглите шаблона.
- Отворете файла с шаблона.
- Отидете до папка / тема / на.
- Изтегляне на папка / IMG /. / Модули / и / теми / в главната папка на PrestaShop.
- След като го изтеглите, отидете в Control Panel PrestaShop.
- Изберете Preferences> Теми в главното меню.
- Изберете шаблона, създадена през темите раздел и щракнете върху бутона Save.
Новата трябва да бъде активирана. Сега трябва да конфигурирате модулите.
2. инсталиране и конфигуриране на модули
1. В контролния панел, отидете на PrestaShop Модули> Модули.
На страницата, модули, ще видите списък с наличните модули. Може да се наложи да инсталирате някои от тях.
За да инсталирате модула го намерите в списъка и кликнете върху бутона "Install":
Ако инсталацията е успешна, ще видите следното съобщение:
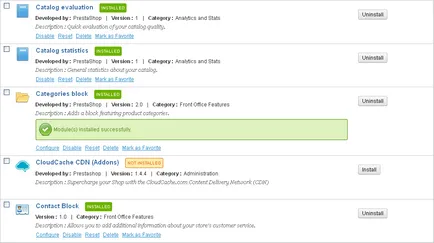
С препратки (Включване | Изключване), можете да контролирате модули връзка за промяна (Reset), изтриване модул (Изтриване) или набор (Конфигуриране).
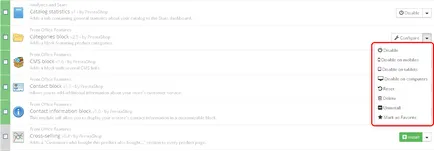
2. След активиране на всички необходими модули трябва да ги поставите в съответните позиции.
В контролния панел PrestaShop в горното меню изберете Модули> позиции. За да се настанят на модула в съответната позиция просто влачите и пускате на модула от списъка на точното място.
В някои случаи, след като размера на шаблона на промените може да се изисква да възстанови имиджа. Това може да стане с помощта на регенерира раздел миниатюри.
3. Задайте данните на шаблона към демонстрацията
След установяване на извадковите данни. можете да получите един магазин на базата на PrestaShop е идентичен с това, което виждате в демото. Той ще съдържа примери за стоки, настройки на магазини, модули и т.н.
Не инсталирайте извадковите данни към функциониращ уебсайт! Те ще заменят всички продукти в магазина ви и ще замени всички настройки.
1. Свалете файла на шаблона
За да изтеглите шаблона на сървъра,
- Отворете файла на шаблона
- Отидете до папка / тема /
- Изтегляне на папка / IMG /. / модули / и / теми / в главната папка на PrestaShop
2. Инсталиране на примерни данни
Проба на наличните данни в видима .SQL файл. Той се намира в главната папка, наречена Шалон dump.sql
Dump.sql файл може да се настрои чрез арматурното табло или PhpMyAdmin за работа с бази данни на вашия хост. Можете да дойде по-удобно за употреба Как да импортирате SQL сметището.
Преди да продължите, направете, моля резервната си база данни. Можете да видите подробни инструкции за това как да създадете резервно копие на базата данни.
Уверете се, че вашата версия на PrestaShop отговаря на изискванията, определени от шаблона. В противен случай, базата данни се повреди.
След като се дипломира dump.sql файла за импортиране, ще трябва да активирате шаблона.
В контролния панел, PrestaShop, отидете на Предпочитания> Themes. Изберете желания шаблон в секцията Themes и кликнете върху Запазване.
3. Добавяне на език до магазина.
След като инсталирате многоезичен шаблон, трябва да инсталирате необходимите езици (английски, български, френски, испански, немски). Това може да стане по следния начин:
Отидете в раздела "Локализация> преводи" в контролния панел, намерете "Превод обмен". и добавяне на езици, като ги изберете от падащия списък, като използвате бутона "Добавяне или актуализиране на език".
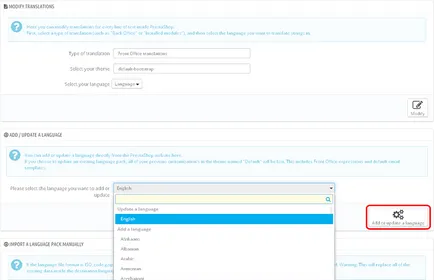
Ако не искате да добавите някои езици, можете да udlit или забранете "Локализация> езици" меню.
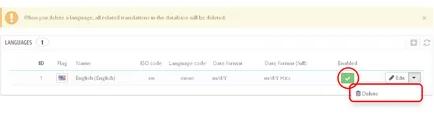
4. Поставяне на шаблон към съществуващ магазин
Можете да използвате този метод, ако сме били, работещи магазина и просто искате да смените шаблона.
1. Свалете схемата за активиране на файла и
- Отворете файла с шаблона.
- Отидете до папка / тема / на.
- Изтегляне на папките / модули / и / теми / в главната папка на PrestaShop.
- Отворете папка / IMG / logo.jpg и товарните и favicon.ico файлове в папката / IMG / инсталирате PrestaShop
- В контролния панел, PrestaShop, отидете в Preferences> страница Themes. изберете вашия шаблон в секцията Themes и кликнете върху Запазване.
2. Инсталиране на модули
PrestaShop Отворете контролния панел и конфигуриране на модулите, както е описано в раздел инсталиране на шаблони, без данни за проба -> Инсталиране и конфигуриране на модулите на това ръководство.
Да не се използва данните на пробата, когато инсталирате шаблона на съществуващия магазина, тъй като това ще доведе до записване на всички ваши елементи и настройки.
3. Регулиране Снимки
PrestaShop Отворете контролния панел и настройките на картината, както е описано в раздела Инсталиране на шаблон, без данни за проба -> настройките на изображението инструкции Ety.
основни инструкции
1. Как да промените името на магазина
За да промените името на вашия магазин PrestaShop отворете контролния панел и отидете на Настройки> Магазин Контакти. подробности раздел контакти.
В името на магазина, посочете името на вашия магазин, а след това щракнете върху бутона Save, за да запазите промените.
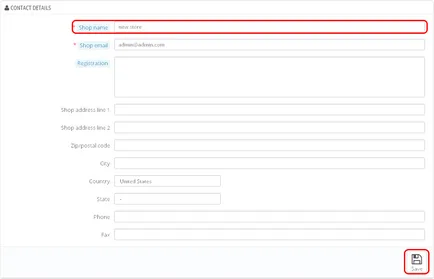
2. Как да редактирате плъзгач
За да редактирате плъзгача изображение намерите слайдер модул на изображението за началната си страница в страницата модули на вашия магазин PrestaShop. Той се намира в Службата за Front Характеристики раздел модули. Щракнете върху бутона Configure за редактиране на модула.
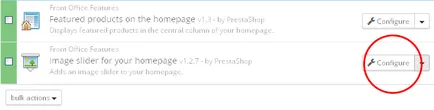
можете да промените параметрите (като ширината, скоростта и т.н.) и да редактирате слайдовете (Slide графични URL адреси, описания и т.н.), на страницата за настройки на модула.