автоактуализация Sono
данъкоплатец SONO клиентско приложение версия 3119380
Автоактуализация SONO софтуер е предназначен за:
· Проверка за нови версии на софтуера,
· Автоматично изтегляне от сървъра актуализира необходимите файлове,
Автоматизирано инсталиране на нова версия на програмата.
заявление SONO клиент предоставя възможността да притежавате актуализира автоматично до версията, предоставена от сървъра за актуализиране. За изпълнение на тази възможност трябва да бъде инсталиран SONO подходящи параметри, както е описано по-долу (Sec. 3.2.1), като използвате помощната програма за настройки.
заявление SONO клиент може да бъде обновен до текущата версия, независимо от предишната версия на програмата.
За да конфигурирате настройките за автоматично актуализиране отворен Sono. За да стартирате помощната програма за конфигуриране, изберете Старт> Sono> Настройки. Отваря се прозорец, за да изберете настройките за свързване към сървъра (фигура 33).
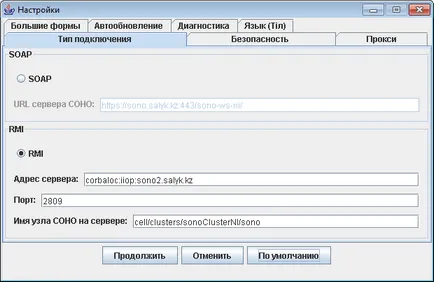
Фигура 33 - Конфигуриране връзката Sono сървър
Отваряне на раздела се актуализира автоматично (Фигура 34).
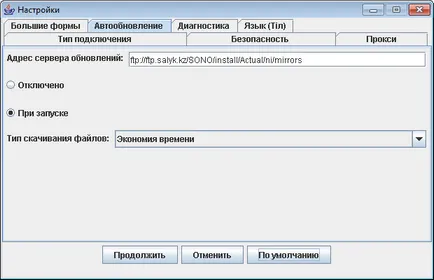
Фигура 34 - настройка на параметрите е и автоматично актуализиране
За да проверите за нов софтуер всяко стартиране SONO задайте ключа по време на работа.
От падащия списък изберете типа на изтегляния на файлове (Фигура 35).
Ако не се изисква автоматично актуализиране, изберете Disabled.
За да запаметите настройките, щракнете върху бутона.
При проверка за нова версия на софтуера са диагностицирани следните ситуации:
· Наличие SONO на сървъра;
· Наличие на сървъра за актуализиране;
· Определете (ток) версия на приложението на клиента;
· Версията, необходимият сървъра Sono;
· Версията, предоставена от актуализация на сървъра
· Стойности, определени настройки за автоматично актуализиране.
1) Ако за автоматично актуализиране изключена и SONO на сървъра не е на разположение, тогава се показва съобщение (Фигура 36).

Фигура 36 - Грешка при свързване към сървъра
При натискане на бутона ще се отвори секцията "заявление Авт.сверяване клиент" интегрирани "Ръководства клиент прилагането на данъчния инспектор."
При натискане на бутона ще се отвори информационен прозорец с подробна информация за текущото състояние и настройките за връзка със сървъра (Фигура 37).
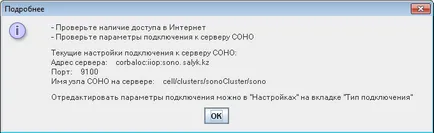
2) Ако за автоматична актуализация включен, SONO и актуализация на сървъра на сървъра не е на разположение, тогава се показва съобщение (Фигура 38).

Фигура 38 - Комуникация със сървъра на обсега SONO и ъпгрейд на сървъра
При натискане на бутона ще се отвори секцията "заявление Авт.сверяване клиент" интегрирани "Ръководства клиент прилагането на данъчния инспектор."
При натискане на бутона ще се отвори информационен прозорец с подробна информация за текущото състояние и настройките за връзка със сървъра (Фигура 39).
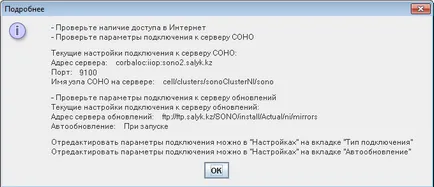
3) Ако за автоматична актуализация включен, SONO на сървъра не е на разположение, обновяване сървър е достъпен (клиент версия е по-голямо или равно на ъпгрейд на версията), а след това се извежда съобщение (Фигура 40).

Фигура 40 - съобщение, когато сървъра до SONO
При натискане на бутона ще се отвори информационен прозорец с подробна информация за текущото състояние и настройките за връзка със сървъра (Фигура 41).
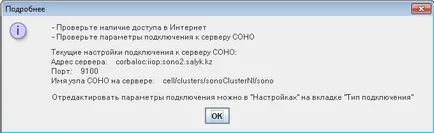
4) Авт.сверяване е изключен, SONO сървъра е достъпна (клиент версия е несъвместима с версията на сървъра) (Фигура 42).
Фигура 42 - Посланието на несъвместимост на версиите с автоматична актуализация Изключен
5) Авт.сверяване включен, сървърът е достъпно SONO (клиент версия е несъвместима с версията на сървъра), актуализация няма достъп до сървъра / достъпно (ъпгрейд версия не е съвместима с версията на сървъра).

Фигура 43 - Посланието, което се актуализира автоматично се провали
При натискане на бутона ще се отвори информационен прозорец с подробна информация за текущото състояние и настройките за връзка със сървъра (Фигура 44).
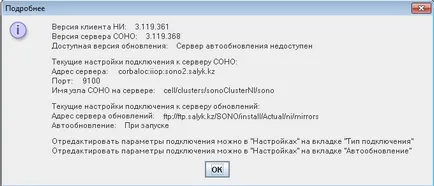


Ако автоматичното обновяване е на разположение. SONO показва съответната информация и пита за потвърждение, преди актуализацията (вж. Фигура 45. Фигура 46). За да актуализирате програмата, кликнете върху бутона. Изпълнение стъпка оценява количеството данни, които трябва да бъдат доставени към компютъра (Фигура 47).
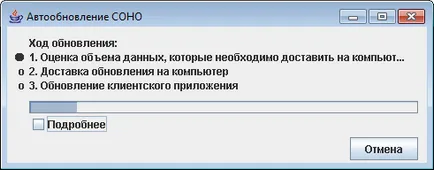
Ако по някаква причина ви се наложи да прекъсне актуализацията, кликнете. съобщение за потвърждение показва прекъсване на актуализация (Фигура 48).

За да продължите надстройката кликнете върху бутона. Актуализацията ще продължи.
След оценката, количеството на данните, които трябва да бъдат доставени на компютър, се отваря прозорец с посочване на общата сума на данни (фигура 49).

За да продължите надстройката кликнете върху бутона. Извършване на втората фаза на обновяването - доставка на известия компютъра (Фигура 50). За да спрете актуализацията, кликнете. Съобщение, че актуализацията се прекратява (Фигура 51).

Фигура 50 - Доставка на актуализации на компютър
Доставка на актуализации за вашия компютър (вж. Фигура 50) може да се прекъсне чрез натискане на бутона. В този случай, SONO ще докладва прекъсване актуализацията (вж. Фигура 48).
Ако в процеса на актуализиране на програмата намери приложение работна SONO пречи на продължаването на обновяването, SONO ще покаже съобщение (Фигура 52).
Фигура 52 - наблюдение на течаща приложения SONO
В този случай, освен всички необходими данни, затворете приложението и щракнете върху бутона. SONO работеща програма се затваря и актуализацията ще продължи.
След успешното завършване на етапа на доставка на актуализацията на вашия компютър, за да продължи 3-етап - актуализиране на клиентското приложение (фигура 53).

Фигура 53 - Обновяване на приложението на клиента
За да прекъснете актуализацията, кликнете върху бутона (вж. Фигура 53). Едно съобщение се доставя с възможност за спасяване на данни към компютър (REF _Ref284318912 \ ч Фигура 54).

Фигура 54 - Прекъсване на актуализации за доставка на компютър
За да се запази предадените данни към компютър за по-нататъшна употреба в кутията, поставете отметка в полето (вж. Фигура 54). Данните доставени до компютър в предишната сесия, актуализация, ще бъдат включени в следващите опресняване сесия (не повторно доставени), ако версията на актуализацията на предишните и следващите сесии са съвместими.
За да продължите надстройката кликнете върху бутона. След оборудването, прозореца на програмата ще се появи на завършване на актуализацията и текущата версия на SONO (фигура 55).

При натискане на бутона ще започне Sono на прозореца удостоверяване (REF _Ref231020310 \ ч фигура 59).
Когато Auto Upgrade SONO изпълнява: Backup на текущата версия, актуализиране на файлове със същото име, за да добавите (инсталиране) необходимите помощни файлове, изтрийте ненужните файлове, актуализиране на структурата на базата данни. Изпълнението на тези процеси може да се види в прозореца SONO се актуализира автоматично. Ако изберете Детайли (фигура 56).
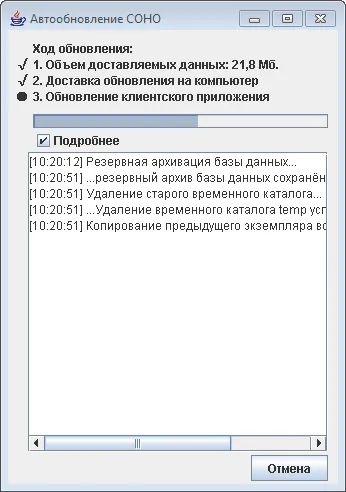
Фигура 56 - вестник на процеса на актуализация
3.3 Отправна SONO
За да започнете изпълнението на SONO кликнете два пъти върху етикета SONO NP на вашия работен плот или да изберете Старт> Всички програми> SONO> SONO NP (фигура 57).
След стартиране на програмата, добре дошла Ще се появи прозорец (Фигура 58).

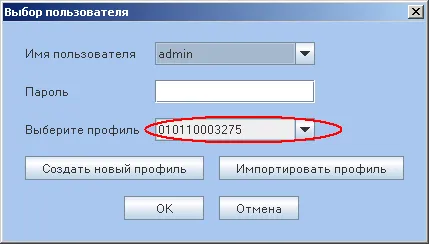
3.4 Проверка на здравето на системата
Начало на програмата е основна отправна точка за работа с SONO (фигура 60).
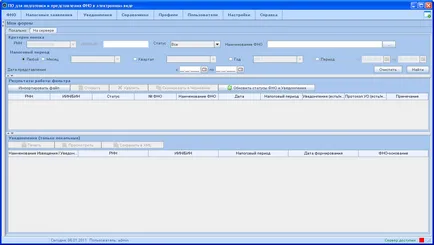
Фигура 60 - Начало програма
Управление на програмата се извършва чрез менюто и да зададете основните контроли.
Основни контроли:
ComboBox - използва се за да изберете елементи от списъка (Фигура 61).
Списъкът с падащ с бутона Browse - се използва за избор на елементи от списъка (Фигура 62), за да отворите падащия списък, щракнете върху бутона:

Фигура 62 - Списъкът с падащ с бутона Browse
Превключване - използва за избор на една от няколко алтернативни решения, предложени (Фигура 63). През целия документ, фразата "Set" средствата - преместване на курсора и натиснете левия бутон на мишката, за да кръг се появява в момент:
Flag - използва за избор на няколко варианта, предложени (Фигура 64). Кутията за Текстът се съдържа фразата - Точка и кликнете с левия бутон на мишката, за да се покаже "кърлежи" в полето:
Входно поле - се използва за въвеждане на данни (Фигура 65).
Полетата за въвеждане се проверяват за коректност на въведените данни. Ако входните данни съдържа грешка, се появява съобщение (Фигура 66).
Фигура 66 - полето за въвеждане ако входните данни съдържа грешка
Йерархично списък - използва се, за да изберете елементите, съчетани в йерархически групи. кликване на мишката можете да оповести съответната група елементи в списъка с възли (Фигура 67).
Календар - се използва за удобство и лекота на датата в областта (Фигура 69). За да отворите календара, кликнете върху бутона в дясно от полето, в което трябва да въведете датата (фигура 68).
След като щракнете върху бутона календар се появява (фигура 69).
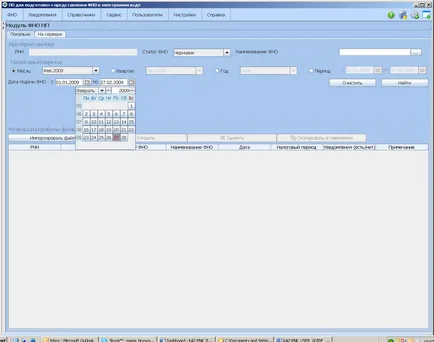
Сплитер - за динамично променя размера на прозореца за да се образува (Фигура 70). Когато кликнете върху. скритата част на прозореца, който е под разпределител. Когато кликнете върху. скритата част на прозореца, разположен на разпределител. За да разкрие скритата страна на прозореца, щракнете върху елемента или. отговорен за скритата част на прозореца.
Вертикална лента за превъртане - позволява да се движат на съдържанието на работното място във вертикална посока, ако тя не се вписва в текущия прозорец пространство (фигура 71).
Фигура 71 - вертикален плъзгач
хоризонтална лента за превъртане - позволява да се движат на съдържанието на работната зона в хоризонтална посока, ако тя не се вписва в текущия прозорец пространство (фигура 72).
Фигура 72 - хоризонтален плъзгач
Навигация панел - е проектиран да работи с документа. Всички бутони са пояснения (Фигура 73).
Новини
Knights етер теория