Архивиране и възстановяване на Windows 10 редовен функционални
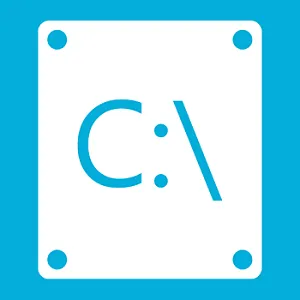
Standard Windows функционалност връщане към живота в критични ситуации, ако системата е претърпяла неуспех, ако не е зареден, не е особено популярна. Microsoft има самата невнимание са допринесли за факта, че обикновените потребители, този инструмент не се срещат в дивите земи на системните настройки. Дори и във версията на Windows 10, където важни системни настройки в приложението "Настройки" в раздела "актуализации и сигурност" ще видите само на компютъра може да се върне в първоначалното си състояние и режима със специални опции за зареждане, която ви позволява да възстановите Windows от изображението система, в действителност , от резервно копие. Но функцията на създаването на този образ на системата е необходимо да се разгледа в рамките на контролния панел, и за предпочитане под ръководството на стъпките по-долу. И такъв ще бъде дадена по-долу. В тази статия ще разгледаме как да създадете резервно копие на Windows 10 редовния си функционалност и как процеса на възстановяване на системата.
1. Краен функционалност на Windows 10 Backup
Постоянен резервна функция имам Windows 10 наследена още от Windows Vista. Като трета страна по програма-bekapery, архивирането Windows, създаден с интегрирана функционалност, е моментна снимка на системата, с всичките й настройки, сектора за начално зареждане, инсталирани програми и файлове, съхранявани на потребителя на системата за задвижване.
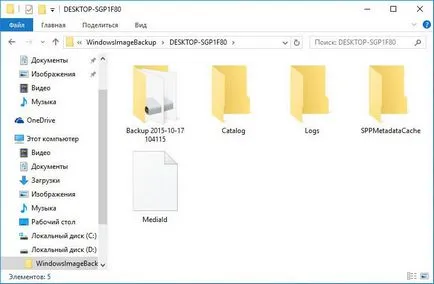
Всичко това може да се възстанови от резервно копие, ако Windows не успява. Дори ако системата не може да се стартира, можете да се върнете към изпълнението си в средата за възстановяване, наречен клавиша F8 при зареждане на компютъра. В тази среда, можете да започнете процеса на връщане на системата до състояние от резервно копие. среда за възстановяване може да се стартира Windows 10, можете да стигнете до там, ако не се обади клавиша F8, след това още две по други начини. Сряда възстановяване на Windows 10 се предлага като част от инсталационния диск на системата. За критични случаи могат да бъдат специално подготвени Windows диск за възстановяване, при условие за редовни функционалност на системата.
По отношение на опции за възстановяване на околната среда, също може да се стартира Windows функционалност като инструмент за архивиране на пълно работно време превъзхожда програми на трети страни-bekaperov. Но това е единственият коз за продажба. Във всички останали родния функционалност, уви, е далеч от съвършенство.
Например, Acronis True Image програма - един кореняк в пазара на софтуер за архивиране и възстановяване на компютърни данни - създава резервно копие на Windows е много по-бързо, отколкото го прави редовно функционалност. За съхранение на архиви, създадени с вградена функционалност, ще изисква приблизително два пъти повече дисково пространство, отколкото е необходимо за Acronis True Image за архивиране.
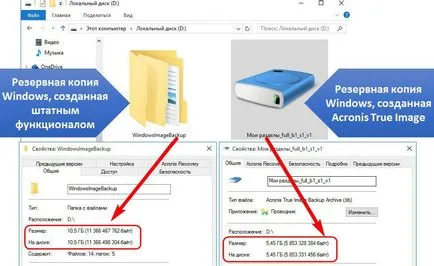
В процеса на създаване на система за архивиране редовен функционалност вие получавате възможност да се създаде този процес автоматично в определени часове или когато компютърът не се използва, тъй като тя може да предложи, Acronis True Image. В Windows, това може да се постигне само с помощта на Task Scheduler.
2. Създаване на системен образ
В самия Windows, терминът "архива", както и в трети страни-bekaperah програми, които не се използват, и да се използва терминът "система образ". За създаването на тази функция на образа ще отидат в контролния панел. За да направите това, използвайте контекстното меню на бутона "Старт".
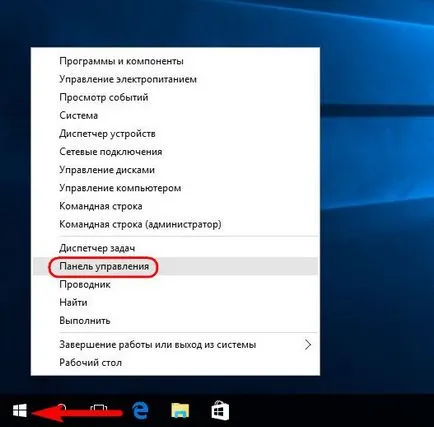
В Control Panel "Система и защита", ние се нуждаем от подраздел "Архивиране и възстановяване на Windows 7".
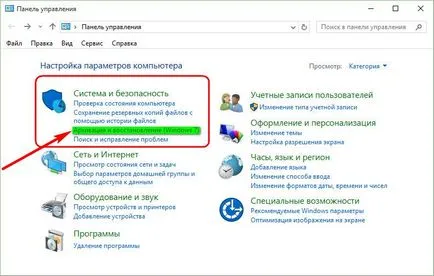
И може да бъде свързан директно с подраздел - с помощта на система за търсене.
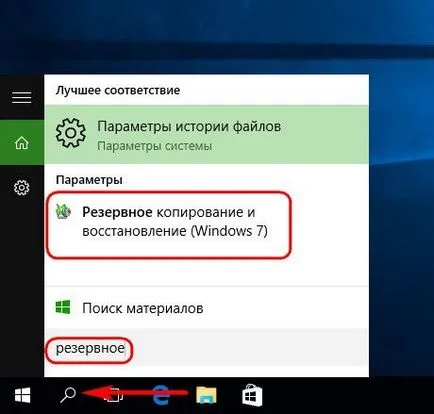
Кликнете върху "Създаване на системен образ".
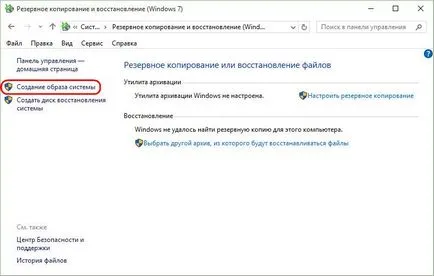
След това последва прозореца за избор на местата за съхранение на изображения. Това може да не е системен дял на друг твърд диск (вътрешен или външен) и мрежови ресурси. Има дори възможност за съхраняване системния образ на някои DVD-ROM. В нашия случай, на избрания дял на втори твърд диск е свързан. Това е един добър алтернативен избор за съхранение на важна пространство данни, като резервно копие на операционната система. В Windows, бъдещето може да се възстанови, дори и ако не успеете първичния твърдия диск, на който системния дял ще се разбърква. Натиснете бутона "Next".
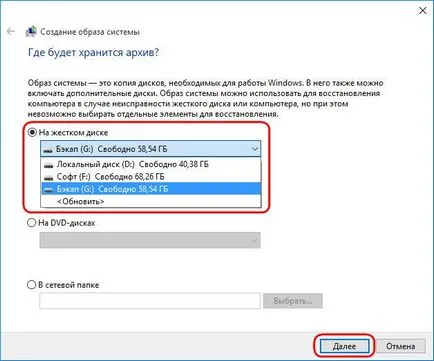
Може би се чудите: Какво става, ако компютърът се рестартира, когато включите?
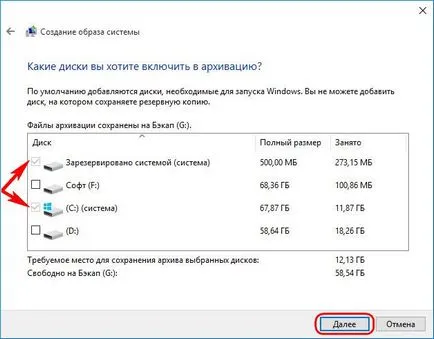
натиснете "Архив" в параметрите на прозорците потвърждение за архивиране.
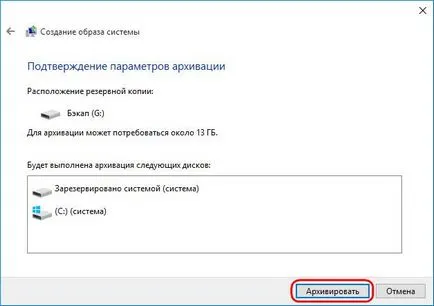
Когато изобразяването е пълна, Windows 10, ще ви подкани да се подготви за бъдещото диск за възстановяване.
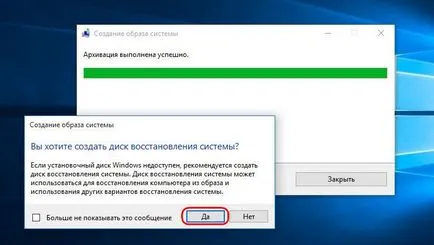
Това предложение не трябва да се отказваме, ако се занимават с компютърно устройство с CD / DVD-диск. И, разбира се, ако има празно CD- или DVD-диск. Ако системата ще има сериозни проблеми с възстановяване на диск за зареждане е по-лесно, отколкото да използвате клавиша F8 при зареждане на компютъра. Времето за реакция на клавишите е трудно да се хване, дължащи се на намалена по време на изпълнение на Windows 10. Тази функция версия на системата, наследена от 10 версия 8.
Поставете празен CD / DVD-ROM в устройството, щракнете върху "Създаване на диск".
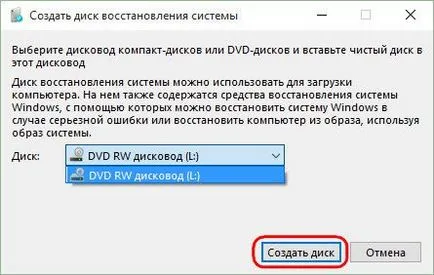
Чрез процеса на създаване на Windows Recovery Disk, можете да се върнете по всяко друго време. В прозореца на контролния панел, с който започнахме процеса на създаване на системен образ, има бутон "Създаване на диск за възстановяване на системата".
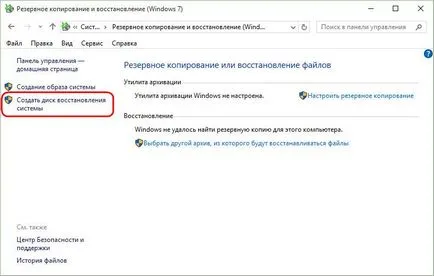
Затворете прозореца за създаване на системен образ.
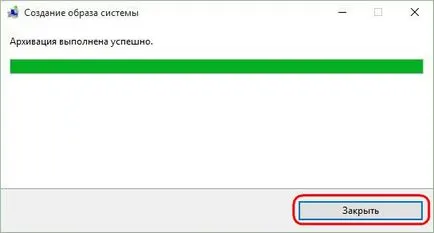
Всички - сега системния образ в момента се съхраняват безопасно, докато, когато няма да има нужда от Windows 10 реанимация.
Ако срещнете някакви проблеми със системата, първото нещо да направите, е да се стигне до възстановяване на нейната среда. Той е в тази среда и ще се появи възможност да се прилага новосъздадената изображение.
3. Начини за Windows средата за възстановяване
Операционна система
Ако Windows 10 има проблеми, но те не се отрази на възможността му да се зареждат, за да влязат в околната среда за възстановяване може да бъде използване за кандидатстване "Настройки" на. В "Опции", изберете "Update и сигурност."
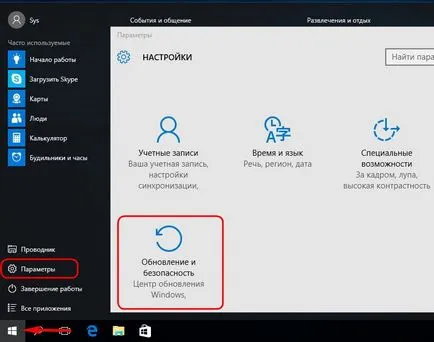
На следващо място, преминете към раздела "Recovery". В графата "Специални опции за зареждане на" клик "Рестартиране сега."
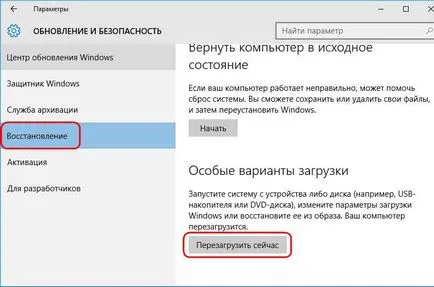
ключ F8
Ако Windows не може да се стартира, можете да се опитате да получите в околната среда за възстановяване по-горе метод с помощта на клавиша F8. Трябва време, за да натиснете клавиша преди логото на Windows.
Windows 10 инсталационен диск
Сряда възстановяване на сегашната система се предоставя като част от своята инсталация диск. Разбира се, това е официалната диск инсталация на Windows 10. инсталационните дискове с "самостоятелно направени" изгражда на Windows могат да бъдат предназначени само за чиста инсталация на новата система, и не съдържа сегашната система възстановяване на функциите. Зареждането от USB памет или DVD-ROM на вашия Windows 10, проверете началният екран.

Освен това, без да натискате инсталирането на системата, изберете "Възстановяване на системата".
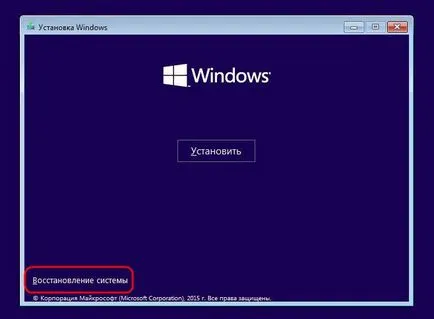
диск за възстановяване
Невъзможност да се стартира Windows 10 - при възстановяване заявление диск споменато по-горе. Boot от него и натиснете произволен клавиш, за да стартирате от CD / DVD-ROM.
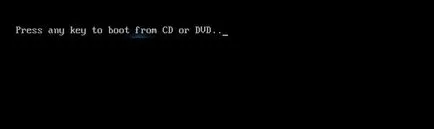
Изборът на клавиатурната подредба
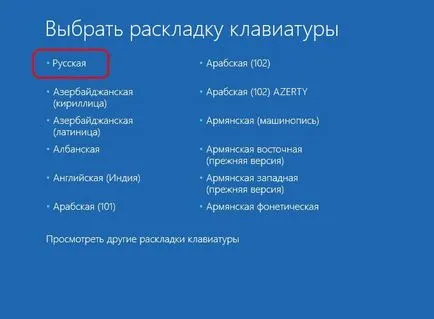
4. Възстановяване на Windows
Всеки от разгледаните по-горе ние методи ще се менюто с опции. В това меню, изберете раздела "Диагностика", а в него - "Разширени настройки".
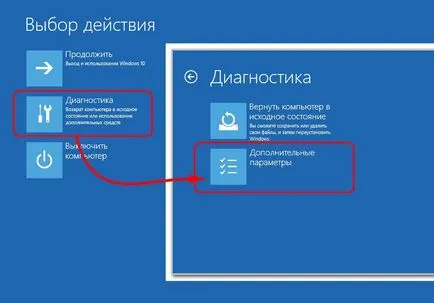
Следващата стъпка - "Възстановяване на системния образ." Това е обикновен инструмент възстановите Windows 10 от резервно копие.
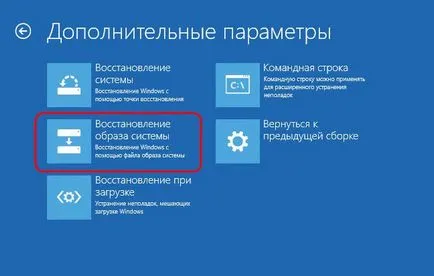
Системата е готова за процеса на възстановяване.

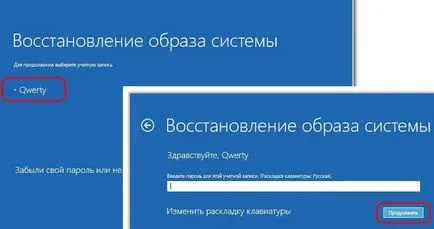
Стъпка по стъпка съветника ще започне възстановяване на Windows от системен файл. По подразбиране, ще се избира последния създадения имидж. Но ако системата трябва да бъде възстановена от по-ранна изображение, е необходимо ръчно да укажете пътя. Натиснете бутона "Next".
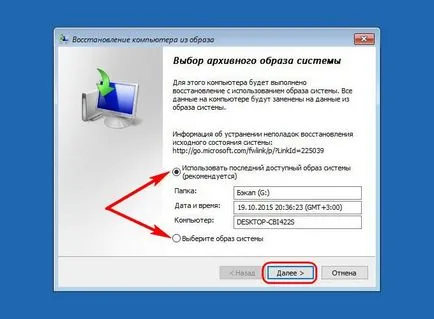
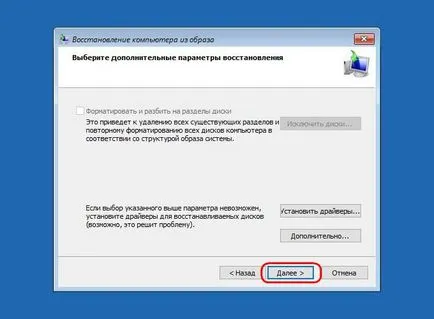
"Край" Сега кликнете.
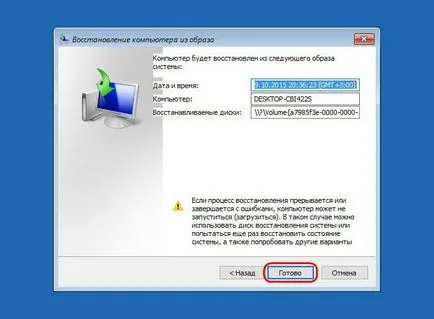
Ние потвърждаваме, стартирането на процеса на възстановяване на Windows и да чака, докато не бъде завършена.
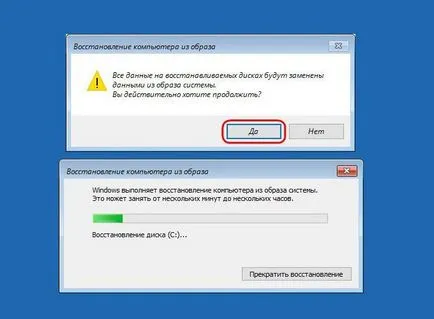
След успешното завършване рестартирате компютъра.

Всичко - Windows 10, ще се върне в състоянието, в което е било по времето на създаване на изображения. Системата ще имат една и съща конфигурация, един и същ набор от програмата, едни и същи потребителски файлове на диск C.