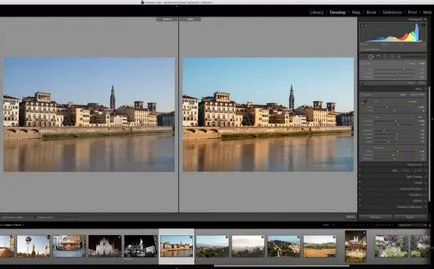10 табла за пакетна обработка в Lightroom
Съвети опит Retoucher, Надежда Акимова, за това как да се опрости и ускори работата с много снимки в Lightroom.
Съвет 1: Създаване на предварителни настройки разумно
Първият съветите в тази статия, трябва да бъде фразата "използват стандартните настройки", но най-вероятно, създават предварителни настройки в Lightroom са в състояние да почти всеки, който работи в тази програма. За да получите нова предварително зададена в раздела Разработване, кликнете върху бутона с "плюс" в панела на предварителни настройки (в работния прозорец е вляво) и работи с диалогов прозорец «Ню разработят предварително зададено».
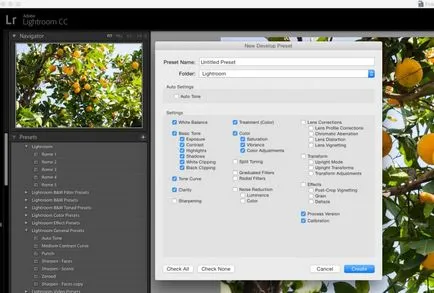
Нека да преминем към важния въпрос: как да се направи предварително подходящ за различни рамки и снимките и може да се използва през цялото време?
Готови настройки (Presets) - трудна работа. Изглежда, че се оказа красиво обработени снимки - да спаси всички промени в предварително и да ги използвате за здравето. Но често като "втора ръка" конфигурация развалят само други рамки.
За да избегнете това, да създавате настройки по този начин:
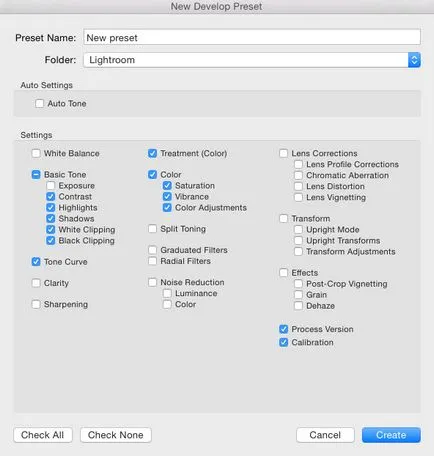
Съвет 2: Използвайте готови настройки точен
Отнасяйте настройки като отправна точка в обработката на изображения. Не мислете, че набор от настройки, които сте закупили от някои забележителен майстор на ретуш, да ви спаси от пакетна обработка в Lightroom веднъж завинаги.
Изберете извадка от съществуващите настройки на картината с баланс коригираната бяло и експозицията се стегна. Нанесете на предварително зададен към снимката, и се уверете, че не се появява на нежелани корекции. След това можете да синхронизирате всички снимки. Когато синхронизирате всяка проверка на времето, не остана там в ненужна кърлежи диалогов прозорец. Тя може да бъде различни местни корекция (Местните Корекции и Spot Removal) Растениевъдство (култура) и настройки, които сме имали, за да изключите, когато създавате предварително.
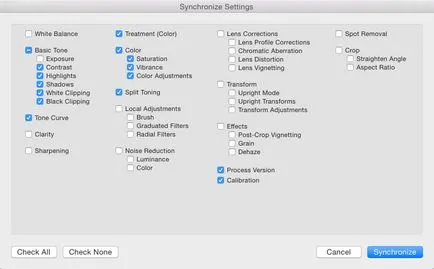
Ако сте създали правилните настройки и да ги прилагат правилно, картината не се промени из основи подбора на подходящите настройки, а вие може адекватно да възприемат всички снимки реализация. По-долу е на изходния код с коригираната експозиция (горна ляво рамка) и е с предварително зададени настройки.
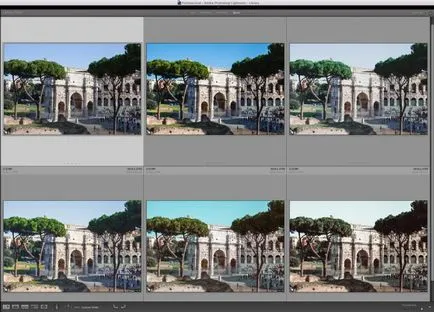
Съвет 3: запомни клавишни комбинации
Не бъдете мързеливи, учат, и да използвате клавишни комбинации за функциите на програмата, която използвам често.
В партида обработка ще бъде полезни комбинации:
- Ctrl + A (на Mac се използва навсякъде, вместо Ctrl Cmd) - за да изберете всички снимки,
- Ctrl + D - за отмяна на всички селекции,
- Ctrl + Z-отмените последното действие,
- сандвич ключ Shift + => и Shift + <= – выделение расположенных рядом в ленте превью кадров.
- Ctrl + Shift + S - обадете се диалогов настройки за синхронизиране
- Ctrl + S - спестяване на XMP файлове в папката източник
- ключове 0 и 1 до 5 - поставянето на снимки рейтинг
- ключове 6 до 9 - възлагане цветни етикети
Научете клавишни комбинации за различни инструменти и действия могат да бъдат в главното меню на програмата. Отвори един от един всички елементите от менюто и ги изследват. До името на всяка функция трябва да въведете икона или комбинация от клавиши, че тази функция се активира.
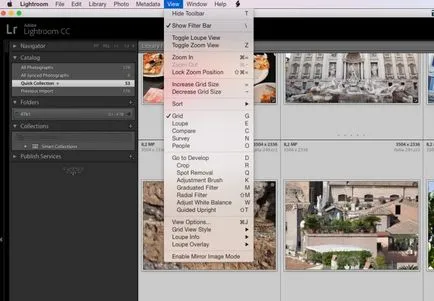
Съвет 4: Използване на автоматичната настройка
С всяка актуализирана версия на софтуера алгоритмите на автоматични настройки стават все по-съвършени. Преди, аз не бих го посъветвал да ги използват. Сега автоматичната настройка може наистина да ви спести време. Опитайте да използвате Автоматична тоналност (настройки на експозицията, динамичен обхват, бели и черни точки) и Автоматичен баланс на бялото (Автоматичен баланс на бялото). В Develop да изберете стойността на баланса на бялото и автоматична корекция на всяка снимка поотделно.
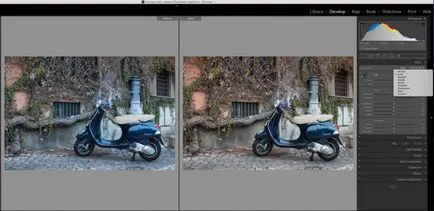
Ако отидете в раздела Библиотека изберете всички снимки, и да изберете на панела за бърз Разработване на баланса на бялото - автоматичен, баланса на белия цвят се променя към автоматично за всички рамки наведнъж.
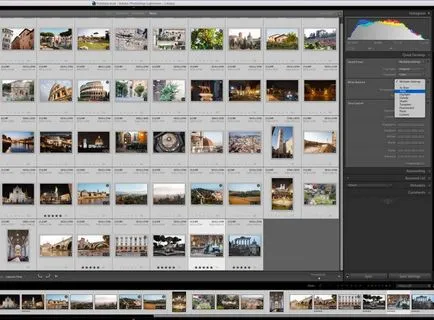
По същия начин, в раздела Библиотека използвате Автоматична тоналност.
В пакетна обработка за да спестите време и ще помогне и трансформация автоматичната настройка.
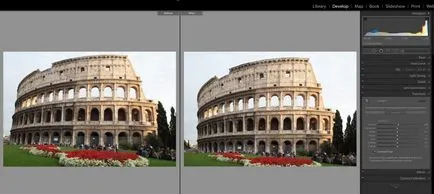
За различни видове рамки могат да опитат различни варианти за трансформация (Авто и ниво, вертикални, Full) и изберете този, който е точно за вас.
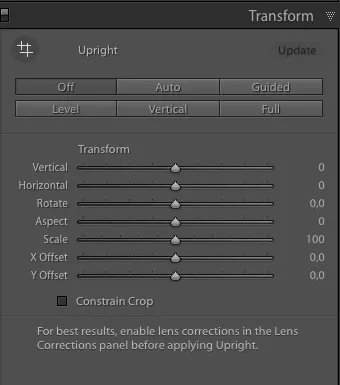
Синхронизиране на автоматични настройки Daw Изправен режим.
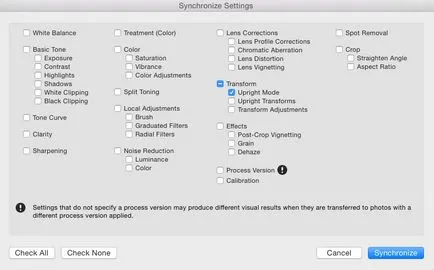
Просто бъдете внимателни: програмата за корекция на вертикалните деформации и хоризонта е ясно фокусирана върху контрастни линии и може да наруши Вашата снимка неузнаваемост.
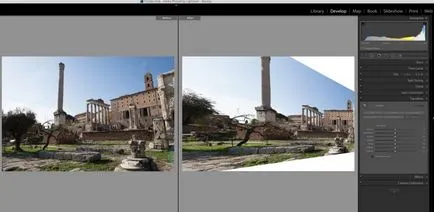
Алгоритъмът работи с инструменти за трансформиране, като този: прилага avtotransformatsiyu и писти в целия кадър, за да се уверете, че те изглеждат добре. Когато рамките са изопачени, а след това натиснете бутона за изключване, и да коригира геометрията на рамката ръчно. Ако картината се е променила в трансформацията, така че има бели петна по краищата, но най-важните части на рамката са в рамка без изкривяване, след това натиснете бутона Sonstrain реколта.
Съвет 5: За улеснение на обработката на създаването на колекцията от снимки на места, осветление, теми
Ако изследването е много обемна и разнообразна от условията на снимане или, ако са обединени в каталога снимки от различни места, че има смисъл да се използва функцията за създаване на колекции, които не претърсват визуализациите в търсене на подобни условия на снимане, и постепенно да работят с групи персонал. Тя също така ще ви помогне да се намали времето за обработка.
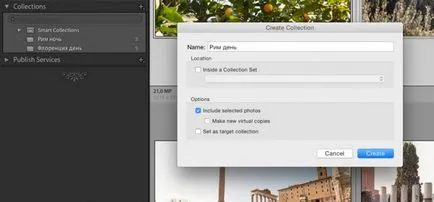
Колекцията от снимки могат да бъдат комбинирани по различни критерии: прострелян нощ прострелян Следобед разходка по улицата, на закрито, хора, пейзажи, детайли, и така нататък.
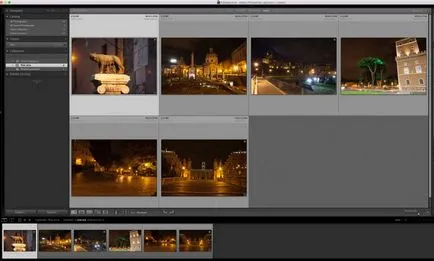
Съвет 6: сортирате файловете с помощта на вградения в филтри и системи за рейтинг
Може би знаете, че в Lightroom е възможно да присвоите рейтинги на снимки с помощта на звездите от едно до пет, цветни етикети (ключове 6 до 9). И вие може дори да използвате тази система за класификация на подбора и сортирането на файлове. Използвайте ги по време на обработката. Например, цветен етикет маркирате снимките, които искате да направите черно-бяло или третира като нещо специално.
По време на обработка на партида не можем да otvlektsya постоянно на отделните кадри, но можем да ги маркирате и да се обединят в групи, за да се справят с тях по-късно, а също така обработва пакета. Първият метод е да се съберат всички маркирани снимки заедно - това е в раздела библиотека, можете сортирате файловете по избраната функция и да се създаде редовна колекция. Вторият начин - по-рано, за да създадете и конфигурирате Смарт колекция. Така например, на създаването на колекцията на базата на пет-звезден и го наричат "Черно-бели снимки."
Натиснете "плюс" в колекциите панел и изберете елемента «Създаване Смарт колекция ...».
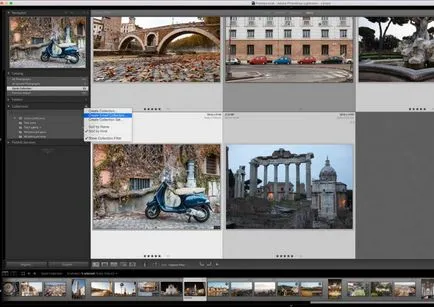
Изборът състояние, при което кадрите ще бъдат автоматично добавени към колекцията ни и натиснете «Създай»
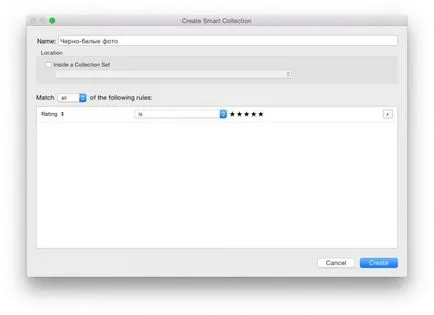
Маркирани оценени "пет звезди" кадри се създават автоматично при нас виртуална папка. След това, ние можем да работим с колекция от синхронизиране на настройките между избраните снимки.
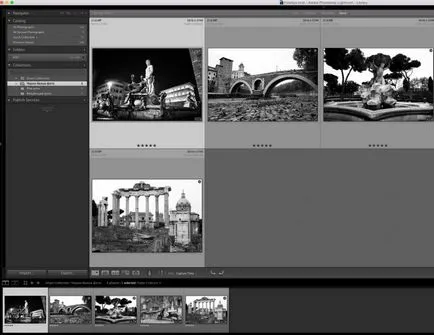
Съвет 7: Използване на "втория екран"
Истината е, че без значение колко перфектен шаблона, който не, как не би регулира баланса на бялото, снимка все още може да се различава в общата тоналност. Тъй като това се отразява на възприятието за цвят по всяко време, като контраста, типа на осветление, детайл. Ние стигнахме до изгаряне на въпроса как да се направи плътен цвят за всички серии на снимки. Нашият съвет - използвайте "втори прозорец» (втори прозорец). Изберете изображението, което вече е обработена, поставете го на втория екран (щракнете с десния бутон на изображението в работното пространство и изберете първия ред на «Lock за втори прозорец» от менюто).
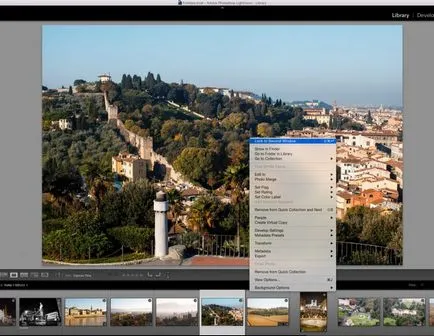
Издърпайте прозореца, който се появява, за да отстрани за да не се покрие работа изображението.
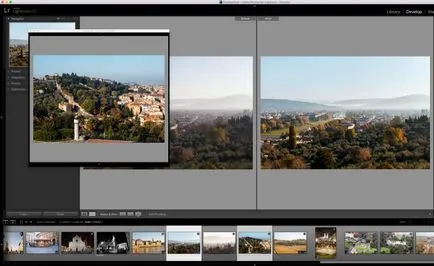
При обработката да се консултирате с тях един бегъл поглед всяка снимка и ще разберете какво трябва да се коригира в рамките на всички останали.
Също така във втория прозорец, можете да сложите всяка друга снимка, която сте направили като цветна проба (справка) за неговата стрелба.
Съвет 8: Направете работата преди да е основен цвят тест за различни места
Вие избирате какъв цвят искате да направите за цялата серия, и е поставил директория за събирането на условията на снимане. Сега се създаде още една колекция, която ще се нарича "цветен тест". Този съвет е особено важно за обработка на сватби, защото интервала от условията за запис може да бъде изключително широк, а цветовете за всички рамки трябва да вземете в същия стил.
Просто добавете към тази колекция типичните рамките на всяка колекция и да ги третират. Вие веднага ще видите дали лечението е подходящо за всички избрания запис или за някои серии от снимки, които искате да използвате персонализирани настройки.
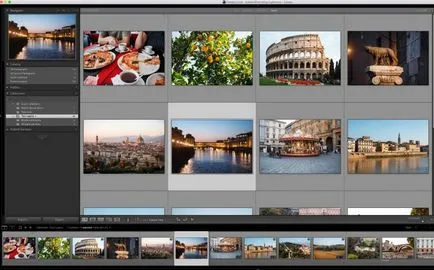
След това се синхронизира всяка снимка със съответна група. Това означава, че готовата картина от колекцията на "нощ разходка" синхрон с останалата част от служителите по събирането и работата ще бъде с един порядък по-малко.
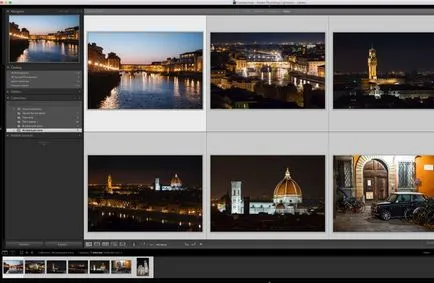
Съвет 9: Направете "достатъчно добър"
Не забравяйте, че за пакетна обработка на информация, извършваме триизмерна работа, а често идват в поредица от кадри, комуникиращи с лошо осветление и не много добър състав. Няма нужда да се опита да направи на идеала за всяка снимка, безкрайно, използвайки различни цветови схеми и драперия на наклони. Невъзможно е да се направи на няколкостотин снимки шедьовър в една стрелба (има и изключения, но сега ние говорим за правилата). Нека всеки кадър е достатъчно само добро.
Съвет 10: Не пренебрегвай ръчни настройки.
обработка на партиди - е, разбира се, за скоростта, но не можем да забравим за качество. Не се доверявайте напълно автоматични настройки и настройки. След прилагане на всички технически настройки, необходими, за да видите всеки кадър и да го настроите ръчно, ако е необходимо.