Знайте, Intuit, лекция, създаване на триизмерна анимация
Анотация: За много хора, които започват да се учат 3ds Max, анимация е най-интересният етап от създаването на триизмерен сцена. Уверете се обекти се движат сами по себе си - какво би могло да бъде по-интересно? Е, в тази глава, вие ще се научите как да го направя. В него са изложени основните принципи на триизмерна анимация, както и говорят за модулите за създаване на динамични взаимодействия и анимации с частици
Анимация: от ръчно рисувана с триизмерен
Може да се изненадате да научите, че триизмерната анимация е роден много преди е имало компютри.
Самата концепция за анимация в примитивна форма е познато на човека преди още пет хиляди години. Например, не толкова отдавна по време на археологически разкопки в югоизточната част на Иран са намерили глина чаша, която запазена чертежите ясно. Тези изображения могат да се видят дете, което скача и взима зъбите си тръгва по различно време. Когато човек погледна от един към друг на изображението, то "оживяха".
В XIX век, множество различни устройства, които се "съживи" на поредица от снимки. Например, едно от тези устройства, Zoetrope, представлявани от барабан, вътре в който има голям брой подобни изображения, които са малко по-различни един от друг. На тези изображения са заловени кадри от цикличен действия, като например дете въже за скачане, тичане щраус и така нататък. Г. С поглед към дупката в корпуса на въртящия се барабан, публиката видя "анимационния" картина.
С появата на киното се появи куклен анимация. който може да се смята за първата триизмерна анимация. Куклите са били пуснати на снимачната площадка, аниматорите са установили тяхната позиция, и след това се прави снимката. Тогава позицията на ръцете, краката и други части на тялото на героя се променили, и стреля следващото изображение. И така - до карикатурата не е готова.
В действителност, анимацията. която е създадена в 3ds Max. Това е пряк потомък куклен анимация. Принципът на създаването му е останала същата, но днес, благодарение на по-напреднали технически средства, процедурата е опростена. Основното предимство на компютърна анимация в предната част на кукла е, че "възраждането" на виртуалната куклен аниматор не трябва да работят на всеки кадър на филма, и да го направи много само избирателно.
В сърцето на компютърната анимация е концепцията за ключови кадри. Вместо да питаме позицията на обекти във всяка рамка, 3D-аниматор програма е достатъчна, за да се покаже на първоначалните и крайните позиции на обектите на снимане и движение във всички междинни рамки, ще бъде изчислена автоматично въз основа на данните. Рамки, които показват положението на обекти, и се наричат ключа.
ключов кадър анимация
Направи обекти се движат по екрана с помощта на 3ds Max е модула. Най-удобният начин - използва автоматична keyframing. Какво означава това? Представете си, че трябва да направим една сцена с движещи кана. За да създадете тази проста анимация, трябва да се извърши на три стъпки.
- Активиране на автоматично създаване на ключови кадри в анимацията, като щракнете върху бутона Auto ключ (Авто ключове), който се намира под бар анимация.
- Преместете плъзгача, анимация, то определянето на някои следващия кадър.
- Промяна на положението на обект в пространството.
Ако се опитате да започне след тази анимация с бутон за пускане на анимацията (Възпроизвеждане анимация), който се намира под бара, ще видите как чай се премества в илюминатора.
Когато преместите обекта в автоматично създаване на ключови кадри зададете началната и крайната координатите на чайника, и въз основа на тази информация, 3ds Max е определено положение на обекта във всеки един от междинните рамки.
Този метод позволява да анимирате всеки параметър обект. Например стойността на анимиране непрозрачност параметър (непрозрачност) в настройките на обект материал, тя може да бъде анимация, в която целта постепенно ще става невидим, и определяте много ключови кадри за светлинен източник различен стойности на параметрите Multiplier (яркост) може да направи светлина светкавицата.
По скалата на анимационни ключови кадри на са етикетирани маркери. За да се придвижвате между ключовите кадри, използващи анимация Key бутон Mode Toggle (превключване между ключовите кадри). Ключови кадри могат да се управляват - да променят позицията си, изтриване, възлага групи от обекти, се регулират параметрите и т.н. Например, за да се отстрани ключов кадър с помощта на контекстното меню ... се случва, когато щракнете с десния бутон върху маркера (фиг. 8.1), както и да се движат достатъчно, за да промените позицията на маркера, задръжте бутона на мишката.

Фиг. 8.1. Изтриването на ключов кадър
Ние се опитваме да създадем анимация
За да се разбере как се създава анимация в 3ds Max, ние ви предлагаме да се създаде проста сцена и да го анимирате.
Един обект е създаден по подразбиране, се състои от малък брой полигони, така ъгловите погледите. Ако завъртите чайника, а след това имайте предвид, че на носа не е плосък, но с паузи. За да поправите това, отидете на раздела Промяна (Промяна) команден панел и в свойствата на обектите, да увеличи параметъра сегменти (брой сегменти).
В този случай, настройките, които трябва да зададете, модификатор параметър Махни Топ (стреляйки на върха). В този случай, обектът ще изчезне, защото стандартната равнина лежи в основата му.
За да създадете анимация, преминете в режим на ключов кадър, като натиснете бутона Auto ключ (Авто ключове) в бар анимация в долната част на екрана. В тази област, по която се движи плъзгача анимация, боядисани в червено. Преместете плъзгача, за да анимация стотен рамката (вдясно), разширяване на модификатора Slice (нарязани) в стека, като щракнете върху знака плюс до него и да влезе в режим на редактиране Slice Plane (срез). Сега можете да преместите равнина клипинг обект по оста Z, така че чайникът е станал напълно видими. Ако играете анимацията, като кликнете върху бутона за възпроизвеждане на анимацията (Възпроизвеждане анимация), а след това в прозореца за да се види, като постепенно се появява чайника.
Промяна на продължителността на анимацията
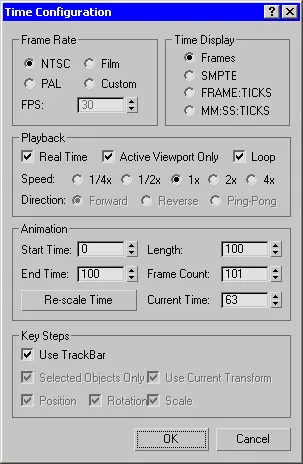
Фиг. 8.2. Времеви прозорец за конфигуриране (Време за втвърдяване)
Промяна на курса на анимационния герой
В реалния живот, естеството на движението на обекти и да извършват всякакви действия, може да бъде различен. За да ви помогне да разберете какво имам предвид, не забравяйте как вентилатор се върти. Веднага след като сте го върти перките ускорени, докато достигне желаната скорост. След това тя се върти с постоянна скорост, а след контрола постепенно намалява скоростта. При създаването на такава анимация не само трябва да уточни параметрите на обекта, но също така да поиска от естеството на неговото протичане на различни етапи: когато е включен, при достигане на висока скорост на работа на вентилатора, и след изключване.
За тази 3ds Max условие преформа зависимост, според който анимирани параметри могат да варират. Най-бързият начин да се промени характера на анимация - бутон по подразбиране ползване / напускане допирателни за нови ключове (маркери на допирателни, които се използват по подразбиране) на анимация контролен панел. Когато се натисне, той се отваря списък с икони на разположение зависимости заготовки (фиг. 8.3).
Фиг. 8.3. Промяна на характера на анимацията с помощта на бутон подразбиране в / Out допирателни за нови ключове (маркери на допирателни, които се използват по подразбиране)
В 3ds Max условие седем големи детайли, всяка от които се променя стойността на параметъра анимационен следва:
- Auto (Автоматично) - автоматично се променя стойността на анимационен крива на параметър изглаждане на мястото на счупване;
- Персонализирана (Търговско) - позволява да се определи формата на кривата в зависимост ръчно;
- Бързо (бързо) - ускорение;
- Бавно (Slow) - забавянето;
- Стъпка (стъпка) - стъпи на график;
- Линейни (линеен) - линейно;
Гладка (Smooth) - гладко. Този тип функция е избрана по подразбиране.
Ние се опитваме да създадем по-сложни анимации
Вече знаете как да 3ds Max, за да създадете анимация. Програмата автоматично изчислява стойността на всички междинни рамки, сключен между двете ключови кадри. Въпреки това, създаването на анимацията - това е много по-сложна, отколкото изглежда на пръв поглед.
Опитайте се, например, за да създадете анимирани сцени с всеки въртящ се обект, например, чайници (чайник). Превключете за автоматично създаване на ключов кадър анимация, преместете плъзгача вдясно и след това включете чайника около ос. Ако сега се възпроизвежда в резултат на анимацията в илюминатора, можете да видите, че скоростта, с която триизмерен модел ще се завърти, капризен. Причината е, че анимационен параметър не е линейно зависим по отношение на избрания по подразбиране въртенето контролер, така че когато въртене на обекта се ускорява и след това се забавя.
За да може да се промени характерът на анимационен параметър, трябва да щракнете с десния бутон върху ключов кадър на времевата линия за анимацията и изберете ключовите характеристики, които искате да промените.
Освен това, характеристиките на прозорец параметри промени изберат един от седем варианти на функционални зависимости анимирани параметър от контролера, например линеен (линейни).
Сега се опитват да играят анимация. Вие ще видите, че чай се върти с постоянна ъглова скорост.
Window параметър Collector
За по-лесно създаване на анимация в 3ds Max е с прозорец - параметър Collector (параметрите на колекторите). Благодарение на него, ще бъде в състояние да контролира по-бързо от свойствата на обектите.
Когато се работи с анимирани сцени, съдържащи много обекти, често е неудобно да промените настройките си. Така например, в даден кадър, който искате да промените позицията на един обект, а другият да се обърнат към трети вземете новите настройки на материала. В този случай изчерпване превключване между прозорците и свойства на обекти 3ds Max модули.
Прозорецът на параметъра Collector (параметрите на колекторите) може да направи всички настройки, трябва да се работи с обекти в сцената. Тя може да бъде като параметри на обектите и настройки, приложени към тях модификатори, материали и др. Г.
За да се позове на параметъра Collector кутия (параметри колектор) изпълнява команда Анимация> параметър Collector (Animation> параметри колектор), или да използвате комбинация от Alt + 2 ключа.
В отворилия се прозорец на параметъра Collector (настройки колектор), натиснете бутона Добави в Ню внедряването (Добавяне на нов ролка) (фиг. 8.4), след което на екрана ще се отвори Track View Изберете прозорец (Window песни) (фиг. 8.5). Тя като йерархична списък показва всички обекти в сцената и техните параметри.
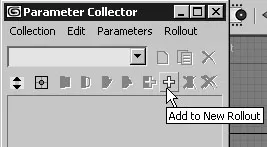
Фиг. 8.4. Добави в нов бутон за внедряването (Добавяне на нова ролка) в параметър Collector кутия (колекционерски параметри)
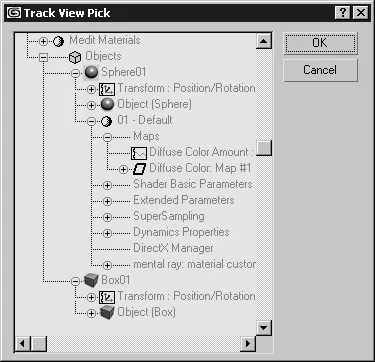
Фиг. 8.5. Window Track Вижте Pick (прозорците песни)
В този прозорец, изберете желаната опция и натиснете ОК - параметър ще бъде прехвърлена в параметъра Collector кутия (настройки колектор). Както е показано на фиг. 8.6. Обект настройка размера, позицията си в космоса, и така нататък: в един свитък може да се събира на няколко елемента ..
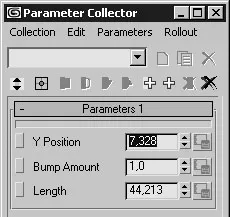
Фиг. 8.6. Прозорец параметър колектор (колектор параметри) с добавени параметри
Настройките, изброени в отделен свитък, могат да се променят едновременно. За това е необходимо да натиснете един от бутоните за избор на параметър, разположени един до корекция (фиг. 8.7). Бутонът ще се превърне в жълто.

Фиг. 8.7. параметър Бутон за избор
В параметър Колекционерът (параметрите на колекторите), можете да създадете произволен брой свитъци с настройките (разбира се, разумни етапи на процеса), а след това да ги комбинирате в една група. За да се образува група трябва да му се даде име, като я въведете в полето и да завърши влизането с клавиша Enter. Когато този бутон ще стане активен Нова колекция (Нова група), чрез щракване, който можете да преминете към създаване на следващата група. Превключване между параметрите ленти да използвате падащия списък (фиг. 8.8).
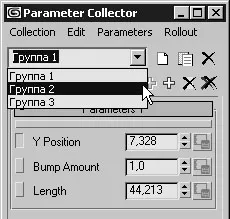
Фиг. 8.8. Списък на превключване между параметрите групи