Защитете файловете и папките от неоторизиран достъп
Искане: Здравейте, препоръча как наистина да разчитате, за да се защитят папка с файлове, вградени в него от трета страна?
Най-прости, по мое мнение, начина, по който да се защитят папки или отделни файлове от неоторизиран достъп е да зададете парола на файла или папката, в която са архивиране. Не е нужно да използвате някои специални архив, годни и повсеместна WinRAR. За да направите това, щракнете с десния бутон върху файла или папката и изберете "Добавяне към архива". След това отидете на раздела "Разширени" и там изберете "Задаване на парола." След това трябва само да зададете парола, за да отворите файла или папката и натиснете "ОК". След това, за да се отвори един файл или всички файлове се съхраняват в папката, ще трябва да въведете съответната парола. Въпреки това, за да се гарантира максимална сигурност на данни, можете да се възползвате от специализирани програми, за един от тях - TrueCrypt ще обсъдим в тази статия. TrueCrypt е мощен инструмент за защита на вашата информация с подкрепата на няколко силни алгоритми за криптиране. Изтеглете TrueCrypt от официалния сайт на този линк. Там можете да прочетете описанието на програмата на английски език.
Инсталиране на програмата се провежда на английски език. По-късно ще обясня как да инсталирате поддръжка за български език за работа с TrueCrypt. Веднага ще отбележа, че това би било много лесно. В началото на инсталацията, прочетете и приемете лицензното споразумение на ( «Аз приемате и се съгласявате да се обвърже с лицензионните условия за») и натиснете "Accept". След това идва, по мое мнение, кулминацията на инсталационната програма. Можете да изберете «Инсталиране» за типична инсталация и «Extract» елемент, за да се излекува файлове без да инсталирате програмата. Ако изберете "Install» Вие ще бъдете в състояние да се възползват напълно от програмата, но в този случай, програмата ще бъде инсталирана на вашия компютър, което увеличава риска от неоторизиран достъп до файлове. Ако просто искате да се защитят надеждно всякакви файлове и папки, изберете «екстракт» елемента в този случай няма да бъде на разположение, някои TrueCrypt функция. но не е нужно да инсталирате програмата на компютъра си. Това е удобно, тъй като Компютърът ще не се споменава за TrueCrypt. което значително усложни възможността за неоторизиран достъп до вашата информация, тъй като трето лице, дори и да не са наясно с инструмента за криптиране на файлове, и можете да използвате TrueCrypt да ги прехвърлят на всеки преносим носител. TrueCrypt и опция за експортиране е полезно в случай, че мрежовият администратор е деактивирал възможността за инсталиране на нови програми. Във всеки случай, изборът да инсталирате TrueCrypt изцяло или експортирате файла си е ваш, но в тази статия, въз основа на текста на заявлението, да избера «Extract», защото това е достатъчно, за да се защитят отделни папки и файлове на вашия компютър. Така че, след като изберете начина на използване на програмата, натиснете «Напред», а след това трябва да изберете място, където да поставите TrueCrypt файлове. От съображения за сигурност, аз веднага изнася всички програмни файлове на USB флаш устройство. За да направите това, щракнете върху «Browse», изберете папката, в която (I създава нова папка на флаш паметта) и след това натиснете бутона «Extract». След това програмата ще изнесе файловете, той като приключите, натиснете "OK" и след това "Finish". При тази процедура приключване на инсталацията.
Работата с програмата:
За да започнете да използвате TrueCrypt тече TrueCrypt.exe файл, намиращ се в папката, създадена по време на инсталацията. Вие ще видите от главното меню (Фигура 1).
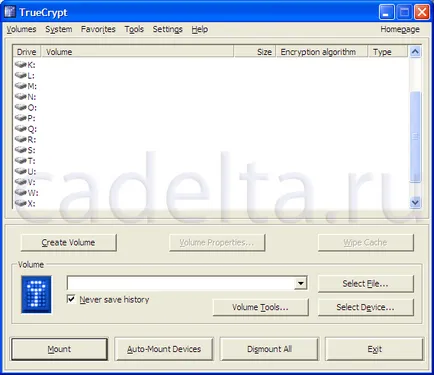
Фигура 1 Главно меню
За удобство, аз ще ви покажа как да се направи програмата русификация. За тази цел, който се намира в най-горното меню, изберете «Настройки» т, и то елемента «език» (Фигура 2).
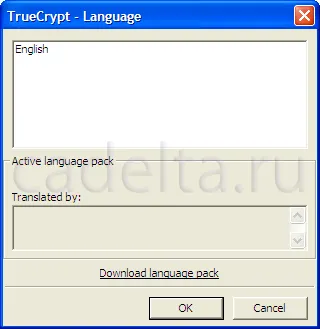
Фигура 2 Инсталиране на български език
След това кликнете върху надпис «Изтегли езиков пакет» на за качване на езиковия пакет български (разбира се, за това, което трябва да имат достъп до Интернет). Това отваря страница с езикови пакети. Намери го в българския пакет и натиснете «Изтегли». Разархивирайте изтегления файл в папка с TrueCrypt. Русификация на тази програма е завършена. Сега, TrueCrypt е български интерфейс (Фигура 3)
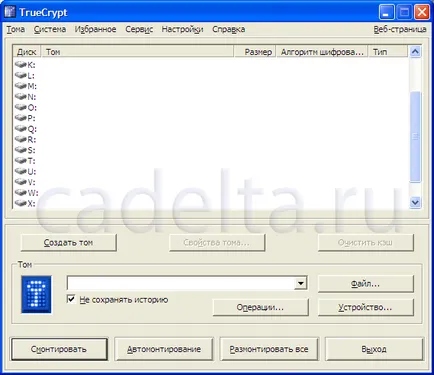
Фигура 3 руски интерфейс с TrueCrypt
За да започнете работа с програмата, кликнете върху бутона "Create Volume". Това отваря съветника за създаване на обеми с подробно описание на всяка опция. В този случай, за да защити определени файлове и папки на вашия компютър, трябва само да изберете опцията "Създаване на криптиран файл контейнер". След това кликнете върху "Напред". След това трябва да изберете вида на звука (стандартна или скрита). Когато създадете скрит обем имате възможност да споделят, че допълнителните области, всяка от които е под защитата на собствената си парола. В този случай, аз избрах да създадете стандартен обем. След това е необходимо да се уточни мястото на силата на звука. защото че е контейнер файл (с други думи на файл), можете да създадете папка с удар от файл в него, или просто да поставите файла някъде на вашия диск. За да изберете разположението, кликнете върху бутона "File", след това "Next". След това ще бъдете помолени да изберат един алгоритъм за криптиране и хеш алгоритъм. Там можете да прочетете подробна информация за избрания алгоритъм на английски език. Само искам да отбележа, че алгоритмите представени тук, са надеждни методи за кодиране. Можете да изберете някоя от тях, щракнете върху "Напред" отново. След това можете да изберете размера на файла е създаден контейнер. Трябва само да въведете номера и изберете типа (KB, MB, GB), щракнете върху "Next". (Фигура 4).

Фигура 4 Избор на размера на файла на контейнера
Фиг.5 Външен вид файл контейнер
След това, трябва да изберете един от наличните виртуални дискове и натиснете бутона "Install" (Фигура 6).
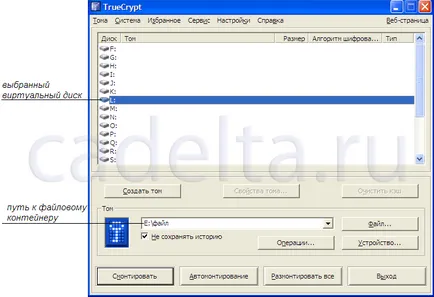
Фиг. 6.Podgotovka за монтиране контейнер файл